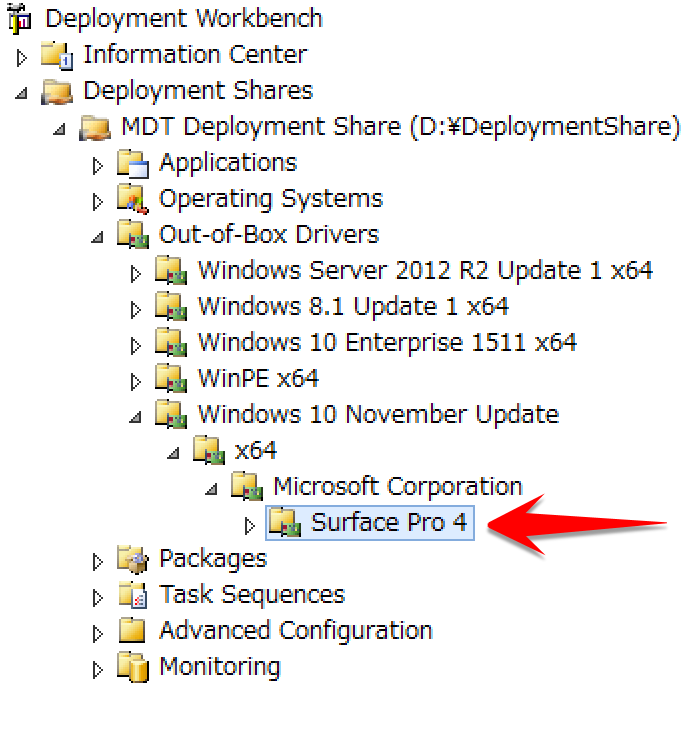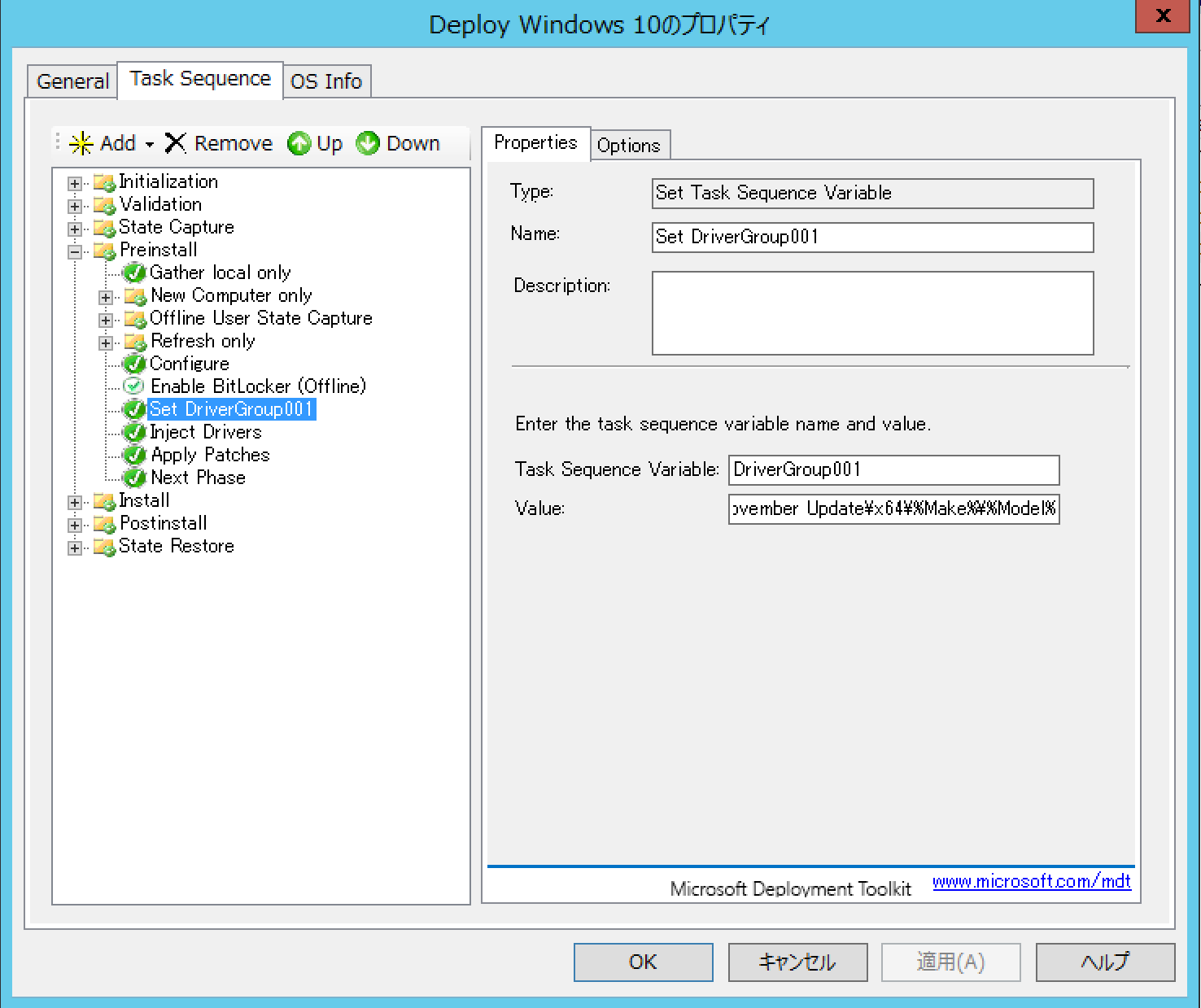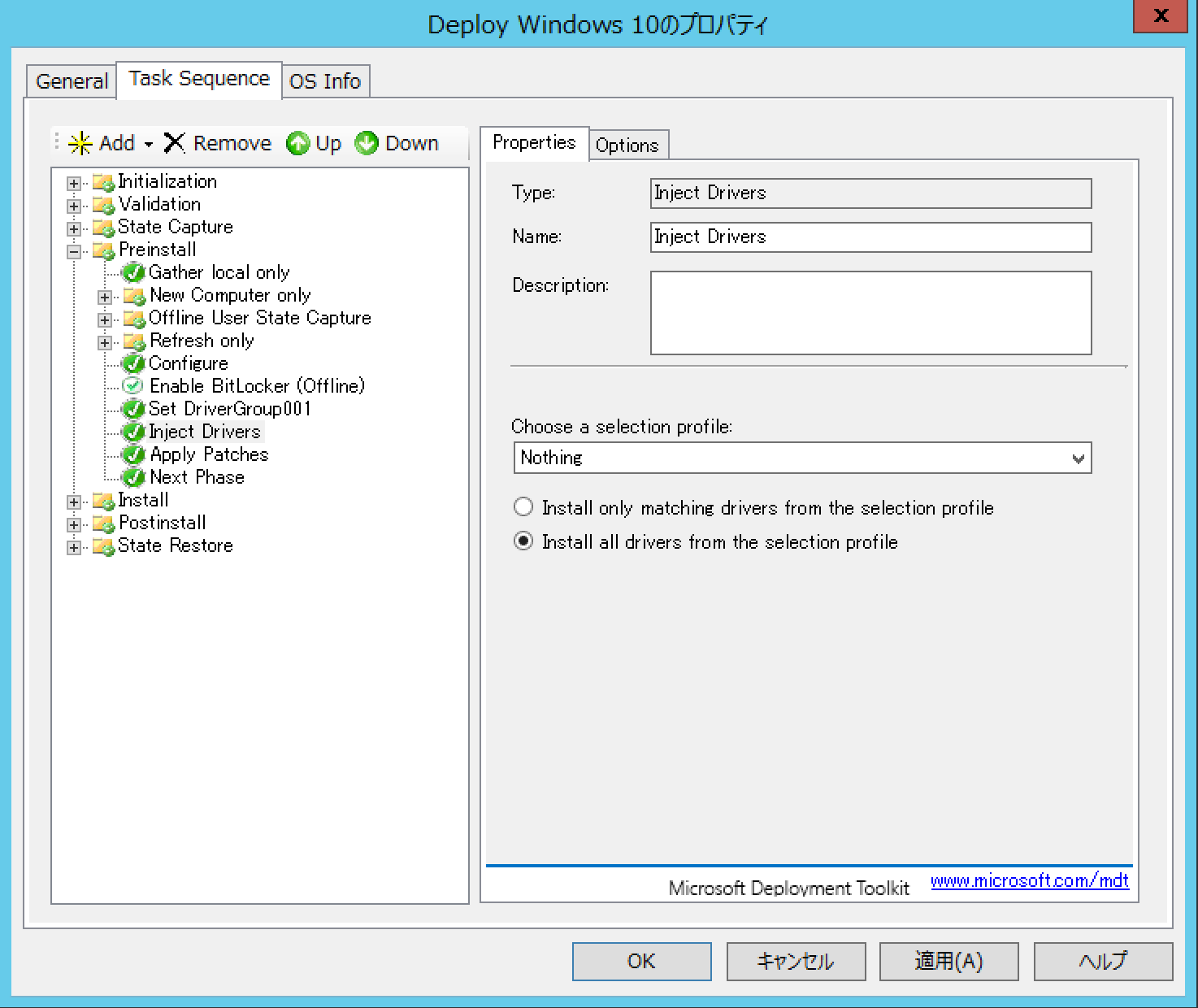MDT でのドライバー管理
みなさん、こんにちは!
本日のトピックはドライバーの管理です。
OS 展開の中、一番嫌がるものがドライバーまもしれまんせん。特に展開するデバイスの機種が多いと、ドライバーの管理が複雑になる可能性があります。そこで、本日ご紹介する MDT でのドライバー管理で、非常にシンプルに複数の機種を展開できるようにすることができます。
MDT でのドライバー管理というと、3つの項目をカバーする必要があります。
- ドライバーのダウンロード
- ドライバーのインポート
- ドライバーの展開
1. ドライバーのダウンロード
端末のメーカーによって、提供されるドライバーの形が違います。
基本的、ドライバーは以下の2つに形式で提供されます。
- INF ファイル形式
- EXE/MSI インストーラー形式
MDT にドライバーをインポートするには、INF ファイルのみが必要となります。メイカーさんがEXE/MSI インストーラー形式で、ドライバーを提供すると、MDT 側ではそれをアプリケーションとして、インポートする必要があります。
簡単に言うと、INF ファイル形式で提供するメイカーさんは優しい。MDT へのインポートが非常に容易です。EXE/MSI インストーラー形式で提供されるドライバーは手間がかかります。アプリケーションとして、各ドライバーを MDT にインポートする必要ありますので。MDT にアプリケーションをインポートする手順は以前ご紹介しました、こちらの記事をご参照ください。
ちなみに、(宣伝しているというわけではないけど^^;)マイクロソフトのSurface デバイスのすべてのドライバー及びファームウェアは INF ファイル形式で提供されています。ダウンロードするには、こちらのサイトから ZIP ファイルをダウンロードしてください。以下の例では、Surface Pro 4 のドライバーパッケージを利用します(現時点では:SurfacePro4_Win10_160901_1.zip)。
2. ドライバーのインポート
ダウンロードしたドライバーパッケージを MDT サーバー上にコピーし、任意のフォルダーに解凍します。以下の例では、ZIP パッケージを「D:\_Sources\SurfacePro4_Win10_160901_1」にコピーしました。
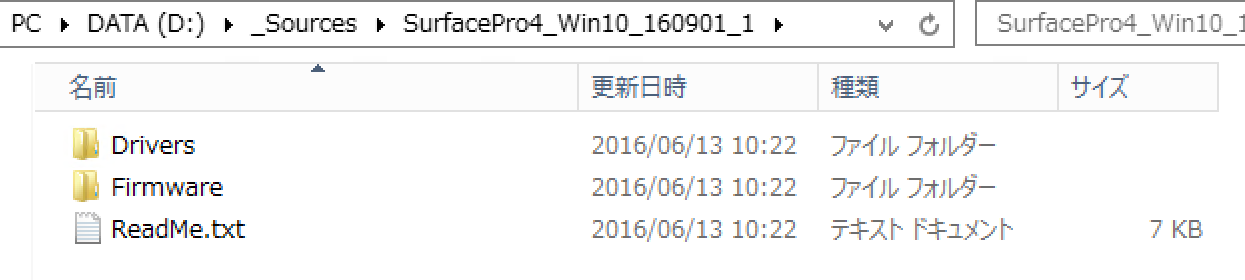
MDT コンソール(Deployment Workbench)を起動し、以下の手順を行います。
- 「Deployment Shares」>「<展開共有の名前>」>「Out-of-Box Drivers」>「Windows 10 November Update」>「x64」>「Microsoft Corporation」>「Surface Pro 4」へ移動する
- 「Surface Pro 4」フォルダーを右クリックし、「Import Drivers」をクリックする
- ZIP ファイルのコンテンツをコピーしたフォルダーを指定する。そして「Next」をクリックする。
- こちらの例では、「D:\_Sources\SurfacePro4_Win10_160901_1」
- 「Next」を押し、ドライバーのインポートが完了します。
展開する機種が複数あれば、上記の手順を数回繰り返します。ドライバーをインポートするフォルダー階層は、 「メイカー」>「モデル」 がおすすめです(MDT のフォルダー階層のベストプラクティス)。
追記:1つのUSB メディアで複数のデバイス機種を展開するには、ドライバーのフォルダー階層を「メイカー」>「モデル」という形に作成する必要があります。デバイスの正式なメイカー名とモデル名を確認するには、そのデバイスから以下のPowerShell コマンドを実行してください
Get-WmiObject Win32_ComputerSystem | Select Model,Manufacturer
[caption id="attachment_285" align="alignnone" width="574"]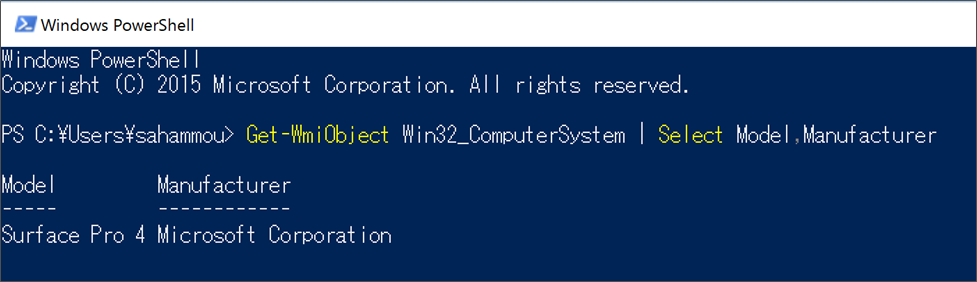 「Model」=モデル、「Manufacturer」=メイカー[/caption]
「Model」=モデル、「Manufacturer」=メイカー[/caption]
3. ドライバーの展開
MDT の魅力的なところは、USB メディア1つで複数の機種を展開できることです。MDT のフォルダー階層をベストプラクティス通りに作れば、1つのタスクシーケンスが自動的に適切なモデルドライバーをインストールさせる仕組みがあります。
MDT のタスクシーケンスに、ドライバーの自動適用の仕組みを設定するには、以下の手順をご利用ください。
- キャプチャーしたイメージを展開するタスクシーケンスのプロパティを開きます
- 「Task Sequence」タブをクリックする
- 「Preinstall」フォルダーを開き、「Enable BitLocker (Offline) 」の後に「Set Task Sequence Variable」タスクを追加します。MDT 変数を定義するタスクです。
- Name: 「Set DriverGroup001」
- Task Sequence Variable: 「DriverGroup001」
- Value: 「Windows 10 November Update\x64\%Make%\%Model% 」
- 「Inject Drivers」タスクの編集
- 「Choose a selection profile」を「Nothing」に変更
- 「Install all drivers from the selection profile」を選択
- 「Apply」をクリックして、タスクシーケンス画面を閉じます
説明
「Inject Drivers」タスクの「Choose a selection profile」を「Nothing」にして、そして「Install all drivers from the selection profile」を選択すると、MDT は変数の「DriverGroup001」に指定されたフォルダー階層から、ドライバーが適用されます。「DriverGroup001」に指定したフォルダー階層にも、「 %Make% 」と「 %Model% 」という変数を使用したので、OS 展開時に展開されているデバイスのメイカーとモデルを動的に MDT は検出して、適切なドライバーを注入するようになります。
※「DriverGroup」変数については、こちらの MDT 変数の一覧をご参照ください。