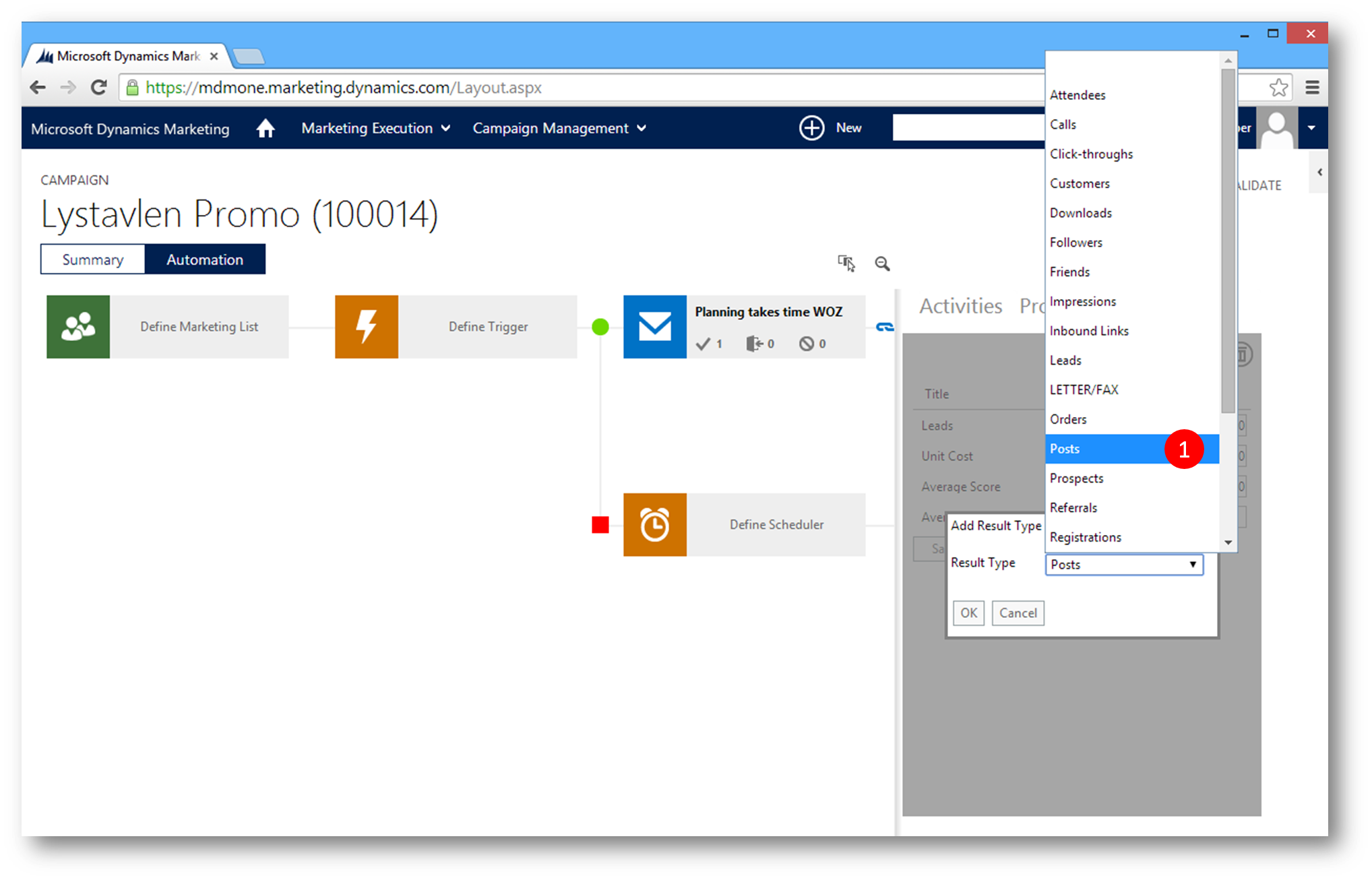Campaign Automation in Dynamics Marketing
In Dynamics Marketing you can create automated rule-based marketing campaigns using intuitive flowcharting tools to automatically send email messages, queue outbound calls, assign tasks, create leads, send collateral, etc.
You can assign triggers to specific events such as
- registrations
- visits to web sites and web pages
- clicks on specific links
And you can set actions to occur on a recurring schedule or based on passage of time.
The Campaign Automation possibilities are endless, for example:
- When a prospect requests more information on a Landing Page, send the prospect a series of four email messages, each scheduled 10 days apart. Once the four email messages have been sent, create a Task for the Sales Rep whose territory the prospect is in to call the prospect by phone and then, a week later create a Task to have an information package sent via the Postal Service to the prospect.
- Send an email marketing message to prospects containing a hyperlink labeled ‘have a rep give me a call’ which takes the recipient to a page where they can request a call. If the prospect clicks on the button, a Task is created to have a Sales Rep call the Contact. If an existing Client visits your web site and clicks on a specific page, assign a Task to the Sales Rep assigned to the Client to contact the client.
- Send tweets containing Redirecting URLs. Track the number of Followers who click-through.
To create a new campaign
Click Home - Marketing Execution - Campaigns
In the list of Campaigns click "+" (New)
Select a Template/blank and then click Submit
Your new campaign opens
Note
- You see two tabs in the top left corner under "New"- Summary tab (what you are seeing at this point is the campaign summary) and an Automation tab (we'll get back to that one in a moment)
- Before you can begin the automation part you must provide "Name" - and
- "Start date" and "End date" for your campaign
- When done click the Submit button
You are now ready to click the Automation tab and start automating you campaign. Click the Automation tab to display the campaign automation flowchart
Campaign Automation Flowchart
The Campaign Automation Flowchart is a graphical flowchart that displays all of the Operations that are included in an automated campaign. It is the user interface that enables you to create and modify the Campaign Automation actions.
The canvas for creating the Campaign Automation Flowchart occupies the majority of the page and the panel on the right has the various Activities (Action Types, Marketing Lists, Response options) that you select to structure the Campaign Automation. Flowchart.
Dynamics Marketing allows you to build the campaign automation process by using a drag and drop editor to build a variety of automated actions that can be triggered based on the flowchart you define.
Add a Static or Dynamic Marketing List by clicking on the corresponding icon and dragging and dropping it into the "Add marketing list" field.
Once you’ve added your Activity additional flowchart activity sections are created so that you can fully develop the flowchart.
Adding a Trigger action will create flowchart options that allow you to define (1) a direct Activity result based on the previous action and (2) a Scheduled one based on the action not occurring.
If you drop an activity onto an existing one (eg a "Landing Page" onto an "Email") it will display the interlocking symbol to indicate they are directly interlocked.
Right-click on an Activity that you added and you can select to Delete, Copy, or Paste the Activity.
Click on the Zoom icon to change the display of the Campaign Automation Flowchart to provide a larger overview, click it again to return to the detailed view.
You can enable the "Multi-Selection" icon to select multiple activities at once to copy, delete, and paste to quickly add or remove highlighted sections in the flowchart.
Click the Multi-Selection icon, left-click and drag to capture the Activities.
Once selected, right-click at the root of the selected Activities and choose your editing option. If you’re copying the Activities right-click on the Activity that precedes where you want to paste the copied items and select Paste to add them in.
Activities Panel
The Activities Panel of the Campaign Automation page provides the "Action Types", "Marketing Lists", and "Response" actions that can be incorporated into the Automation Flowchart.
The Activities Panel is where you can select or create the specific Properties or Entities that are the Activities of the campaign, define what Responses will occur based on the Actions, and outline the steps that should occur next as result. You can also define specific Goals that you are hoping to achieve from the marketing campaign.
Action Types
The Action Types available are listed in the following table. Select from existing ones or create new ones directly from the Activities Panel.
Marketing Lists
The Marketing Lists options you can select are Static (Lists) or Dynamic (Queries). Select from existing Lists/Queries or create new ones.
Response
The Response actions that you can use to drive the Automation Actions are Scheduler or Trigger. These allow you to define specific Responses to occur based on the preceding Action Type and behavior that it produced. You can also setup an Automation Action to occur at a specific date and time, reoccur based a set interval, or to wait to occur after a set period of time has passed.
Activity Properties
The Properties are driven by the Activity selected.
Click on the Activity in the flowchart that you want to define, and click Properties in the Activities Panel to see the available Operations specific to the Activity Properties.
You can click the New icon "+" to create a new item directly in the Automation page to add as the Operation for the Activity.
If there are existing selections available, you can click on the item listed to see the details of that option.
Click the Full Editor icon to open the item in the Full Editor page to review or make changes (not show here, but please see my previous blog post for details).
Click Select to select the mail
The mail place holder in the flow chart now displays the selected mail
Repeat this process for each Activity in your Campaign Automation Flowchart until you have set Operations for all of the Activity steps you defined
You can monitor direct results and see the metrics displayed in the Activity field for each Operation of the flowchart so you can easily see how your campaign is performing. You can then make modifications in place to help improve the success of your campaign.
The available Operation item selections displayed in the Properties panel are custom to the Activity that is selected from the flowchart.
Trigger
The Trigger Type Operations are driven by the Activity type(s) that precede the Trigger and will provide relevant Operation action selections accordingly.
Scheduler
The Scheduler Response is utilized in two ways in the Campaign Automation Flowchart. The Scheduler Activity is automatically included as an alternate action to all Trigger Operations, or can be used as a stand-alone Response to define a future Activity Operation.
If a Trigger Operation is not met, the Scheduler Response provides the continued workflow options of the next Activity to occur at a specific time and date, or after a set number of days.
Goal
You can define and customize the Goals specific to the Campaign Automation Flowchart by clicking on Goal in the Activities Panel. Click the to see New icon to add additional Result types to the existing Goals, select the Result type and click the Delete icon to remove.
Validate and Activate
When you are done setting up your Campaign Automation Flowchart you can use the Validate action to verify and review the automation process workflow that you’ve defined.
Click the Validate in the upper right corner of the Automation page to run the Validation check of your Campaign Automation Flowchart.

If there is an issue with the workflow, the Activity field that did not pass the Validation process will be identified with a warning sign. You can mouse over the warning to see a description of the problem that needs to be corrected.

Once you’ve gone through and Validated that your flowchart is ready, you can click Activate in the upper right corner of the Automation page to start the Campaign Automation process.

Thats it - building automated campaigns in Dynamics Marketing is as easy as drag and drop.
Stay tuned for more post on Dynamics Marketing
See also
- Designing Email Marketing Messages in Dynamics Marketing - link
- How to Build an Event Template in Dynamics Marketing - link
- Get an "Introduction to Dynamics Marketing" on Microsoft Virtual Academy - link
- Dynamics Marketing Help Center - link
- Test Drive Dynamics Marketing - link
- Engage your customers - link
- Automate campaigns with the campaign canvas - link
Comments
- Anonymous
June 11, 2014
The comment has been removed - Anonymous
June 19, 2014
In Dynamics Marketing you can use Events to manage and plan marketing activities such as trade shows - Anonymous
June 19, 2014
In Dynamics Marketing you can use Events to manage and plan marketing activities such as trade shows - Anonymous
June 19, 2014
In Dynamics Marketing you can use Events to manage and plan marketing activities such as trade shows - Anonymous
June 23, 2014
In Dynamics Marketing you can generate Leads from visitors to a landing page. You can score the leads - Anonymous
June 23, 2014
In Dynamics Marketing you can generate Leads from visitors to a landing page. You can score the leads - Anonymous
June 23, 2014
In Dynamics Marketing you can generate Leads from visitors to a landing page. You can score the leads - Anonymous
June 27, 2014
Part of Microsoft Dynamics Marketings (MDM) Digital Asset Management system includes the ability for - Anonymous
June 27, 2014
Part of Microsoft Dynamics Marketings (MDM) Digital Asset Management system includes the ability for - Anonymous
June 27, 2014
Part of Microsoft Dynamics Marketings (MDM) Digital Asset Management system includes the ability for - Anonymous
April 16, 2015
Thanks for this clear explanation of Campaign Automation.
Still, i have a question:
I can't define the trigger, while clicking on "Define Trigger", i don't see any type when i select "Properties" on the right panel. - Anonymous
April 27, 2015
How does system work for few links in email?
what if I have "registration" link to Landing page
and one more link for other landing page
What will I get in MDM? - Anonymous
February 12, 2016
I just want to say that I like your posting. In fact I am using your site regularly. Your articles are very effective and i am very thankful to you for sharing this site with knowledgeable content .