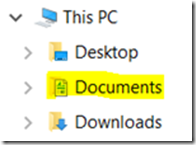OneDrive para Negocios. ¿Cuál es la mejor forma de usarlo?
Por Enrique de Alba (traducción del original por Jeremy Esposito)
Este artículo se refiere al cliente de sincronización basado en groove.exe.
¿Qué es OneDrive para Negocios exactamente?
OneDrive para Negocios (ODB) es una excelente opción para almacenar, sincronizar y buscar de manera segura tu información de negocios en tu Sitio personal (Mi Sitio) de O365.
Se considera “Información de Negocios” como la información que usted genera o referencia a su actual “actividad de negocio”.
También contamos con el “Cliente de sincronización de OneDrive para Negocios”, con él puedes sincronizar tus archivos a través de múltiples dispositivos. Esto permite acceder a tu información y archivos de ODB sin necesidad de estar conectado a Internet; Si accedes a ellos de manera “desconectada”, una vez conectado nuevamente los archivos son sincronizados con la nube.
Para más información de sincronización con ODB, consulta: https://support.office.com/en-us/article/Store-sync-and-share-your-work-files-OneDrive-for-Business-301817f6-9705-4525-ba3d-79082029b195?ui=en-US\&rs=en-US\&ad=US
El nombre OneDrive para Negocios, sin embargo puede resultar un poco confuso.
OneDrive para Negocios NO es un Disco (drive), es una librería de documentos de SharePoint que existe en tu SharePoint Personal (Mi Sitio). Por ello, ODB está sujeto a las restricciones y limitaciones de nombres de archivos, tipos de archivos, tamaño y volumen propias de una librería de SharePoint.
Incluso el cliente de sincronización de ODB también está sujeto restricciones y limitaciones de nombres de archivos, tipos de archivos, y tamaño y volumen tanto de ODB en la nube, como del sistema Operativo cliente.
(Para conocer más de estas limitantes de Librerías de SharePoint y del cliente de sincronización de ODB, consulta)
Restricciones y limitaciones al sincronizar las bibliotecas de SharePoint con su equipo a través de OneDrive para el negocio
https://support.microsoft.com/kb/2933738
Tipos de archivos que no se pueden agregar a una lista o biblioteca
¿Puedo usar OneDrive para Negocios como almacenamiento de respaldo?
Aunque OneDrive para Negocios es una excelente manera de almacenar documentos, NO debe usarse como una forma de respaldo de la información local. Algunas razones son:
1. Límites de tamaño: Lo sabemos, muchos negocios y usuarios tienen grandes cantidades de información. Cuando se intenta almacenar TODA la información de negocios en ODB, existe un riesgo potencial de llegar al límite de archivos para sincronizar en el cliente de ODB. Es una buena práctica mantener una cantidad de espacio libre y así permitir agregar nueva información de manera rápida y segura a OneDrive para Negocios.
2. Modificación accidental o borrado de información del usuario: Mantener tus archivos sincronizados desde y hacia la nube es muy conveniente. Sin embargo, si un archivo es modificado o borrado de manera accidental o no (especialmente cuando es un recurso compartido con varios usuarios), los cambios en el(los) archivo(s)se sincronizan y el último cambio se convierte en el “nuevo estado” de tu información.
3. Desempeño de la sincronización: Sincronizar grandes cantidades de datos puede consumir gran ancho de banda, espacio en disco, etc. especialmente en dispositivos con discos de estado sólido ya que cuentan con poco espacio de almacenamiento. Si hay algún problema en la sincronización en alguno de los dispositivos, el proceso de sincronización es detenido en todos los demás hasta que el problema sea resuelto en donde se originó la falla.
Perfecto, me han dicho qué es OneDrive para Negocios y sus entiendo sus limitaciones, entonces ¿Cómo debo usarlo?
Al usar OneDrive para Negocios, lo mejor es considerar tres ubicaciones para ella. Esto te ayudará a identificar dónde está tu información en cualquier momento y prevenir pérdia de datos.
1. Ubicación de OneDrive para Negocios en almacenamiento en la nube: Tu librería de documentos en tu sitio de SharePoint personal (Mi Sitio), es decir, la nube
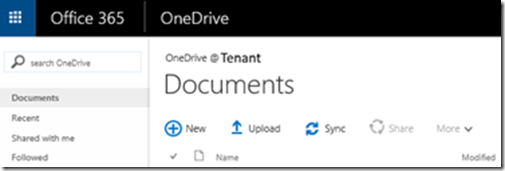
2. Carpeta(s) locales de sincronización: Es(son) la(s) carpeta(s) en tu dispositivo local que se han creado por el cliente de sincronización de ODB. El cliente inicialmente copia/sincroniza toda la información de tu ODB en la nube a esta(estas) carpeta(s). Cualquier cambio en la información en ella(s) será sincronizado a la ubicación de ODB en la nube y viceversa.
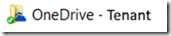
3. Carpeta local y/o almacenamiento de red: Una ubicación ajena a las carpetas de sincronización. La ubicación local más común es la carpeta “Mis documentos” en tu computadora/dispositivo local. Considera esta ubicación como tu “refugio”. Esta información está protegida de cualquier cambio y/o modificación/eliminación accidentar que puedan sufrir tus archivos en la nube (y/o en otros dispositivos). Esta debe ser una ubicación donde puedas realizar tus respaldos.
Agregar archivos/carpetas a OneDrive para Negocios
Cuando agregas datos a OneDrive para Negocios, es una buena práctica agregar archivos/carpetas de manera selectiva desde tus documentos locales (refugio) hacia OneDrive para Negocios en la nube o tu carpeta de sincronización local.
Como se mencionó, considera esos documentos como tus “Documentos de Negocios”, es decir, documentos que tú estás desarrollando o que tienen relación a tu “actividad de negocio”.
Agregar una gran cantidad de documentos “desconocidos” (ajenos a ti y a tu negocio) puede exceder los límites del cliente de sincronización de y/o SharePoint; inclusive puede causar que el cliente de sincronización pare de funcionar.
Mejores prácticas, algunas más:
Evita crear archivos y carpetas con nombres/caracteres restringidos.
Usar caracteres restringidos ocasionará la detención y falla de la sincronización en los dispositivos donde se sincronice tu información hasta que el nombre del (de los) archivo(s)/carpeta(s) cumpla los requerimientos de nomenclatura de ODB.
Evita cambiar el nombre de carpetas sincronizadas.
Esto puede corromper el archivo de manifiesto interno de ODB (cache). Si esto llegase a ocurrir, contamos con una herramienta para autorreparación de Cache de ODB. (Nota: esto requerirá una re-sincronización de todos los documentos.)
https://support.microsoft.com/en-us/kb/3038627
Evita modificar los permisos de sub-carpetas
Esto puede colocar el cliente de sincronización en un estado “atorado” (nunca dejar de sincronizar) e incluso provocar que existan archivos que sean movidos a la carpeta raíz.
Este comportamiento puede ocurrir debido a que la base de datos del cliente de sincronización de ODB (cache) (para uno o más usuarios) “no sepa” hacia dónde se han movido estos archivos. El escenario que hemos identificado donde esto ocurre es: al realizar una sincronización inicial de una librería el usuario solo tiene permisos en alguno de las sub-carpetas y posteriormente se otorga permisos a una carpeta en el mismo nivel.
Por ejemplo, existen dos carpetas “CarpetaA” y “CarpetaB” y el usuario solo tiene permisos en “CarpetaA” cuando se inicia el proceso de sincronización. Si posteriormente se le otorgan más permisos en la librería y ahora tiene acceso a la “CarpetaB” y puede ser vista desde el navegador, el cliente de sincronización no sabrá nada acerca de la “CarpetaB”. Esto es porque después de la sincronización inicial, el cliente se basa en las notificaciones de cambios del servidor para ser informado de que nuevos archivos/carpetas han sido agregados/cambiados/borrados.
Pero, un cambio en permisos en el servidor no es similar a agregar un archivo y por lo tanto no se “dispara” la notificación para los archivos y carpetas que ya existen. Por ello, al cliente no le será comunicado de la información extra que está disponible . Ahora, cuando los nuevos archivos sean agregados (o modificados) en estas “nuevas” carpetas, el cliente recibirá las notificaciones acerca de ellos, pero está en un estado no esperado donde el archivo es conocido pero la carpeta o la estructura de la carpeta es desconocida. Cuando se intenta identificar la ruta del nuevo archivo, terminamos solo reconociendo la ubicación raíz ya que es la coincidencia más exacta que se tiene.
Forma de resolver esta problemática:
Crea librerías de documentos para cada carpeta que requiera permisos específicos y proporciona todos los permisos de acceso a esta librería.
Nuestro equipo de producto está al tanto de esta situación y está trabajando en una solución que pueda controlar este comportamiento en futuras versiones del cliente de sincronización.
Nunca borres y recrees usuarios con el mismo UPN
Esto causará problemas con nuestra información de perfiles interna. Como resultado, el usuario no podrá autenticarse hasta que el equipo de perfiles corrija la información de perfiles.
¡Sigue estas mejores prácticas y tendrás una experiencia agradable y confiable con tu sincronización en OneDrive para Negocios!