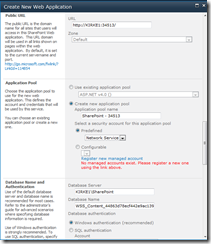SQL Server Provider for Claims-Based Authentication in SharePoint 2010
This post shows how to implement FBA claims-based authentication for SharePoint 2010. We will use the ASP.NET membership and role provider to authenticate users to our SharePoint 2010 site.
Overview
SharePoint 2007 introduced the ability to use the ASP.NET Membership Provider to authenticate users. SharePoint 2010 builds upon this capability using the new claims-based authentication capabilities. I was working with a customer to troubleshoot some stuff related to Forms Based Authentication (FBA), and I decided to detail the steps that I used to get things working. This is the first blog post of what I am sure will be a series of posts on FBA configuration.
Forms Based Authentication in ASP.NET leverages a provider model. You can leverage the out of box providers like the SqlMembershipProvider as we will in this post. Alternatively, you can build your own providers as detailed in the MSDN topic, “Implementing a Membership Provider”. This means you could use any data store, not just SQL Server. You could use an XML file if you so choose, or you can use an LDAP server, or another database like Oracle or MySQL. By abstracting away the storage from the API, we are able to provide our own implementations for authentication and authorization.
Microsoft ships providers that work with a SQL Server database. The scripts to create the database are located at:
C:\Windows\Microsoft.NET\Framework\v2.0.50727
Rather than run the scripts individually, there is a tool called “aspnet_regsql” that can be used to configure a database to use ASP.NET application services. If you have done this in ASP.NET or even SharePoint 2007, you will see that there are a few new steps here and there, but overall things are pretty simple once you configure everything.
Create a New SharePoint Application
Instead of screwing with your existing application, let’s create a new one so we can safely play. Open Central Administration (make sure that you are running Internet Explorer as Administrator or you will have permissions problems here) and click the “Manage web applications” link.
On the resulting screen, click the ribbon toolbar button to create a new web application.
That will pop open a modal window. In that dialog, choose “Claims Based Authentication” for the Authentication type. By default, SharePoint will create a new IIS web site for you. You can leave the default, or you can rename it as I did to “SharePoint – FBA Demo”. What’s important to remember here is the port number being used, either something you choose or something SharePoint defaults to. I accepted the default of “34513”.
Scroll down a bit, and configure the forms based authentication settings. Check the “Enable Forms Based Authentication” box, and configure the membership provider name as “FBAMembership” and the role provider name as “FBARoles”.
The last thing I configured was to change the identify of the application pool to Network Service.
Scroll to the bottom and click OK, and SharePoint will churn for a moment to create a new application for you (it took about a minute and 15 seconds on my machine to complete).
Once complete, you are greeted with the following:
Since you are using Windows authentication in addition to Forms Based Authentication, it’s OK to click the link to create the site collection. I created a new Team site called “FBA Demo”, specifying a Windows account as the primary administrator.
Creating the Membership Store and Adding Users
You have now created a new application, a site collection, and a top-level site. The next step is to configure the new application to use FBA. My friend Ali Mazaheri posted the configuration details on his blog post, “Configuring FBA in SharePoint Server 2010”, but I am sure he won’t mind a second explanation of the settings.
Create the Database
Open the Visual Studio 2010 Command Prompt from the start menu and type “aspnet_regsql”. This will open a new application that lets you create and configure a SQL Server database to use ASP.NET application services. I accepted all defaults and it created a new database called “aspnetdb” with the following table structure.
The next thing you need to do is to add some users to the database to test your solution. The easiest way to do this is by leveraging Visual Studio. Create a new project in Visual Studio 2010 using the “ASP.NET Empty Web Site” project template. Edit the web.config file. There is an empty element, “<connectionStrings/>” that you will edit:
<connectionStrings>
<clear/>
<add name="AspNetSqlProvider"
connectionString="data source=kirke1; Integrated Security=SSPI;Initial Catalog=aspnetdb;"
providerName="System.Data.SqlClient" />
</connectionStrings>
Of course, use your own connection string here :) The next step is to configure a Membership and Role provider. Right above the </system.web> end tag, add the following markup. I am using the names “AspNetSqlMembershipProvider” and “AspNetSqlRoleProvider” here, later when we configure SharePoint I choose the name “FBAMembership” and “FBARoles”. The provider’s name is not important, what is important is the database it points to via the connectionStringName and the applicationName.
1: <membership defaultProvider="AspNetSqlMembershipProvider">
2: <providers>
3: <clear />
4: <add name="AspNetSqlMembershipProvider"
5: connectionStringName="AspNetSqlProvider"
6: applicationName="/"
7: type="System.Web.Security.SqlMembershipProvider, System.Web,
8: Version=2.0.0.0, Culture=neutral, PublicKeyToken=b03f5f7f11d50a3a" />
9: </providers>
10: </membership>
11: <roleManager defaultProvider="AspNetSqlRoleProvider">
12: <providers>
13: <clear/>
14: <add name="AspNetSqlRoleProvider"
15: connectionStringName="AspNetSqlProvider"
16: applicationName="/"
17: description="Stores and retrieves roles data from the local Microsoft SQL Server database"
18: type="System.Web.Security.SqlRoleProvider, System.Web,
19: Version=2.0.0.0, Culture=neutral, PublicKeyToken=b03f5f7f11d50a3a" />
20:
21: </providers>
22: </roleManager>
NOTE: Remove the line break in the 5-part name for the type attribute in lines 7 and 17. These are there only for readability.
What you have done here is told ASP.NET how to authenticate users via membership, and how to authorize them using roles. For more information on ASP.NET membership, see “Introduction to Membership” in the MSDN Library. Since these providers have been configured, we can now use a tool in Visual Studio that will make it easy for us to add users. From the menu bar in Visual Studio select “Website / ASP.NET Configuration” to bring up the Web Site Administration Tool.
Using the Web Site Administration Tool to Add Users
By default, your application is configured to use Windows Authentication, we need to change it to use forms authentication. Click the security tab and choose “From the internet” and save your changes.
Behind the scenes, this makes a change in web.config to set the configuration/system.web/authentication node to “Forms”, telling ASP.NET we will use Forms Based Authentication. ASP.NET will see the providers that we have configured in web.config and use them when authenticating users, adding new users, verifying roles, and other membership-related activities.
On the security tab, click the “Enable Roles” link. Then click “Create or Manage Roles”. Add a few roles, I chose “FBAAdministrators”, “FBAOwners”, and “FBAUsers”.
Click the “Create user” link to add a new user to the database. Create a user “adminfba” and assign the user to the “FBAAdministrators” role.
You can create other users and assign them to the various roles. I created a user “demofba” that is in the “FBAOwners” role, and “kirkfba” that is in the “FBAUsers” role.
Note that ASP.NET uses default settings for the membership provider for things like required password length, required non-alphanumeric characters, and the password format.
The whole reason that we are going through this is really because the password is not stored in the database as clear text, but rather as a hashed value. This is stored within the aspnet_Membership table, which also contain the salt value used in the hash. Using the Web Site Administration Tool saved us quite a bit of work.
If you are new to ASP.NET Membership, I strongly recommend you watch “Understanding ASP.NET Memberships”. This is a free 23-minute video that explains a lot of this stuff.
Now that we have created the Membership database, we can use the same database for our SharePoint application. We only need to use the same Membership configuration settings that we used in our temporary ASP.NET application.
Granting Access to SQL Server
When we created the SharePoint web application, we used the Network Service account for the application pool identity. This is the account that will actually call into SQL Server for authentication and authorization. I used Network Service here for a quick example, but you probably are going to use some other service account in a real environment.
Whatever identity you chose for the application pool needs to have access to SQL Server. Add a login for SQL Server for the account used in the application pool.
Next, grant permissions to that user by adding them to the appropriate roles. I added the user to the aspnet_Membership_BasicAccess and aspnet_Roles_BasicAccess roles.
Remember to do this, otherwise you will receive errors that the security token service is not activated.
Adding Forms Based Membership Providers to SharePoint
This next section entails 3 basic steps: edit the web.config for your application, edit web.config for Central Administration, and edit web.config for the secure token service application. We will add the same settings that we used above in the temporary ASP.NET application, with some slight variances. We could edit this stuff by hand, but we will show how to use the IIS Manager tool for IIS 7 to make this easier and less error-prone.
Add the Connection Strings
Open the Internet Information Services Manager MMC snap-in. Expand the “Sites” node to reveal the web application we created called “SharePoint – FBA Demo”.
Double-click the Connection Strings feature, and under Actions choose Add. Add a new connection string called AspNetSqlProvider (this is case-sensitive) and click OK.
Behind the scenes, that created a new connection string in the following file:
C:\inetpub\wwwroot\wss\VirtualDirectories\34513\web.config
The new entry will look like this:
1: <connectionStrings>
2: <add name="AspNetSqlProvider"
3: connectionString="data source=kirke1; Integrated Security=SSPI;Initial Catalog=aspnetdb;"
4: providerName="System.Data.SqlClient" />
5: </connectionStrings>
Now, click on the “SharePoint Central Administration v4” node in IIS Manager.
Double-click on Connection Strings and add a new connection string like you did in the previous step, making sure that you are adding the connection string to the Central Administration application this time.
Now, expand the “SharePoint Web Services” node in IIS Manager and choose the “SecurityTokenServiceApplication” node. Double-click on the connection strings feature and add a connection string just like before.
Add Membership and Role Providers
In the IIS Manager, click on the “SharePoint – FBA Demo” node again to reveal the list of features for the web application. Double-click on the “Providers” feature.
Add a new role provider called “FBARoles”. Specify the type as “SqlRoleProvider”, the ApplicationName as “/”, and the connection string name as “AspNetSqlProvider” (available in a drop-down to reduce the likelihood of fat-fingering this).
Add a new membership provider called “FBAMembership”. The type is SqlMembershipProvider, connection string name is “AspNetSqlProvider”, and the application name is “/”.
The result looks like this:
<membership defaultProvider="i">
<providers>
<add name="i"
type="Microsoft.SharePoint.Administration.Claims.SPClaimsAuthMembershipProvider, Microsoft.SharePoint, Version=14.0.0.0, Culture=neutral, PublicKeyToken=71e9bce111e9429c" />
<add name="FBAMembership"
type="System.Web.Security.SqlMembershipProvider, System.Web, Version=2.0.0.0, Culture=neutral, PublicKeyToken=b03f5f7f11d50a3a"
applicationName="/"
connectionStringName="AspNetSqlProvider"
enablePasswordReset="false"
enablePasswordRetrieval="false"
passwordFormat="Clear"
requiresQuestionAndAnswer="false"
requiresUniqueEmail="false" />
</providers>
</membership>
<roleManager defaultProvider="c"
enabled="true"
cacheRolesInCookie="false">
<providers>
<add name="c"
type="Microsoft.SharePoint.Administration.Claims.SPClaimsAuthRoleProvider, Microsoft.SharePoint, Version=14.0.0.0, Culture=neutral, PublicKeyToken=71e9bce111e9429c" />
<add name="FBARoles"
type="System.Web.Security.SqlRoleProvider, System.Web, Version=2.0.0.0, Culture=neutral, PublicKeyToken=b03f5f7f11d50a3a"
applicationName="/"
connectionStringName="AspNetSqlProvider" />
</providers>
</roleManager>
Click the “SharePoint Central Administration v4” node and make the same edits to its configuration, adding the FBAMembership and FBARoles providers as described above.
Expand the “SharePoint Web Services” node, select the “SecurityTokenServiceApplication” node, and add the FBAMembership and FBARoles providers.
Edit Web.Config for Central Administration
In the previous section, we added configuration for connection string, membership, and roles to our web application. We also need to add these settings for Central Administration so that we can add our forms-based authentication users as site collection owners (among other settings).
We need to make a few small tweaks to the configuration for Central Administration because there isn’t a way (that I could find, anyway) to do this using the MMC console:
- The defaultProvider for the role section must be AspNetWindowsTokenRoleProvider.
- The defaultProvider for the membership section must be our new membership provider, “FBAMembership”.
<roleManager defaultProvider="AspNetWindowsTokenRoleProvider"
enabled="true">
<providers>
<clear />
<add applicationName="/"
name="AspNetWindowsTokenRoleProvider"
type="System.Web.Security.WindowsTokenRoleProvider, System.Web, Version=2.0.0.0, Culture=neutral, PublicKeyToken=b03f5f7f11d50a3a" />
<add name="FBARoles"
type="System.Web.Security.SqlRoleProvider, System.Web, Version=2.0.0.0, Culture=neutral, PublicKeyToken=b03f5f7f11d50a3a"
applicationName="/"
connectionStringName="AspNetSqlProvider" />
</providers>
</roleManager>
<membership defaultProvider="FBAMembership">
<providers>
<clear />
<add name="FBAMembership"
type="System.Web.Security.SqlMembershipProvider, System.Web, Version=2.0.0.0, Culture=neutral, PublicKeyToken=b03f5f7f11d50a3a"
applicationName="/"
connectionStringName="AspNetSqlProvider"
enablePasswordReset="false"
enablePasswordRetrieval="false"
passwordFormat="Clear"
requiresQuestionAndAnswer="false"
requiresUniqueEmail="false" />
</providers>
</membership>
While we are editing the web.config for Central Administration, there’s one more thing that we need to be sure to add. We need to enable wildcard searches for our users when using the People Picker control. This section is located under configuration/SharePoint/PeoplePickerWildcards.
<PeoplePickerWildcards>
<clear />
<add key="FBAMembership"
value="%" />
</PeoplePickerWildcards>
Edit Web.Config for the Secure Token Service Application
Just like we did with Central Administration, we need to set the default providers for the Secure Token Service Application. Open the web.config file at:
C:\Program Files\Common Files\Microsoft Shared\Web Server Extensions\14\WebServices\SecurityToken\web.config
You will need to add your connectionStrings section and a web.config section. A partial listing showing the configuration that needs to be added:
<membership defaultProvider="FBAMembership">
<providers>
<add name="FBAMembership"
connectionStringName="AspNetSqlProvider"
applicationName ="/"
type="System.Web.Security.SqlMembershipProvider, System.Web, Version=2.0.0.0, Culture=neutral, PublicKeyToken=b03f5f7f11d50a3a" />
</providers>
</membership>
<roleManager enabled="true"
defaultProvider="FBARoles">
<providers>
<add name="FBARoles"
connectionStringName="AspNetSqlProvider"
applicationName="/"
type="System.Web.Security.SqlRoleProvider, System.Web, Version=2.0.0.0, Culture=neutral, PublicKeyToken=b03f5f7f11d50a3a" />
</providers>
</roleManager>
Verifying Our Changes
Open SharePoint Central Administration. Under Application Management click “Manage web applications" and click the “SharePoint – FBA Demo” item. That will light up the “User Policy” ribbon toolbar item. Click the User Policy ribbon button.
Click Add Users. You are then asked what zone to configure users for, choose “Default” and click Next. In the Choose Users section, you should be able to enter “adminfba” and the name will resolve. Alternatively, you can click the phone book icon to search for users in the address book. Enter “a” and you will see something like the following, showing our Forms Auth user.
Select the adminfba user and give that user full control.
The result in the policy window shows our user with the user name “i:0#.f|fbamembership|adminfba”.
Open up your new web site, you will see the following screen:
Choose Forms Authentication, then sign in as adminfba.
You are now logged into your site as adminfba, with site administrator privileges (note the Site Actions menu contains privileged capabilities).
We gave the adminfba user full control of the application, so we can set things like security groups up. You can add the FBAAdministrators group into the “FBA Demo Owners” group as site owners.
You can also add the FBAUsers group into the “FBA Demo Visitors” group.
Once you have done that, log out and log back in as “kirkfba”, recalling that “kirkfba” is in the FBAUsers role, which we added to the “FBA Demo Visitors” group in SharePoint. As you can see, this user has limited capabilities, such as less capabilities in the “Site Actions” menu.
Wrapping It Up
There is a lot of verbiage and quite a few screen shots in this post. If you think I missed a step or need to elaborate further, please leave a comment! As it turns out, there really is not that much work to this after you walk through it the first time. The steps are:
Create the database using aspnet_regsql
Add users and roles using the Web Site Administration Tool
Add connection strings in the web.config for:
- Your application
- Central Administration
- Secure Token Service Application
Add membership and role providers for:
- Your application
- Central Administration
- Secure Token Service Application
Edit web.config for Central Administration
- Set the default provider for roles as AspNetWindowsTokenRoleProvider
- Set the default provider for membership as your new membership provider
- Add the PeoplePickerWildcards entry
Edit web.config for the Secure Token Service Application
- Set the default provider for roles as your provider
- Set the default provider for membership as your provider
Add the FBA administration user to Central Administration
Add FBA roles to SharePoint groups
For More Information
Setting up FBA Claims in SharePoint 2010 with Active Directory Membership Provider – this post is pretty verbose and easy to follow.
Configuring FBA in SharePoint Server 2010 – this post has the specific settings for using ASP.NET’s SQL Membership provider.
Introduction to Membership – great introductory material on ASP.NET Membership basics
Understanding ASP.NET Memberships – free 23-minute video explaining ASP.NET Membership
Comments
Anonymous
July 09, 2010
kaevans... this is a great article... !!!! you carefully explained step by step for the configuration.... great thanks from a newbie like me.. :)Anonymous
July 19, 2010
What are my options if I don't have Visual Studio 2010? What is the best way to add users into the ASPNetDB database?Anonymous
July 19, 2010
The comment has been removedAnonymous
July 22, 2010
The comment has been removedAnonymous
July 29, 2010
Thak you for the article. I did it and my form authentication works fine. But my windows authentication is no longer working. I got access denied error message. It is supposed to be working right?Anonymous
July 29, 2010
If you follow the steps above, yes, your Windows Authentication should continue to work. Make sure to create a new web application as listed above so that you do not cause issues with your existing web application while you are trying this out.Anonymous
July 29, 2010
The comment has been removedAnonymous
July 29, 2010
The comment has been removedAnonymous
July 29, 2010
The comment has been removedAnonymous
July 29, 2010
Make sure that you have correctly installed the prerequisites, my first instinct is that you don't have all the pre-requisites listed. Additionally, given the multiple listings referring to assembly load errors, you should verify that the assembly is in the GAC, it has the right PublickKeyToken, and that it matches the configuration file. As stated in the post above, you should leave the values in web.config as-is and provide new values. Finally, make sure that you perform these changes in a test environment first and that you are comfortable with making changes to web.config for Central Administration, your web app, and the claims service. Use a virtualization product like Hyper-V so that you can take snapshots of the environment, make changes, and then roll back those changes should errors like this occur. When you are making changes to web.config files, it's always a good idea to make a backup first so that you have something to revert back to if you get stuck.Anonymous
August 01, 2010
Thanks for the post! If I do not want to use Visual studio or Visual Web Developers, what is the best way to add users to the aspnetdb? I would prefer to add the users using sql server if it's possible. CaseyAnonymous
October 16, 2015
This is just about the best step-by-step and explained piece on the topic. Hopefully it's still valid for SharePoint 2013. The other thing that I would like to add is that how are all these configurations done in the context of multi-server farm and with those WFE's in the NLB cluster? Thanks.