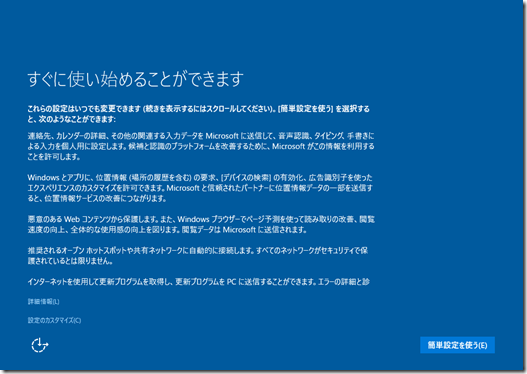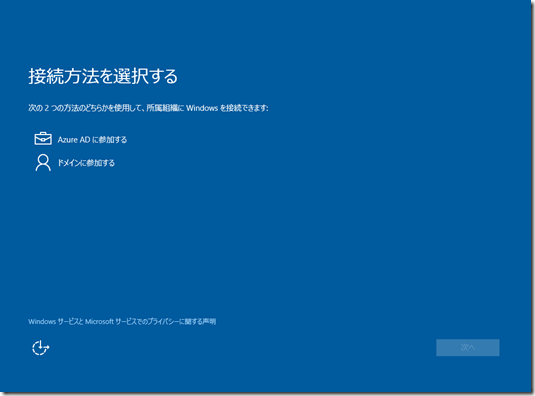Windows 10 の OOBE 初期画面で、[SHIFT]+[F10] するとコマンドプロンプト起動
短いエントリーですが、今更ながらあまりにも驚いたいので書いておきます。
Windows マニアならば誰でも知っているショートカットキー [Shift] + [F10]。
当然、「コンテキストメニュー」の表示です。
私の 70 になる母親だって知ってます。確か、親父の遺言にも書いてありました。そのせいで3人兄弟の間でもめた記憶さえあるような気がしないでもありません。
が、この操作を OOBE でやったらどうなるか知ってました!?
あ、その前に。
OOBE って、そもそも何の略か知ってますか?
Out of Box Experience です。
PC を買ってきて、箱を開け、電源を入れて最初に実行される。。。という意味で、OOBE と呼ばれています。以下のような画面です。おなじみですね。
インフラ担当エンジニアならば、1日に1回は見る画面です。システムの入れ替え時期ならば、1日に10回以上見ることでしょう。みなさん、何が書いてあるかすべて暗記しているくらいです。
で、この画面が起動したら、「簡易設定」か「設定のカスタマイズ」のどちらかを選ぶもんだとばかり思っているわけじゃないですか。
少なくとも私はそうでした。
25年来の Windows ユーザーですから。
Windows 10 Enterprise の場合、この次の画面に来るのは「Azure AD に参加」か「Active Directory ドメインに参加」するかを迫ってくる画面です。
以下の投稿でも書いた通り、Azure AD に参加しようとしても、自己署名証明書を使用しているテスト環境の場合、ルート証明書のエラーで参加できないという残念な結果になります。
自己署名証明書を使用している AD FS + Azure AD のハイブリッド環境に Windows 10 を参加させるには
https://blogs.technet.com/b/junichia/archive/2015/08/14/3653282.aspx
しかし驚くことに、OOBE セットアップ画面で証明書をインストールする手段があったんです。
それが、[SHIFT] + [F10] です。
重要なのでもう一度書きますね。
[SHIFT] + [F10] です。
このキーが効くのは、「すぐに使い始めることができます」という甘~いメッセージが表示されている間だけです。これ以降は効きません。ワンチャンスです。
以下の画面をご覧ください。
すぐに使い始めるどころか、ネットサーフィンだけならば、もうこの画面で十分といった風情です。
素晴らしい。
で、これって誰でも知ってるもんなのか?と不安になって検索してみると。。
さすが山市さん!
既に 2010年に記事にしてました。
https://yamanxworld.blogspot.jp/2010/09/shiftf10.html
お恥ずかしい。。。。