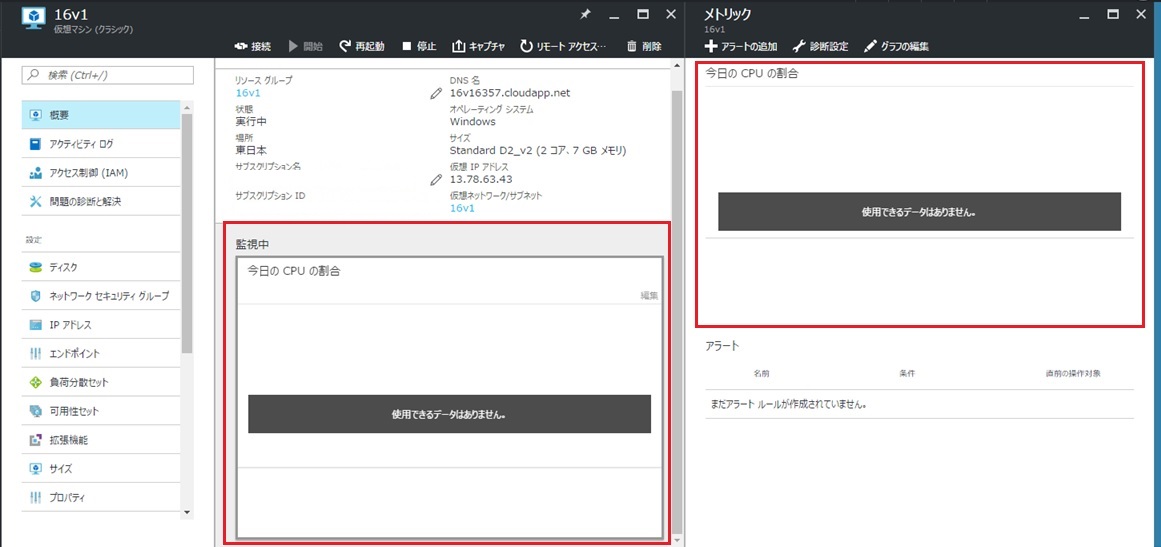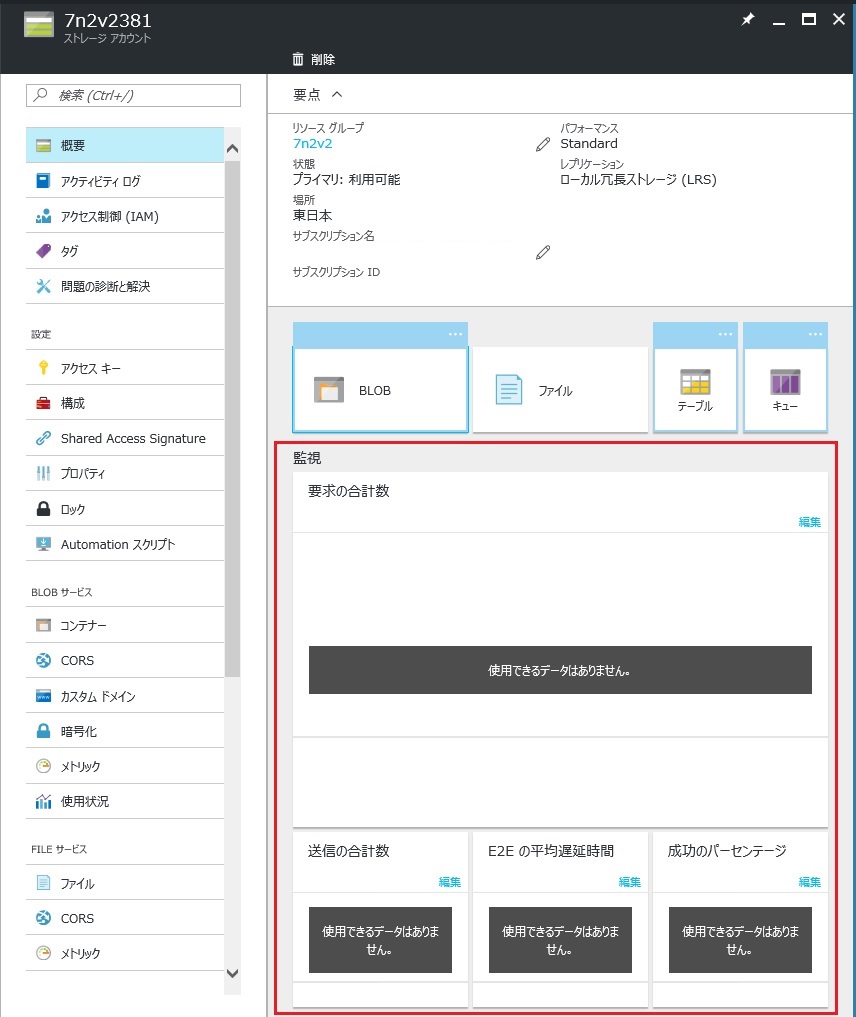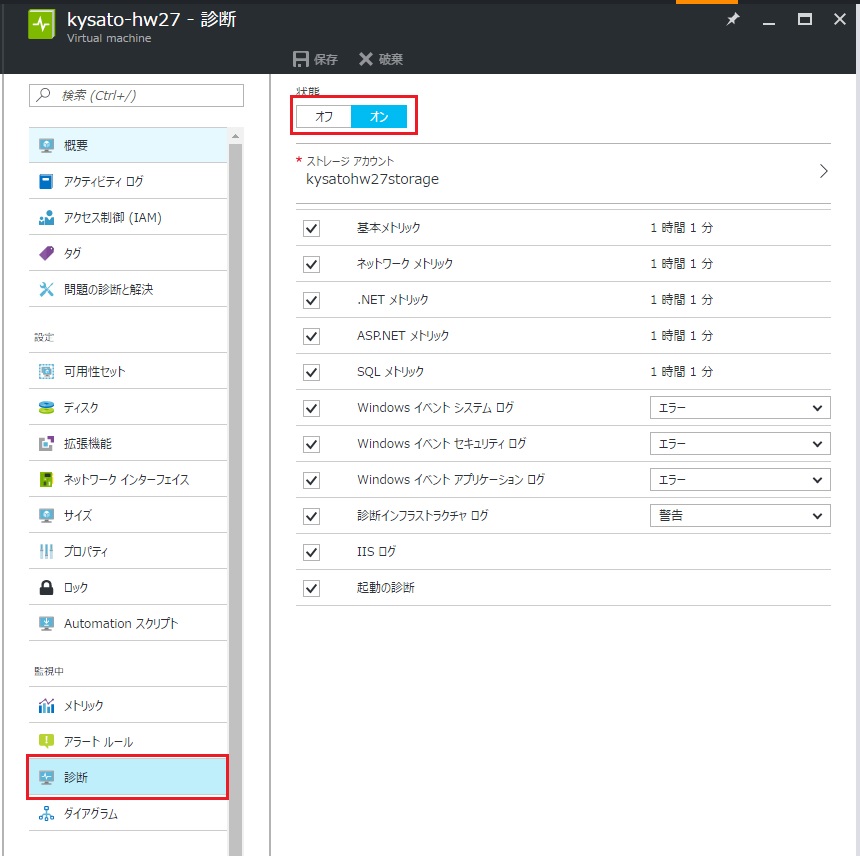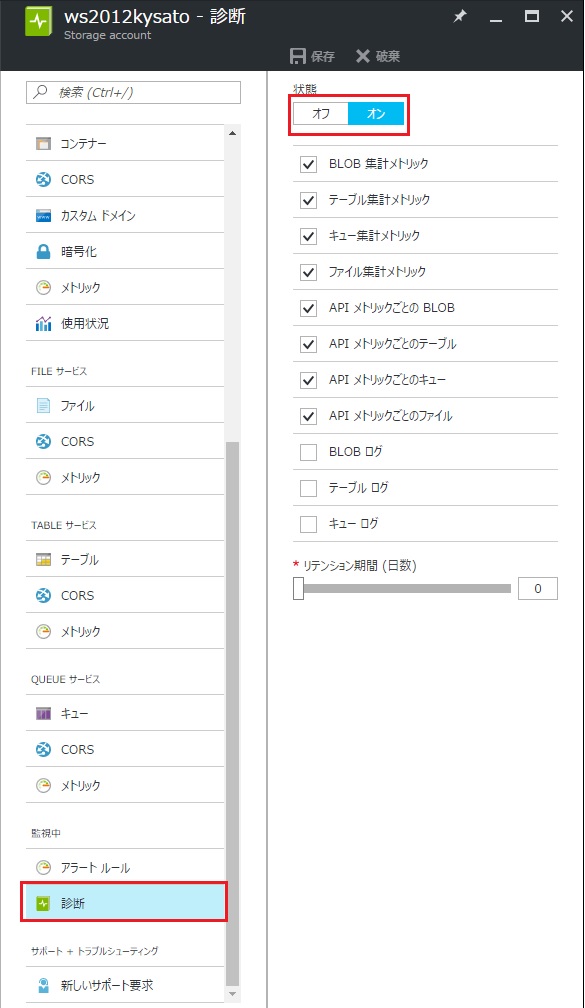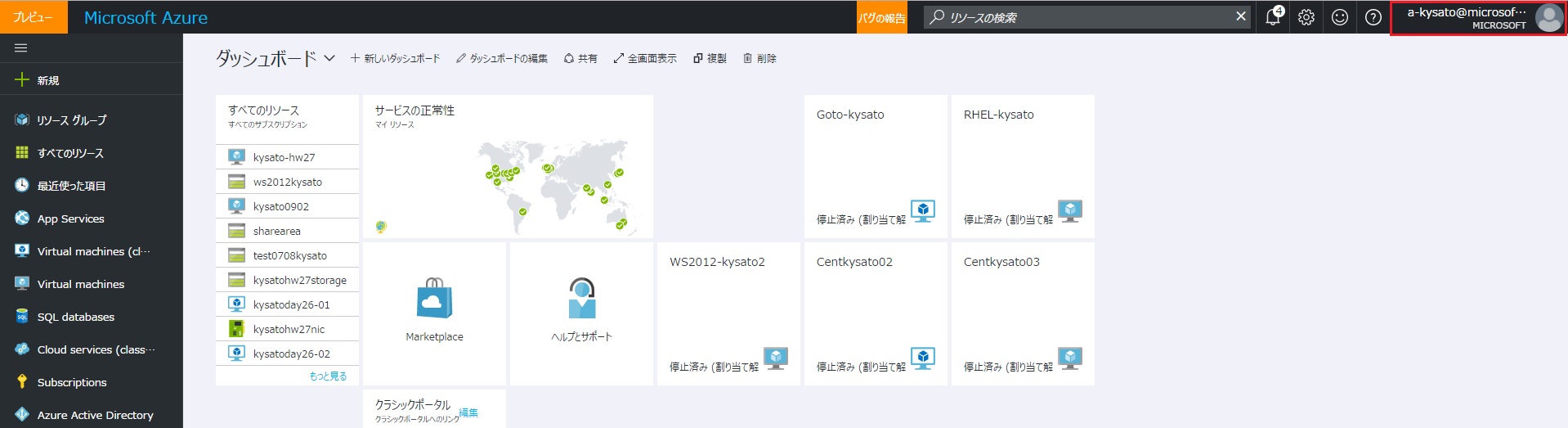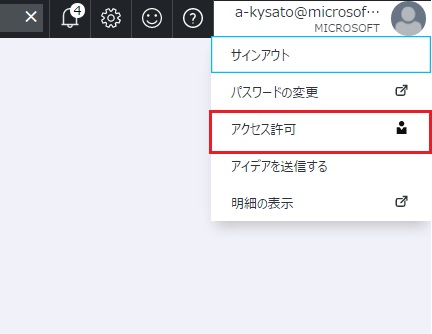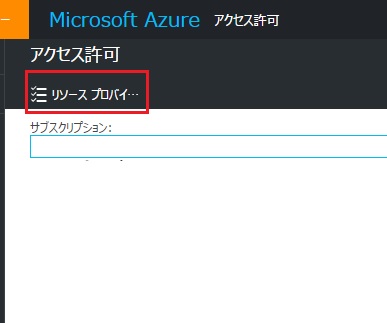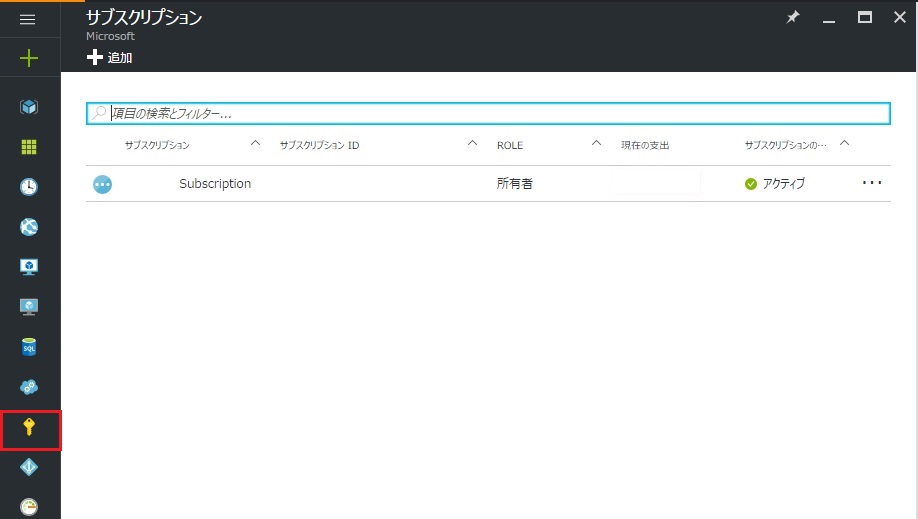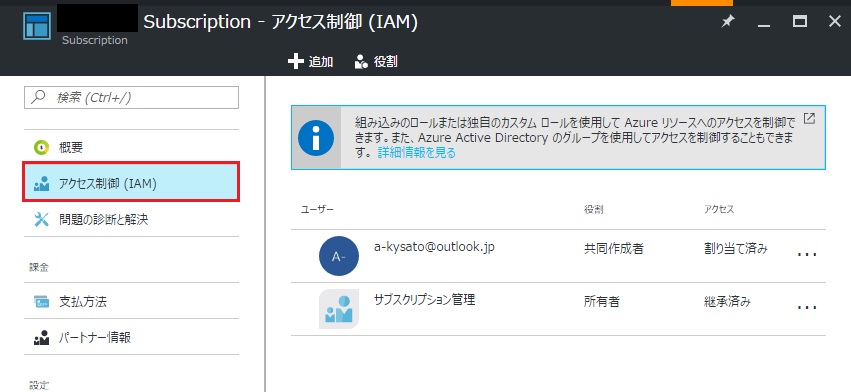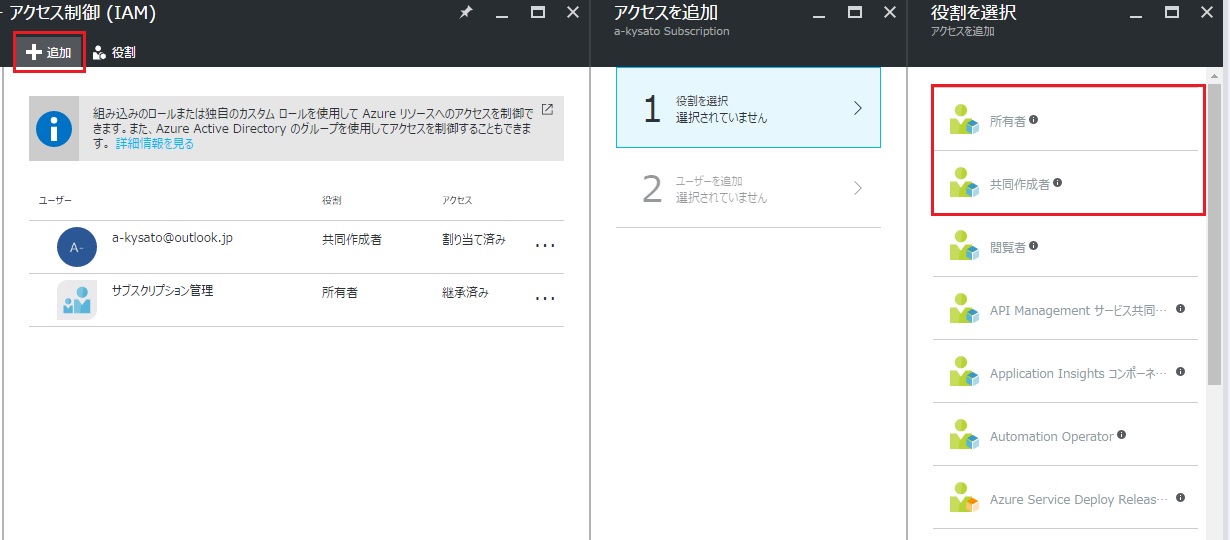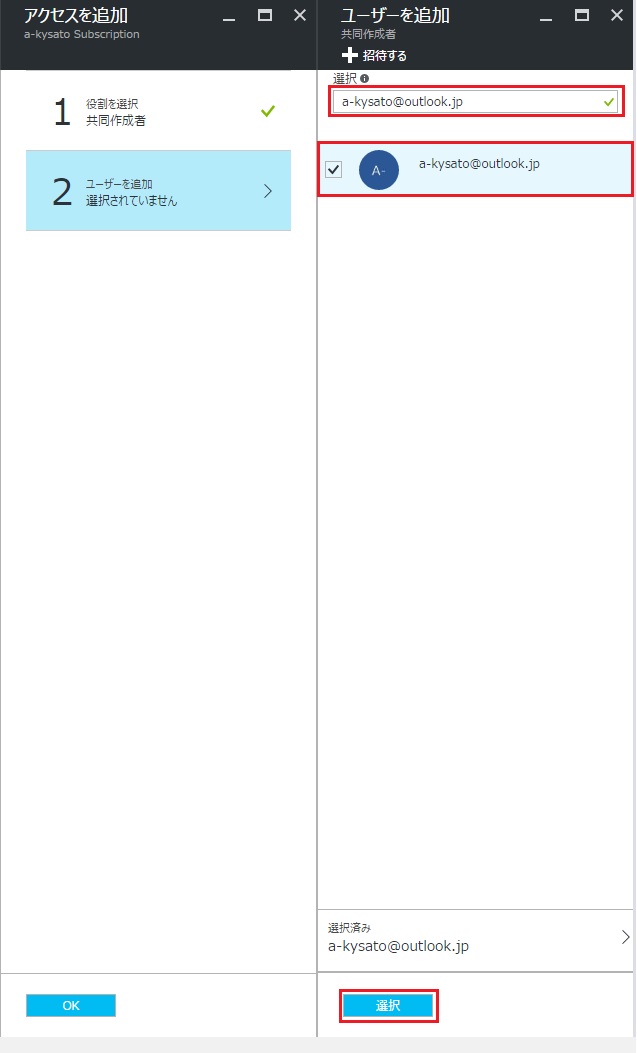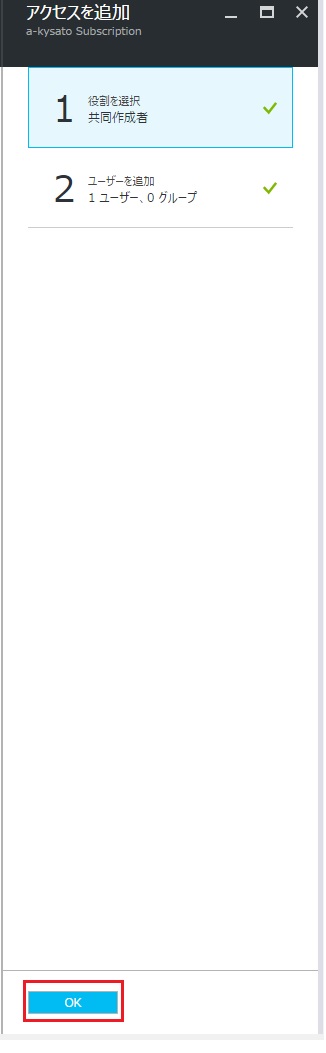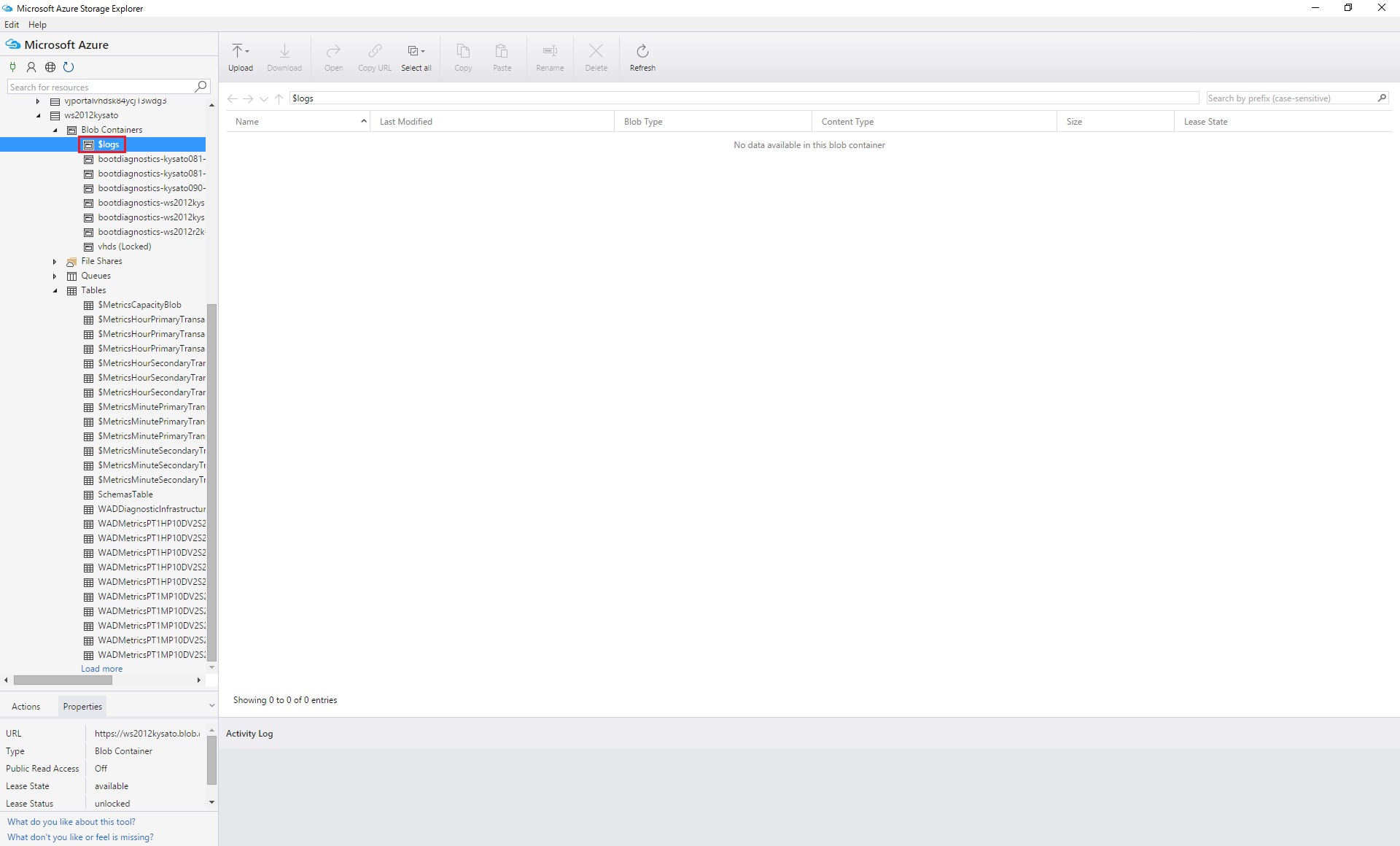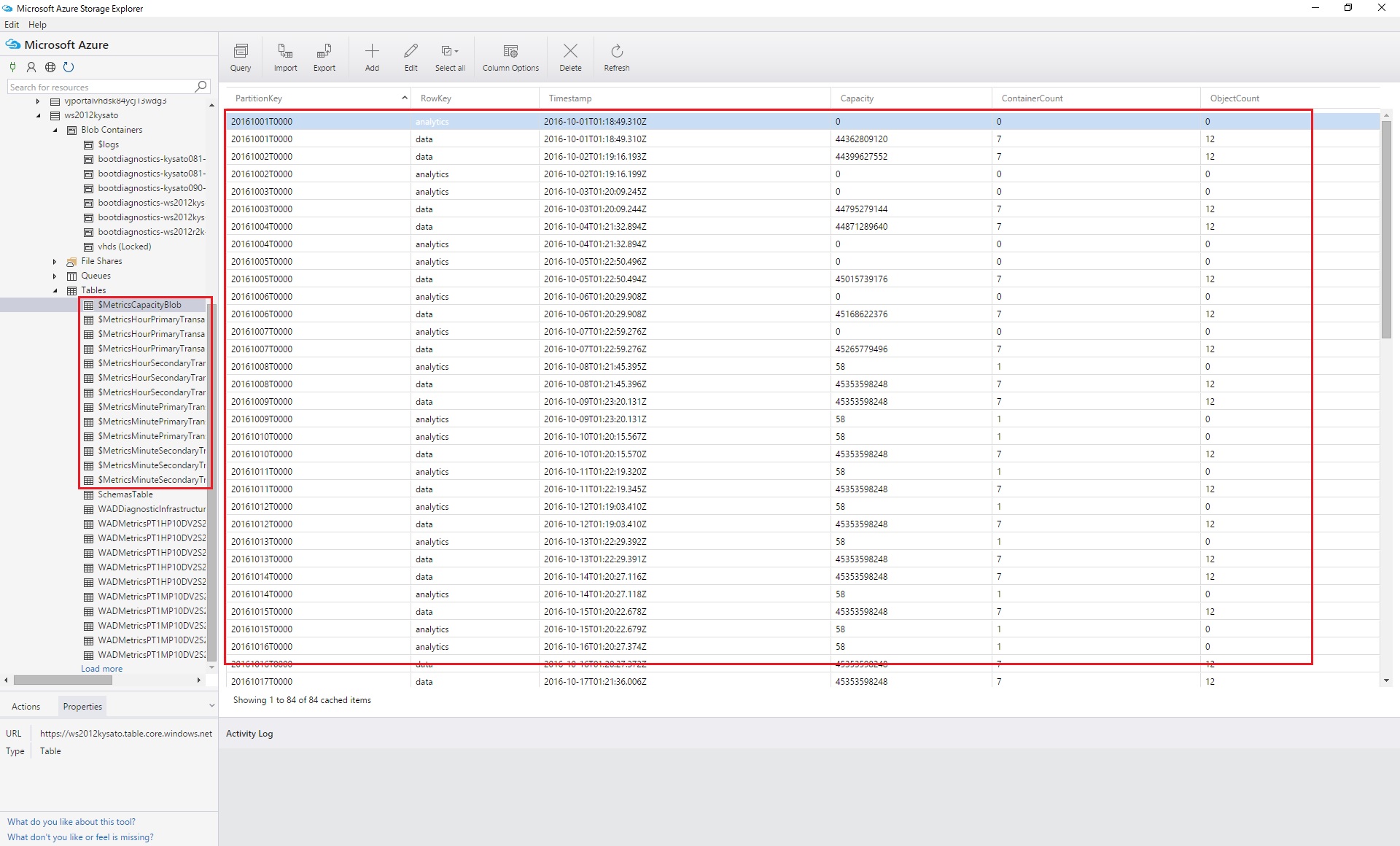仮想マシンやストレージ アカウントの監視ができない時のトラブル シューティングについて
こんにちは。Azure サポートチームの佐藤です。
Azure ポータルでは、診断機能を有効化することで、仮想マシンやストレージ アカウントの監視を行うことが可能ですが、診断機能を有効化しているにもかかわらず、ポータルに監視グラフが表示されないといったお問い合わせをいただくことがあります。
そこで、今回は、仮想マシンやストレージ アカウントの監視グラフがポータルに表示されない場合のトラブルシューティングについてご紹介します。
※本情報の内容(添付文書、リンク先などを含む)は、作成日時点でのものであり、予告なく変更される場合があります。
目次
- はじめに
- 診断機能の状態を確認
- リソース プロバイダーの状態を確認
- ご利用のアカウントに割り当てられているロールを確認
- 診断ログの取得状況を確認
はじめに
Azure をご利用いただく中で、仮想マシンやストレージ アカウントの診断機能を有効化した場合には、ポータル上から、選択したメトリックをグラフとして確認できるようになります。その際に、「一向に監視グラフが表示されない」といった事象が発生することがあるかもしれません。
仮想マシン
ストレージ アカウント
このような事象が発生した場合のトラブルシューティングについて、以下に順を追ってご紹介します。もしもご利用の環境で本事象に遭遇した際には、以下にご紹介する箇所を確認いただき、事象が解消するかをお試しください。
診断機能の状態を確認
まずは、該当のリソースにて、診断機能の有効化・無効化をご確認ください。
当然、この部分が有効となっていないリソースでは、監視を行うことはできません。
Azure ポータルから、該当のリソースの [診断] にて、状態を確認することができます。
仮想マシン
リソース プロバイダーの状態を確認
リソースの診断機能が有効化されているにもかかわらず、監視グラフが表示されない場合には、ポータル上に監視メトリックを表示させるための機能 (リソース プロバイダー) が登録されていない可能性があります。
「リソース プロバイダー」とは、Azure ポータル上で使える機能セットであり、こちらを有効にすることで、Azure 上で機能が使えるようになります。
Azure ポータルに各リソースの監視メトリックを表示させるためには、リソース プロバイダーの「microsoft.insights」の登録が必要です。この microsoft.insights が登録されているかを確認し、登録を行ってください。手順は以下の通りです。
1. Azure ポータルへログインし、右上に表示されるアカウントをクリックします。
2. [アクセス許可] を選択します。
3. [リソース プロバイダー] を選択します。
4. リソース プロバイダーの一覧が表示されますので、「microsoft.insights」の状態を確認します。
以下は、microsoft.insightsが登録されている状態です。
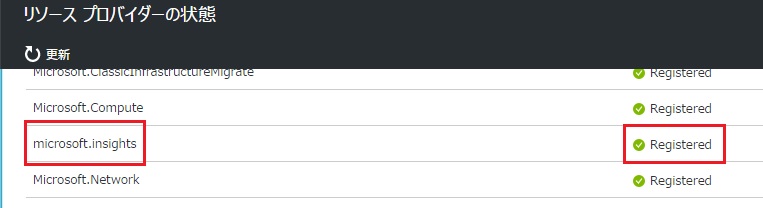
登録されていない場合には「NotRegistered」または「UnRegistered」と表示されますので、[登録] をクリックします。
[状態] が 「Registered」となれば、登録は完了です。
なお、機能を登録してから監視グラフが表示されるまでには数時間ほどかかりますので、しばらく時間をおいてからグラフが表示されることをご確認ください。
ご利用のアカウントに割り当てられているロールを確認
診断機能・リソースプロバイダーを有効化しても監視グラフが表示されない場合、ご利用のアカウントに対して、リソースの監視権限が割り当てられていないことも考えられます。
サブスクリプションの「所有者」や「共同作成者」のロールには、各リソースの監視権限が含まれます。ご利用のアカウントに割り当てられているロールを確認し、こちらのロールでない場合には、問題の切り分けとして、一時的にサブスクリプションの「所有者」や「共同作成者」を割り当ててください。その上で、監視メトリックが表示されるようであれば、RBAC の問題である可能性が高いと言えます。
1. Azure ポータルへログインし、左ペインから [Subscriptions] をクリックします。
2. 該当のサブスクリプションを選択し、[アクセス制御 (IAM)] をクリックします。
3. [ユーザー] と [役割] からご利用のアカウントに割り当てられているロールを確認します。
サブスクリプションの「所有者」や「共同作成者」でない場合には、4. 以降の手順を参考に、一時的にロールを割り当ててます。
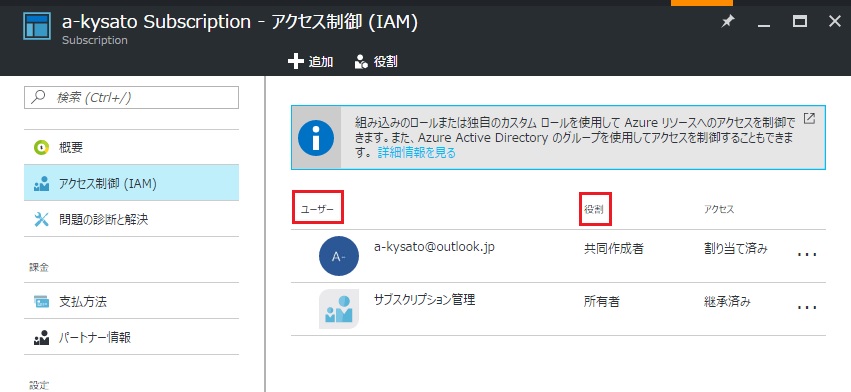
4. [追加] をクリックし、「所有者」または「共同作成者」を選択します。
5. 追加したいアカウントを入力・選択し、下部の [選択] をクリックします。
6. [OK] をクリックします。
上記手順にて、RBAC の問題であった場合、各リソースに対して監視の閲覧権限を持つロールを割り当てることで、該当のリソースの監視メトリックを確認することが可能です。リソース単位でのロールの割り当ても、該当のリソースの [アクセス制御 (IAM)] から、上記と同様の手順で行います。仮想マシンやストレージ アカウントの場合には「閲覧者」のロールを割り当ててください。
また、サブスクリプションの全ての仮想マシン・ストレージ アカウントの監視メトリックを確認したい場合には、サブスクリプションの「閲覧者」のロールを割り当てることもできます。要件に合わせてロールの割り当てを行ってください。
診断ログの取得状況を確認
ここまでの手順で事象が解消しない場合、なんらかの原因で監視メトリック自体が取得できていない可能性があります。そのため、問題なく診断ログの取得ができているかを確認します。
仮想マシンやストレージ アカウントの診断機能を有効にした場合、診断情報より取得した詳細なアクセスログは、指定したストレージ アカウントの $logs コンテナーに収集されます。診断機能を有効化した状態で、指定したストレージ アカウントの $logs コンテナーと収集されたログの有無を確認します。
また、Azure ポータル上にグラフとして表示されるメトリックは、テーブル側に保存されますので、$Metrics から始まるテーブルとログの有無も併せて確認します。
なお、$logs コンテナーや $Metrics から始まるテーブルは、隠しコンテナー・隠しテーブルのため、通常、ポータルなどから確認することが出来ません。Azure Storage Explorer を使用することで、コンテナー・テーブルとログの有無を確認することが可能です。
以下の URL より、Azure Storage Explorer のインストールが可能です。
- Microsoft Azure Storage Explorer
https://storageexplorer.com/
社外のページとはなりますが、以下の URL より、Azure Storage Explorer のインストール手順が確認できますので、必要に応じてご参考ください。
- Microsoft Azure Storage Explorerのインストール方法
https://ty-memo.azurewebsites.net/azure/how-to-microsoft-azure-storage-explorer%E3%81%AE%E3%82%A4%E3%83%B3%E3%82%B9%E3%83%88%E3%83%BC%E3%83%AB%E6%96%B9%E6%B3%95/
以上、すべてをお試しいただいても事象が解消されない場合には、上記とは異なる要因で事象が発生している可能性が高いと言えます。その際には、お手数ですが、弊サポートまでお気軽にお問い合わせください。