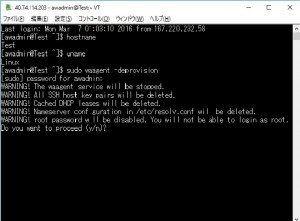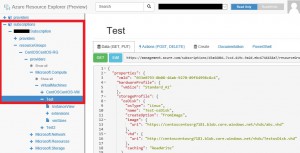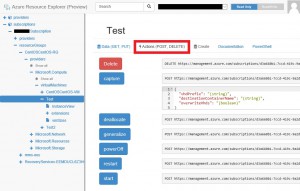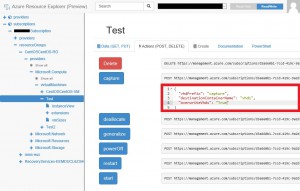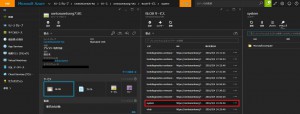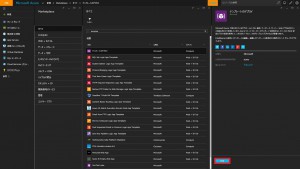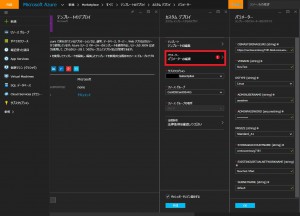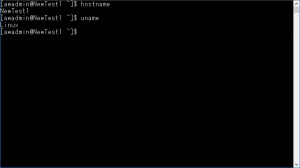Resource Explorer を使用して Linux OS をキャプチャーする
こんにちは! Azure サポートチーム 高橋です。
さて、本日は Azure Resource Explorer を使用して、Linux OS のキャプチャーの取り方を紹介します。
後半では、一般化したイメージを使った VM の作成方法を紹介します。
※ 4/11 一般化した VM についての注意事項を追記。それに伴いレイアウトを少し変更しました。
※ご注意ください※
一般化 (sudo waagent -deprovision) の処理は切り戻しが行えません。
また、一度、一般化してしまうと、同じ VM を今後起動することはできず、展開の処理を経る必要があります。
このため、一般化を行う前にバックアップを実施することをお勧めします。
バックアップおよびリストアの方法については、下記の記事でご紹介しておりますのでご参考ください。
Azure VM のバックアップ – 新ポータルでの VM のバックアップ方法について
リンク : https://blogs.technet.microsoft.com/jpaztech/2016/02/18/azure-vm-backup-0218/
Linux OS 一般化イメージの作成
1. Azure 新ポータル (ARM) にてリソースグループと Linux OS の VM を作成します。
2. 作成した VM に接続、ログオンします。
3. 下記のコマンドを実行し、ディスクの一般化を行います。
sudo waagent –deprovision
4. パスワードを入力します。
5. [Y] を入力します。 VM の接続を切ります。
6. Azure Resource Explorer にアクセスをします。
リンク : https://resources.azure.com/
7. 画面左のメニューより、 [subscriptions] → [resourceGroups] → [Resource Group 名] → [Microsoft.Compute] → [virtualMachines] → [VM 名] の 順に展開します。
8. 画面右の VM 名の下にあるタブ、 [Actions(POST,DELETE)] をクリックします。
9. 画面右上のアカウント名左に表示されるメニュー、 [Read Only] [Read/Write] タブを [Read/Write] にします。
10. 画面右の [powerOff] をクリックします。 [VM 名] 横にチェックマークがつけば成功です。
11. 画面右の [deallocate] をクリックします。 [VM 名] 横にチェックマークがつけば成功です。
12. 画面右の [generalize] をクリックします。 [VM 名] 横にチェックマークがつけば成功です。
13. 画面右の [capture] の JSON 形式の定義体を変更します。
{
"vhdPrefix": "<作成される VHD ファイル名(任意)>",
"destinationContainerName": "<VHD ファイルが保存されるコンテナー名(任意)>",
"overwriteVhds": "<同じ VHD ファイルがあった場合に上書きするかどうかを指定(True or False)>"
}
14. [capture] をクリックします。 [VM 名] 横にチェックマークがつけば成功です。
15. Azure 新ポータル (ARM) で確認をします。
[リソースグループ] → [ストレージアカウント] → [BLOB] の順に展開をします。
新たなコンテナー (system) を展開していくと、先ほど名称を指定したコンテナーの中に vhd ファイルが作成されています。
- 参考情報
仮想マシンに関連付けられたイメージの保存
リンク : https://msdn.microsoft.com/ja-jp/library/azure/mt163560.aspx
Azure Resource Manager で作成した仮想マシンをキャプチャーする
リンク : https://blogs.technet.com/b/junichia/archive/2015/11/25/3657462.aspx
***************************************************************************************************************
Linux OS 一般化したイメージより VM を作成
1. Azure 新ポータル (ARM) にてリソースグループ、 Vritual Network , NIC を作成します。
(以降の手順の JSON 定義体を使用した VM 作成に必要となります)
2. JSON 形式のテンプレートを使用して、 VM を作成します。以下の URL よりダウンロードします。
リンク : https://blogs.technet.com/b/junichia/archive/2015/11/26/3657492.aspx
3.Azure 新ポータル (ARM) にて [新規作成] →検索ボックスに "template" と入力し、 [テンプレートのデプロイ] を選択し、 [作成] をクリックします。
4. テンプレートの編集を開き、ダウンロードしたスクリプトをペーストします。
5. パラメーターの編集を開き、以下の項目を指定し、[OK] を押します。
・ [キャプチャーした vhd のパス (URI) の指定]
・ [VM 名]
・ [OSタイプ (Linux)]
・ [ログインユーザー]
・ [パスワード]
・ [VM のサイズ]
・ [キャプチャーした vhd ファイルがあるストレージアカウント名]
・ [先ほど作成した Virtual Network 名]
・ [指定しておいた Subnet 名]
6. リソースグループを先ほど作成したリソースグループに指定します。
7. 法律条項を確認し、 [作成] をクリックします。
8. 画面一番下の [作成] をクリックします。
9. 作成が完了したら、先ほど指定したユーザーとパスワードでログオンします。
※補足
・既存のリソースグループ内に VM を作成する場合も、先に Vritual Network と NIC の作成をしてからテンプレートのデプロイを行ってください。
・新たなリソースグループに VM を作成してもストレージアカウントは作成されません。
新たに作成したリソースグループ内で VM とストレージアカウントを管理をしたい場合
リソースグループ作成後に Vritual Network と NIC, ストレージアカウントを作成します。
その後、 Microsoft Azure Storage Explorer を使用して、作成したストレージアカウント内の BLOB コンテナー配下にキャプチャーした vhd ファイルを複製して下さい。
VM 作成時の JSON 定義体のパラメーターの編集では、作成したストレージアカウント名と複製した vhd ファイルのパス (URI) を指定して下さい。
- 参考情報
ARM 配下のマスターイメージを VM に展開するためのリソーステンプレートを作成する
リンク : https://blogs.technet.com/b/junichia/archive/2015/11/26/3657492.aspx