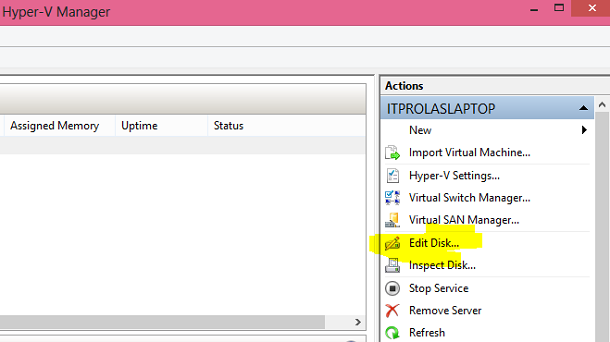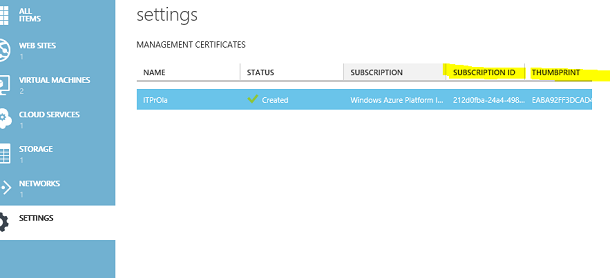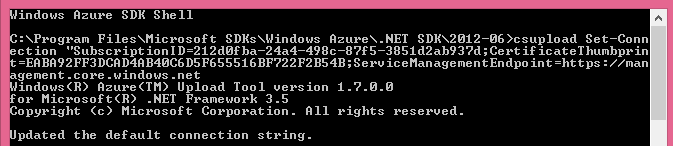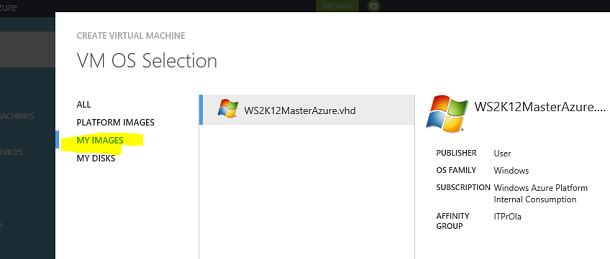Step-by-step: How to upload VHD to Azure to use when creating Virtual Machines
Sitter o leker ganska mycket med Windows Azure som IAAS-plattform just nu och har precis laddat upp min första egna VHD-fil som jag sen kan utgå ifrån när jag skapar nya virtuella maskiner.
Det här är inte helt enkelt att få till så här kommer en liten guide:
De steg vi ska gå igenom är:
- Ladda upp administrationscertifikat
- Ladda ner Windows Azure SDK
- Se till att vi har en VHD-fil som går att ladda upp
- Ladda upp VHD:n med kommandoradsverktyget ”csupload”
- Kolla att filen hamnat där den ska och skapa en virtuell maskin med din VHD som grund
Du kan testa allt detta på egen hand här: http://www.windowsazure.com/sv-se/pricing/free-trial/
Skapa, exportera och ladda upp administrationscertifikat
Att skapa ett certifikat kan du göra på många olika sätt, den här sidan går igenom lite olika alternativ:
http://msdn.microsoft.com/en-us/library/gg432987.aspx
När certifikat är på plats måste du exportera det, länken ovan berättar även hur detta går till. I slutändan ska du ha skapat en .cer-fil.
Du loggar sen in på www.windowsazure.com, går till ”Settings” och laddar där upp din .cer-fil:
Ladda ner Windos Azure SDK
Nästa steg är att ladda ner och installera de verktyg du behöver, det gör du här:
http://www.windowsazure.com/en-us/develop/downloads/
Enklast är att ladda ner det som du hittar under ”SDK only”.
Se till att vi har en VHD-fil som går att ladda upp
Din VHD-fil skapar du som vanligt med Hyper-V Manager, du skapar en virtuell maskin, installerar Windows Server 2012 (eller 2008), loggar in på maskinen och Sysprep:ar den. Kommandot att köra är:
sysprep.exe /oobe /generalize /shutdown
Observera att vhdx-formatet inte funkar, bara vhd! Att konvertera en vhdx till vhd gör du enkelt med Powershell eller i Hyper-V Manager:
Ladda upp VHD:n med kommandoradsverktyget ”csupload”
Nu har du din VHD-fil och då drar vi igång ”Windows Azure Command Prompt”:
Det du nu ska göra är:
- Skapa en anslutning till ditt Azure-konto
- Ladda upp din VHD
Vi börjar med anslutningen, du kör då kommandot:
csupload Set-Connection "SubscriptionID=<Subscriptionid>;CertificateThumbprint=<Thumbprint>;ServiceManagementEndpoint=https://management.core.windows.net
De variabler du måste ha koll på hittar du här:
Sen själva uppladdningen, du kör då kommandot:
csupload Add-PersistentVMImage -Destination "<BlobStorageURL>/<YourImagesFolder>/<VHDName>" -Label <VHDName> -LiteralPath <PathToVHDFile> -OS Windows
Innan du gör detta måste du ha skapat en Storage-yta, det gör du enkelt i Azure-portalen, när du gjort det hittar du "BlobStorageURL" här:
Om du får till båda dessa kommandon kommer det att se ut såhär:
Och sen såhär:
Kolla att filen hamnat där den ska och skapa en virtuell maskin med din VHD som grund
Om allt går rätt till kan du nu titta på din fil i portalen:
Sen gör du som vanligt, du klickar ”New”->”Computer”->”Virtual Machine” och hittar där din uppladdade maskin under "My Images":
Och som sagt, du testar själv här: http://www.windowsazure.com/sv-se/pricing/free-trial/, lycka till och hör av dig om du fastnar!
Comments
Anonymous
January 01, 2003
Det finns säkert flera alternativ till detta. Har du testat ditt förslag själv?Anonymous
October 05, 2012
Najs! Men kan man inte bara slanga upp en VHD med CloudXplorer och sen är det klart?