Установка и устранение неисправностей FTP 7.5
Введение
Компания Microsoft создала новый FTP сервис, который был переписан для Windows Server 2008. Данный сервис содержит в себе много новых возможностей, которые помогут Web издателям размещать свой контент быстрее и удобней, а Web администраторы найдут для себя расширенные функции безопасности и маштабируемости.
- Интеграция с IIS 7.0: В IIS 7.0 появился новый административный интерфейс и единое хранилище, новый FTP сервис тесно интегрирован с этими изменениями в архитектуре. Старая версия метабазы IIS 6.0 канула в лету, и новая конфигурация теперь базируется на более современном формате, который носит название .NET XML. Плюс к этому IIS7.0 имеет новую административную консоль и современные плагины, которые бешовно интегрируются в общую концепцию сервера IIS.
- Поддержка новых интернет стандартов: Как одно из из наиболее важных нововведений можно отметить поддержку SSL для FTP сервисов. Новый FTP сервер так же поддерживает такие полезные возможности как работа с UTF8 и IPv6.
- Улучшения в предоставлении хостинга: Будучи полностью интегрированным в IIS 7.0 новый FTP сервер делает возможным одновременный хостинг FTP и WEB контента на одном хосте простым добавлением привязки FTP к существующему WEB сайту. В дополнении FTP сервер теперь поддерживает виртуальный хостинг, дающий возможность поддержки множества имён сайтов на одном ip адресе. Так же новый FTP сервер поддерживает изолированную базу пользователей, которая даёт возможность создавать виртуальные директории в соответствии с именами виртуальной базы данных пользователей (для каждого пользователя создаётся отдельная директория).
- Сторонние провайдеры аутентификации: Новый FTP сервер поддерживает аутентификацию, отличную от Windows аккаунтов, для администраторов серверов IIS и пользователей .NET.
- Расширенная поддержка ведения протоколов: Протоколирование FTP значительно улучшилось и на данный момент включает в себя: весь проходящий FTP трафик, запись сессий FTP, состояния FTP сервера, дополнительные детали, касающиеся сеансов FTP и еще много полезных новинок.
- Новые функции поддержки: IIS 7.0 содержит новые опции отображения подробных сообщений об ошибках для локальных пользователей. FTP сервис так же поддерживает эти опции. Вы можете воспользоваться ими если протоколирование ведётся локально на FTP сервере. Так же FTP сервер записывает детальную информацию, используя Event Tracing для Windows (ETW), в дальнейшем она может быть использована для диагностики и решения проблем.
- Расширенный набор возможностей: Встроенный функционал FTP сервиса можно улучшать с помощью сторонних расширений. Если говорить точнее, речь идет о создание альтернативных методов аутентификации и авторизации. Так же Вы можете создавать провайдеров осуществляющих нестандартное протоколирования и позволяющих нестандартно настроить домашние каталоги пользователей Вашего FTP сервера.
Дополнительную информацию о новых возможностях FTP 7.5 Вы можете прочитать по адресу "Что нового в FTP 7.5 сервере от Microsoft?" а так же на официальном сайте Microsoft IIS http://www.iis.net .
Данный документ описывает шаги установки нового FTP сервиса и решения проблем которые могут возникнуть в процессе установки.
- Загрузка и установка FTP 7.5
- Решение проблем возникающих в процессе установки
- Известные проблемы данного релиза
- Первое знакомство с FTP 7.5
Основные требования
Для выполнения задач описанных в данной статье необходимо соблюсти следующие требования:
1. Вы должны использовать сервер под управлением Windows 2008
2. Должен быть установлен сервер IIS 7.0
3. Если вы захотите управлять новым FTP сервером, используя консоль управления IIS, то необходимо установить утилиту администрирования IIS.
4. Установку необходимо производить под учётной записью администратора (Подробности смотрите в секции Загрузка и Установка далее по тексту)
5. IIS 7.0 поддерживает новый функционал – «общая конфигурация». Она должна быть отключена для каждого сервера включенного в ферму серверов прежде чем будет произведена установка нового FTP сервера на каждом узле. Примечание: общая конфигурация может быть включена внось после завершения процесса установки FTP сервера.
6. FTP сервер, идущий в поставке с дистрибутивом Windows Server 2008, должен быть деинсталлирован, прежде чем начнётся установка новой версии FTP сервера.
Загрузка и установка FTP 7.5
Загрузка соответствующей версии для Вашего сервера.
Существует два типа пакетов необходимых для установки для нового FTP сервера: нужно выбрать пакет в соответствии с версией Вашего сервера Windows 2008:
32-битный пакет установки
-
- FTP 7.5 для IIS 7.0 (x86)
64-битный пакет установки
-
- FTP 7.5 для IIS 7.0 (x64)
Запуск и установка пакета установки:
Установку необходимо производить, используя учётную запись администратора. Её нужно произвести следующим способом:
-
- Войдите в систему под учётной записью «Администратор». Далее перейдите по ссылке для скачивания и сохраните дистрибутив на сетевой либо локальный диск.
- Войдите в систему под учётной записью, имеющей административные права, щёлкните правой кнопкой мыши по command-prompt (Command Prompt находится в меню Windows programs – Accessories) и в появившемся меню выберете "Run as administrator", далее выполните команду в соответствии с версией Вашей операционной системы:
- 32-битная версия Windows:
- msiexec /i ftp7_x86_75.msi
- 64-битная версия Windows:
- msiexec /i ftp7_x64_75.msi
Примечание: Один из выше перечисленных шагов необходим из-за того, что в операционных системах Windows Vista и Windows Server 2008 задействован механизм User Account Control (UAC), который не позволяет получить доступ к файлу applicationHost.config. Более подробно о UAC читайте по следующей ссылке:
Следующие шаги описывают необходимые требования для публикации FTP в Web сайте по умолчанию.
Обзор процесса установки:
- Когда Вы запустите процесс установки, то увидите перед собой окно, показанное на рисунке ниже. Для начала установки нажмите Next . .
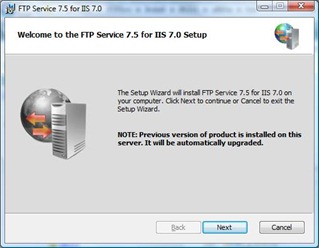
- В следующем окне выберете пункт Iaccept (Я согласен), если Вы прочли лицензионное соглашение и согласны с ним. Затем нажмитеNext .
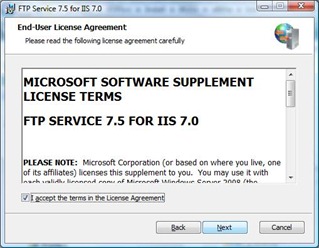
- На следующем окне представлены опции установки. Выберете необходимые и нажмитеNext.
- Общие файлы: данная опция включает в себя файл схемы. Когда установка производится в среде серверов использующих общий доступ к конфигурационному файлу, то каждый из серверов фермы должен быть установлен с данной опцией.
- Сервис публикации FTP 7.0: данная опция включает в себя компоненты ядра FTP сервиса. Она необходима при установке сервиса FTP на сервер.
- Поддержка управляемого кода: данный компонент является опциональным, но некоторые функции, такие как ASP.NET и менеджер аутентификации IIS используют данный код. Примечание: данный компонент не может быть установлен на Windows Server 2008 Core
- Административные компоненты: Эти компоненты устанавливают интерфейс управления FTP 7.5.Для их активации требуются установка консоли управления IIS 7.0 и .NET framework 2.0. Примечание: данная опция не может использоваться на Windows Server 2008 Core.
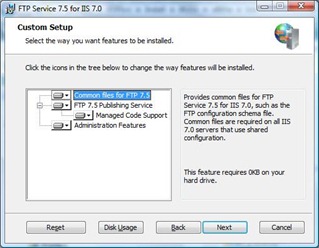
- На следующем этапе нажмите Installдля установки выбранных ранее опций.
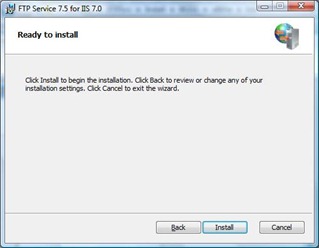
- После завершения установки нажмите Readnotes (Прочитать примечания) для просмотра файла FTP README или нажмите Finish для закрытия окна установки.
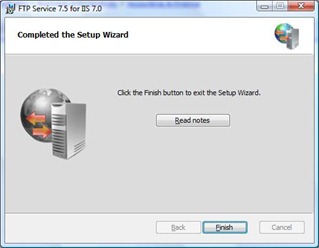
Примечание: Если в процессе установки возникли ошибки, то Вы увидите их в диалоговом окне. Решения проблем, связанных с ошибками во время установки читайте в секции «Решение проблем, возникающих в процессе установки»
Решение проблем, возникающих в процессе установки.
Когда установка FTP 7.5 по какой либо причине завершается неудачно и не проходит из-за ошибок, то в окне мастера установки появляется кнопка "Installation log" (лог установки). Нажмите на эту кнопку, и увидете протокол инсталляции MSI пакета, который создался во время установки. Так же можно вручную включить протоколирование установки. Для этого необходимо выполнить следующую команду, исходя из версии Вашей операционной системы Windows. Лог файл, созданный нижеперечисленными командами, будет содержать в себе информацию о процессе установки:
- 32-битная версия Windows:
- msiexec /L ftp7.log /I ftp7_x86_75.msi
- 64-битная версия Windows:
- msiexec /L ftp7.log /I ftp7_x64_75.msi
Вы можете проанализировать файл протокола после того, как установка была прервана из-за ошибки.
Нажмите на кнопку "Online information" в диалоговом окне с ошибкой и в вашем вбе браузере откроется документ под названием "Installing and Troubleshooting FTP7.5" (Установка и решение проблем FTP 7.5).
Известные ошибки данного релиза FTP сервера
Ниже перечислены ошибки, о которых стало известно после выхода данного релиза:
- Сервис FTP, поставляемый в комплекте с дистрибутивом Windows Server 2008 DVD не следует устанавливать, после того, как была произведена инсталляция нового FTP сервиса. Старый FTP сервис не способен обнаружить в системе новую версию FTP сервиса. Это приводит к запуску двух экземпляров FTP сервиса и возможному конфликту портов.
- Во время делегирования удалённым менеджерам Web расширений и добавлении файлов web.config используя новую инфраструктуру конфигурации IIS 7.0, возможности FTP не делегируются или не сохраняются в файлах web.config.
- IIS 7.0 может быть деинсталлирован после установки нового FTP сервиса, что приведёт к проблемам в работе последнего. Если будет произведена переустановка IIS 7.0, то будут созданы новые копии файлов конфигурации IIS. Но FTP сервис, все равно не будет функционировать исправно. Для решения данной проблемы повторно запустите установку нового FTP сервиса и выберите меню "Repair"(Восстановление).
- Значок, который отображает комбинацию Web/FTP сайта, может отображаться как знак вопроса, хотя сайт стартовал без каких-либо ошибок. Это случается, когда сайт содержит смешанные соединения HTTP/FTP.
- После публикации FTP на Web сайте, щелчек мышью на узле сайта в древовидном представлении сайта в панели управления IIS не показывает значков FTP. Для решения данной проблемы сделайте следующее:
- Нажмите F5 для обновления консоли IIS 7.0.
- Выберете меню Sites (Сайты) и дважды щёлкните на имени нужного сайта.
- Закройте и заново откройте консоль управления IIS 7.0.
- Когда Вы добавляете собственного провайдера в умолчаниях сайта, эта опция отображается в каждом сайте. Однако, если Вы захотите удалить или изменить значения для собственного провайдера на уровне сайтов, IIS создаст пустую секцию <providers /> для данного сайта, соответственно изменения не отобразятся в остальных сайтах. К примеру – собственный провайдер установлен на уровне умолчаний для сайтов, соответственно Вы не можете изменить его на уровне сайтов. Для решения данной проблемы откройте свой файл с названием applicationHost.config, используя учётную запись администратора, и добавьте элемент <clear/> в список собственных провайдеров, затем вручную добавьте своего провайдера в свои настройки. К примеру, добавляем, собственный провайдер аутентификации IIS как показано на примере ниже:
<ftpServer>
<security>
<authentication>
<customAuthentication>
<providers>
<clear />
<add name="IisManagerAuth" enabled="true" />
</providers>
</customAuthentication>
</authentication>
</security>
</ftpServer>
Первое знакомство с FTP7.5
Для получение дополнительной справки по работе с новым FTP сервисом ознакомьтесь со списком статей, опубликованных на Web сайте Microsoft http://www.iis.net/ :
- Работа с FTP сайтами:
- Настройка функций безопасности:
- Расширенные задачи администрирования:
В дополнении к данной статье хочется отметить, что файл справки нового FTP сервиса содержит много полезной информации предназначеной для администраторов FTP сервера. Для открытия данного файла зайдите в консоль управления IIS, затем в возможности FTP и нажмите "Help" в панели "Actions".
Comments
Anonymous
January 01, 2003
testAnonymous
May 06, 2011
404 Not Found File not found micro httpdAnonymous
January 29, 2014
Проблем нет в этой версии с маленькой буквой "я"