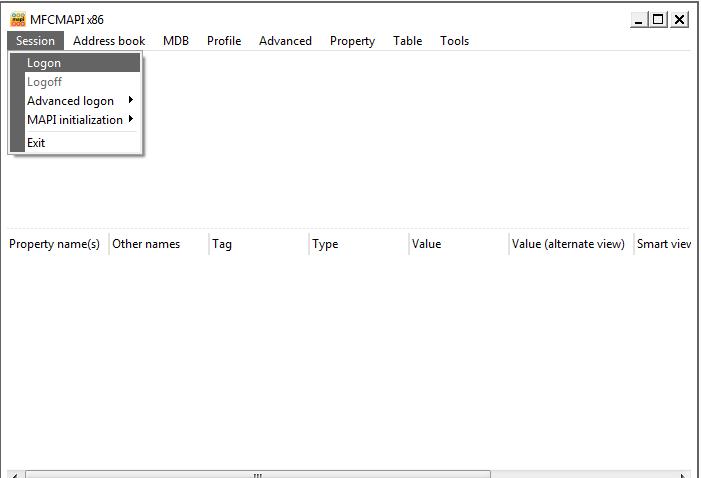One or more System Folders missing from the Mailbox
A lot of time we may have come across issues when we notice that one or more system folders are missing from our mailbox. First, let’s understand what are these system folders? These are default folders that you see within your mailbox when created. Such as INBOX, DRAFT, OUTBOX, SENT ITEMS, DELETED FOLDERS, ETC.
If you notice, I mentioned the word ‘missing’ and not ‘deleted’. I specifically did not mention ‘deleted’ because these system folders are not allowed to be deleted under any normal circumstance.
In such situation, it is often noticed that the administrator would generally help the user by re-creating the folder with the same name and would fail to do so. As a last resort, the administrator might take the backup of the mailbox into PST, delete the user mailbox and re-create one for the user. This would definitely resolve the problem. But don’t you think there should be an option to get through this with less effort and in less time.
Here’s what you can do. And hey, you don’t have to be an Exchange administrator to do so. As an end user, even you can solve these problems provided you have the rights on the mailbox you need to work on.
Let’s look at it with an example.
For some unknown reason, I cannot see deleted items folder in my mailbox using outlook, OWA or even on my phone and here’s the screen shot for all of them.
'Deleted Items' Folder missing from Outlook
'Deleted Items' Folder missing from OWA
'Deleted Items' Folder missing in OMA
In my case, even If I try re-creating the folder, it doesn’t allow me. If I do so, I get the information as shown in the screen shot.
With the information it shows, it is obvious that the folder with the same name does exist somewhere within the root of the mailbox but is not seen. So, how do we recover it?
We would be using a tool called MFCMAPI.exe to resolve this. The tool is available for download from https://www.microsoft.com/en-us/download/details.aspx?id=2953.
Download the tool on the local system and open it. As shown below.
After clicking on ‘logon’, you may be asked for the profile to choose. This is in case you have multiple outlook profiles configured on your machine.
Once your profile is selected, it would show you the accounts which are configured within the profile.
Here, in my case, you can see my corporate mailbox, my Hotmail mailbox, my corporate public folder and a PST associated to my mailbox. I would select the mailbox I need to work on and …
I would be able to see my mailbox in an absolute raw format as shown in the screen shot.
Within the Root-Mailbox, I have IPM_SUBTREE and within that, I have all my folders I normally see within outlook or OWA.
Since I have problem with my ‘Deleted Items’ folder, I would select the folder and on the right, I should see the properties of that respective folder. One property it has is “PR_ATTR_HIDDEN” and it has a Boolean value of either true or false. By default the value should be false. The folder is hidden as due to some reason the value changed to true.
Once, you set the value to false, you may want to close the outlook client and open again for the changes to reflect.
You would now be able to see your ‘missing’ folder in outlook, OWA and other applications you have been using.
Important note: As the tool can be used by an end user on the local system and on a malbox user is owner of, it is highly recommended that the tool be only used in guidance of the administrators as it has the capabilities to make things worse if used incorrectly.
Hope this helps.
Comments
Anonymous
June 29, 2012
Good article Hiten.Anonymous
May 06, 2015
My manager loves it!!Anonymous
September 17, 2015
What is the reason? Why the folder got hide?Anonymous
January 05, 2016
Amazing, thank you...easy solution after a couple hours of searchingAnonymous
February 04, 2016
Thank you!Anonymous
March 07, 2016
This really resolve my issue. Thanks!