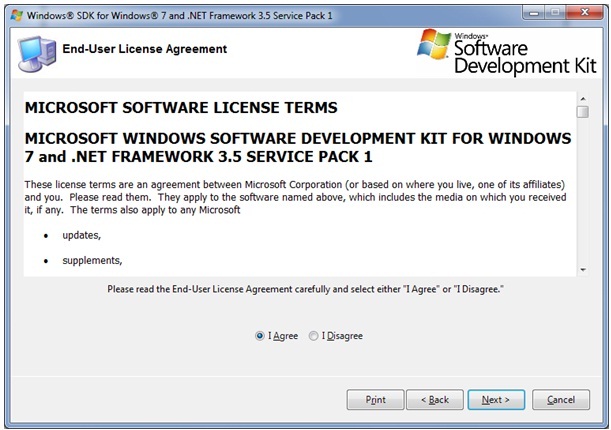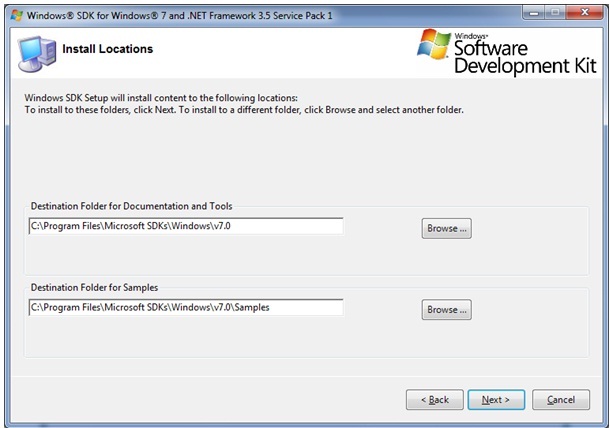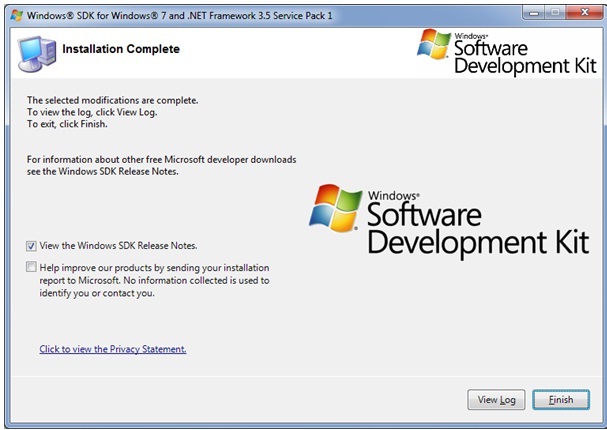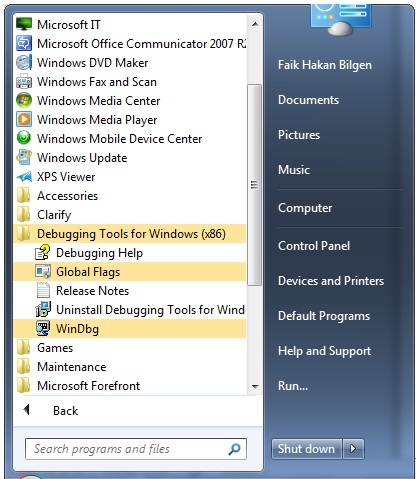Debugger'ı kurmak
Merhaba,
Geçen yazımda uygulamaların gösterdiği beklenmedik davranışlar, debugger, dump dosyaları, dump dosyası üretme kavramlarına değinmiştim. Bu yazımda debugger’ın nasıl kurulduğunu, nelere dikkat etmek gerektiğini anlatacağım.
Debugger’ın 3 farklı için platform versiyonu vardır :
i. X86, 32-bit debugger. Hem x86 hem de x64 sistemlere kurulabilir.
ii. X64, 64-bit debugger. Sadece x64 tabanlı sistemlere kurulabilir.
iii. IA64, 64-bit debugger. Sadece Itanium tabanlı sistemlere kurulabilir.
Itanium tabanlı sistemleri çok nadir kullanıldıkları için kapsama dahil etmeyeceğiz.
Pekiyi hangi versiyonu kurmalıyım ?
Burada önemli olan işletim sisteminin kaç bit olduğu değil uygulamanın kaç bit olduğudur. Aşağıdaki tablo bir referans olabilir.
İşletim Sistemi |
Uygulama |
Kullanılması gereken debugger |
x86 |
32 bit |
32 bit |
x64 |
32 bit |
32 bit |
x64 |
64 bit |
64 bit |
X64 bir sisteme hem 64bit hem de 32bit debugger kurabilirsiniz.
Debugger paketinin adı “Debugging Tools for Windows" olarak geçiyor. Ana sayfası :
Debugging Tools for Windows - Overview
https://www.microsoft.com/whdc/devtools/debugging/default.mspx
Bu sayfanın içinden 32 bit ve 64 bit paketlerin indirilebileceği sayfalara ait linkler de bulunmaktadır :
Install Debugging Tools for Windows 32-bit Version
https://www.microsoft.com/whdc/devtools/debugging/installx86.mspx#a
Install Debugging Tools for Windows 64-bit Version
https://www.microsoft.com/whdc/devtools/debugging/install64bit.mspx#
Her iki sayfanın altlarına doğru “Previous Versions” linkleri bulunmaktadır. Eğer buradan indirirseniz tek başına “Debugging Tools for Windows” paketini indirirsiniz. Yakın zamanda bu değişti ve debugger Windows SDK ve Driver Development Kit’in içine alındı.
Merak etmeyin sadece debugger kurmak için bu büyük kit’leri indirmenize gerek yok. Şu adımları izleyebilirsiniz :
Windows SDK'sı içinden Debugger paketini kurmak
#1 Aşağıdaki sayfayı açın :
#2 Download butonuna basın.
#3 File download ekranı ile karşılaşacaksınız :
#4 Run butonuna basın.
#5 UAC izni sorulursa izin verin.
#6 Aşağıdaki karşılama ekranında “Next” butonuna basın.
#7 Lisans anlaşmasını kabul edin ve “Next” butonuna basın.
#8 Kurulum yapılacak dizini belirleyin.
#9 Esas dikkat edilmesi gereken adım budur!
“Installation Option” ekranında sadece “Debugging Tools for Windows” seçili kalmalı diğer seçimleri kaldırın. “Next”e basmadan önce ekrandaki seçimler şu şekilde olmalıdır :
#10 Bir sonraki adımda kurulum başlayacaktır. “Next” butonuna basarak devam ettirin.
#11 İşlemin tamamlandığını gösteren ekranda “Finish” butonuna basarak kurulumu sonlandırabiliriz.
Kurulum tamamlandıktan sonra Start butonuna basıp “Programları” açarsanız aşağıdaki yeni program dizini görebilirsiniz :
Yeni araçlarınızı güle güle kullanın.
Hoşçakalın
-faik