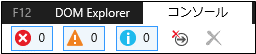情報採取プラン(d. Ootw トレース)- Internet Explorer
情報採取プラン「d. Ootw トレース」の Internet Explorer での手順をご案内いたします。
※この手順は、F12 開発者ツールで HTTP トレースを採取する手順も含みます。
この記事は、Office 365 サポートにお問い合わせいただく際に事前に確認いただく内容 の一部です。
--------------------------------------
事前準備
--------------------------------------
1. ブラウザーを起動して、F12 キーを押下して開発者ツールを起動します。
2. 開発者ツールの [コンソール] タブに移動します。
3. [エラー]、[警告] 、[メッセージ] が選択状態 (水色) になっていることを確認します。選択されていない場合はクリックして選択します。
4. [ナビゲーション時にクリア] をクリックして選択されていない状態にします。
6. [クリア] (以下の赤枠で囲まれているボタン) をクリックしてログを削除します。
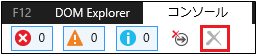
7. 開発者ツールの [ネットワーク] タブに移動します。
8. [コンテンツの種類] をクリックして [すべて] のチェックがオンになっていることを確認します。オフになっている場合は [すべて] をクリックしてチェックをオンにしてください。
9. [キャッシュのクリア] と [クッキーのクリア] (それぞれ以下の赤枠で囲まれているボタン) をクリックして、キャッシュとクッキーを削除します。

10. [ナビゲーション時にエントリをクリア] (以下の赤枠で囲まれているボタン) をクリックして選択されていない状態にします。

11. 一番左の横向き三角アイコン (以下の赤枠で囲まれているボタン) がグレーで表示されていることを確認します。横向き三角アイコンが緑色で表示されている場合はアイコンをクリックしてください。

13. [セッションのクリア] (以下の赤枠で囲まれているボタン) をクリックしてログを削除します。

--------------------------------------
事象再現
--------------------------------------
1. https://outlook.office365.com/owa にアクセスし、Ootw にサインインします。
2. 受信トレイが表示されましたら、URL の末尾 "#path=/mail" や "?realm" などを削除し、"?traceLevel=4" と入力した後、[Enter] キーを押下します。
※ 大文字、小文字が区別されますので、"?traceLevel=4" はそのままコピー & ペーストしてください。
URL 例 : https://outlook.office365.com/owa/?traceLevel=4
3. 事象を再現します。
--------------------------------------
情報採取
--------------------------------------
1. 開発者ツールの [ネットワーク] タブを表示します。
2. [HAR としてエクスポート] (以下の赤枠で囲まれているボタン) をクリックし、任意の場所にファイルを保存します。

3. 開発者ツールの [コンソール] タブに移動します。
4. ログが表示されている部分を右クリックし、[すべてコピー] をクリックします。
5. コピーした内容をメモ帳などに張り付け、テキスト ファイルとして保存します。
6. 保存されたファイルを提供ください。
- 参考情報
再現手順の取得と Office 365 サポートへ取得したファイルを送信する手順
https://answers.microsoft.com/wiki/e2fea319-2875-471c-9f68-48617361dd6f