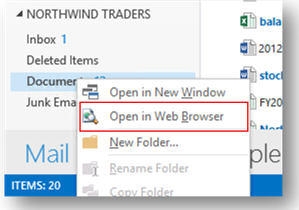새로운 Office의 사이트 사서함
최초 문서 게시일: 2012년 8월 23일 목요일
사이트 사서함을 통해 자연스러운 공동 작업을 수행하고 백그라운드에서 자동으로 준수 적용
사이트 사서함에서는 Exchange 전자 메일과 SharePoint 문서가 통합 제공됩니다. 사용자는 사이트 사서함을 사이트 구성원만 액세스하여 편집할 수 있는 프로젝트 전자 메일과 문서를 정리하는 공간, 즉 '중앙 보관 캐비닛' 개념으로 활용할 수 있습니다.
특정 프로젝트 구성원이 사이트 사서함에 메일이나 문서를 보관하면 모든 프로젝트 구성원이 해당 콘텐츠에 액세스할 수 있습니다. 사이트 사서함은 Outlook 2013에서 제공되며 사용자가 중요한 프로젝트의 전자 메일 및 문서에 쉽게 액세스할 수 있도록 합니다. SharePoint 사이트 자체에서도 동일한 콘텐츠 집합에 바로 액세스할 수 있습니다. 새로운 Exchange의 Outlook Web App에서는 사이트 사서함이 제공되지 않습니다.
사이트 사서함에 저장된 콘텐츠는 해당 위치에 보관됩니다. Exchange는 전자 메일을 저장하여 사용자가 자신의 사서함에서 매일 사용하는 전자 메일 대화에 대해 동일한 메시지 보기를 제공합니다. 반면 SharePoint는 문서를 저장하여 문서 공동 작성 및 버전 관리 기능을 제공합니다. Exchange는 SharePoint가 Outlook에서 문서 보기를 만드는 데 필요한 메타데이터(예: 문서 제목, 마지막으로 수정한 날짜, 마지막으로 수정한 작성자, 크기)만 동기화합니다.
준수 정책은 사이트 사서함 수준에서 적용되며 사용자에게는 표시되지 않으므로 사용자의 생산성을 유지하는 동시에 백그라운드 작업 효율성을 높입니다.
Outlook 2013에서 전자 메일 및 문서 정리
Outlook의 사이트 사서함에서는 전자 메일, 문서 또는 첨부 파일을 사이트 사서함으로 끌어서 간편하게 전자 메일이나 문서를 공유 프로젝트 공간에 정리할 수 있습니다. 그리고 전자 메일이나 문서를 두 번 클릭하여 여는 방식으로 항목에 쉽게 액세스할 수 있습니다. 따라서 프로젝트 전자 메일 및 문서 정리와 액세스를 사용자의 기존 Outlook 워크플로 내에서 자연스럽게 수행할 수 있습니다.
이처럼 사이트 사서함이 기존 도구와 워크플로에 통합되어 팀 결과물에 대해 공동 작업을 할 때 로컬 드라이브나 전자 메일 첨부 파일 등의 다른 방법에 비해 공유 팀 저장소를 쉽게 사용할 수 있습니다. 이로 인해 사용자 참여도가 높아지고 회사 ECM(엔터프라이즈 콘텐츠 관리) 시스템의 최종 사용자 가치가 높아지며, 중요한 콘텐츠를 관리되지 않는 개인 저장소에서 관리되는 호환 엔터프라이즈 저장소로 옮길 수 있습니다.

그림 2: SharePoint에서 전자 메일 첨부 파일 정리
전자 메일과 문서를 함께 표시
고객에게 필요한 중요한 기능 중 하나는 Outlook 클라이언트 또는 SharePoint의 컨텍스트에서 프로젝트 전자 메일과 문서에 함께 액세스하는 것입니다.
사이트 사서함은 사용자 인터페이스 계층에서 이러한 통합 기능을 제공함과 동시에 최적화된 저장소(전자 메일: Exchange, 문서: SharePoint)에서 콘텐츠를 계속 보관합니다.

그림 4: SharePoint의 사이트 사서함 전자 메일 보기
관리 및 준수
엔터프라이즈에서는 보통 중앙 프로세스를 통해 SharePoint 사이트를 만들며, 이 프로세스에서 적절한 사용자를 SharePoint 사이트에 추가합니다. 해당 구축 프로세스의 일부분으로 사이트에 대해 사이트 사서함을 설정할 수도 있습니다.
또한 새로운 SharePoint에서는 최종 사용자가 자신의 SharePoint 사이트를 훨씬 쉽게 만들 수 있습니다. 공유 전자 메일을 새 사이트에 통합하려는 사용자는 해당 사이트에서 사이트 사서함 앱을 사용하면 됩니다.
사이트 사서함은 eDiscovery 검색 범위에 포함될 수 있으므로 해당 메일 및 문서를 법적으로 보관해야 할 수 있습니다. 사이트 사서함 보관은 SharePoint 사이트에서 수명 주기 정책을 설정하여 사이트 사서함 수준에서 설정합니다. 사이트에 대해 정책이 설정되면 해당 사이트의 사이트 사서함도 그 정책을 따릅니다.

그림 5: 수명 주기 정책을 사용하여 새 SharePoint 사이트 시작
사이트 사서함의 추가 기능
사이트 사서함에는 사용자가 사이트 사서함을 최대한 활용할 수 있도록 하는 다양한 기능이 있습니다. Outlook 2013에서 사이트 사서함을 사용할 때 활용할 수 있는 몇 가지 주요 기능은 다음과 같습니다.
중요한 전자 메일 스레드의 받는 사람으로 사이트 사서함 추가
중요한 토론 복사본을 사이트 사서함에 자동으로 보관하는 간단한 방법은 사이트 사서함의 전자 메일 주소를 스레드에 추가하는 것입니다.
사이트 사서함에서 문서 전달
SharePoint 사이트에 문서를 저장한 후에는 공식적인 단일 복사본을 더 이상 편집하지 못하도록 해야 합니다. 사이트 사서함을 사용하면 '전달(Forward)' 제스처를 통해 문서 링크를 쉽게 공유할 수 있습니다.
사이트 사서함의 여러 문서를 전자 메일에 끌어서 놓기
문서 하나를 전달하는 것은 쉽지만, 팀 전체가 검토하여 의견을 제공하도록 여러 문서를 공유해야 하는 경우도 있습니다. 이 경우 여러 문서를 끌어 전자 메일 메시지에 놓으면 각 문서의 링크가 메시지에 자동으로 삽입됩니다.
Outlook의 즐겨찾기에 사이트 사서함 받은 편지함 또는 문서 폴더 추가
Outlook의 즐겨찾기 기능을 통해 자주 사용하는 폴더에 쉽게 액세스할 수 있습니다. 이제는 사이트 사서함도 즐겨찾기에 추가할 수 있습니다. 사이트 사서함의 폴더를 마우스 오른쪽 단추로 클릭하고 '즐겨찾기에 표시(Show in Favorites)'를 선택하면 해당 폴더를 즐겨찾기 목록에 쉽게 추가할 수 있습니다. 즐겨찾기에 이름이 같은 폴더가 두 개 있는 경우(예: 두 사이트 사서함의 문서 폴더) Outlook에서 해당 폴더가 속하는 사서함을 폴더 이름에 자동으로 추가하므로 폴더를 쉽게 구분할 수 있습니다.
Outlook에서 바로 SharePoint 사이트 열기
작업 중인 모든 SharePoint 사이트의 URL을 기억하기란 쉽지 않습니다. 이제는 사이트 사서함의 문서 폴더를 마우스 오른쪽 단추로 클릭하면 연결된 SharePoint 사이트를 빠르게 열 수 있습니다.
Outlook 보기에서 사이트 사서함 제거
프로젝트가 완료되면 콘텐츠는 보관해야 하지만 사이트 사서함은 Outlook에 더 이상 표시하지 않아도 될 수 있습니다. 이 경우 사이트 사서함을 마우스 오른쪽 단추로 클릭하고 사이트 사서함에서 '(데이터베이스 이름) 닫기(Close)'를 클릭하면 Outlook 보기에서 사이트 사서함을 제거할 수 있습니다. 나중에 사이트 사서함이 다시 필요한 경우에는 언제든지 개인 사서함을 마우스 오른쪽 단추로 클릭하고 '모든 사이트 사서함 관리' 옵션을 사용하여 다시 표시할 수 있습니다.
Outlook에서 내 사이트 사서함 관리
자신이 구성원이거나 소유자인 모든 사이트 사서함 목록을 표시하려면 개인 사서함을 마우스 오른쪽 단추로 클릭하고 '모든 사이트 사서함 관리(Manage All Site Mailboxes)'를 선택합니다. 그러면 모든 사이트 사서함 목록으로 이동합니다. 여기서 사이트 사서함을 Outlook 보기에 쉽게 고정하고 고정을 해제할 수 있습니다.
Office 365 Customer Preview에서 사이트 사서함 테스트
Office 365 Customer Preview에서 사이트 사서함을 테스트할 때는 몇 가지 사항을 기억해야 합니다.
사이트 사서함에 대한 모든 액세스는 SharePoint 사이트를 통해 관리됩니다. 사이트 사서함은 사이트 기본 소유자 및 기본 구성원 그룹에 있는 개별 사용자를 사이트 사서함 구성원 목록에 자동으로 추가합니다. SharePoint 사이트에 있는 방문자 등의 다른 그룹은 추가되지 않습니다. 사이트 사서함에서는 개별 사용자만 허용합니다. 사이트 소유자 또는 구성원 그룹에 있는 보안 그룹은 추가되지 않습니다.
문서와 관련하여 사이트 사서함은 SharePoint 사이트 빠른 실행 메뉴에 고정된 문서 라이브러리의 문서를 동기화합니다. 그러면 Outlook 2013에서 사이트 사서함을 표시하는 사용자가 이러한 문서를 볼 수 있습니다. 사이트 빠른 실행 메뉴에 고정되지 않은 SharePoint 목록 또는 문서 라이브러리는 동기화되지 않습니다.
사이트 사서함, 공유 사서함 및 공용 폴더의 차이
사이트 사서함
공유 결과물 집합에서 공동으로 작업하며 중요한 전자 메일과 문서를 한 곳에 보관하려는 사용자 그룹이 사용합니다.
콘텐츠의 범위는 소규모 팀이 작업을 하는 특정 프로젝트로 지정됩니다. 따라서 해당 사서함의 모든 콘텐츠는 팀 구성원과 관련성이 매우 높습니다.
사용자는 자신이 소유자이거나 구성원인 사이트 사서함만 Outlook 클라이언트에서 볼 수 있습니다.
공유 사서함
가상의 엔터티(예: help@contoso.com)에서 작업을 하며, 공유 받은 편지함으로 들어오는 전자 메일을 분류하고 가상의 엔터티를 대신해 해당 전자 메일에 응답하는 사용자 그룹이 사용합니다.
이 시나리오에서는 통합 문서 공동 작업을 수행하지 않아도 됩니다.
사용자는 보통 단일 공유 사서함에 대해서만 공동 작업을 수행하며, 사서함을 Outlook 프로필에 수동으로 추가합니다.
공용 폴더
공용 폴더에는 조직에서 공유되는 전자 메일 정보의 전체 본문이 보관됩니다.
공용 폴더는 DG(메일 그룹) 보관에 효율적인 기술이며, 메일을 사용하도록 설정하고 DG에 추가할 수 있습니다. DG로 보내는 전자 메일은 나중에 참조할 수 있도록 공유 폴더에 자동으로 추가됩니다.
문서는 SharePoint처럼 공동 작성이나 버전 관리를 지원하지 않으므로 공용 폴더에 저장해서는 안 됩니다.
메일 그룹
메일 그룹은 Exchange의 실제 공유 저장소는 아니며, 전자 메일을 정의된 사용자 집합에게 보내 분류 가능하도록 사용자 받은 편지함으로 배달하는 방식입니다.
메일 그룹은 사용자 받은 편지함으로 메일을 가져오는 데 사용되며, 사이트 사서함은 사용자가 매일 분류하지 않아도 되는 공유 정리 캐비닛이므로 프로젝트에 대해 메일 그룹과 사이트 사서함을 둘 다 사용할 수도 있습니다. 사이트 사서함을 메일 그룹에 추가하면 메일 그룹이 받는 메시지가 분류를 위해 각 팀 구성원의 받은 편지함에 배달될 뿐 아니라, 해당 메시지의 복사본도 사이트 사서함에 배달되므로 팀에서 확인할 수 있도록 복사본을 사이트 사서함에 보관할 수 있습니다.
Alfons Staerk, Andrew Friedman
이 문서는 번역된 블로그 게시물입니다. 원본 문서는 Site Mailboxes in the new Office를 참조하십시오.