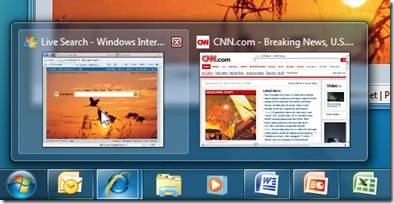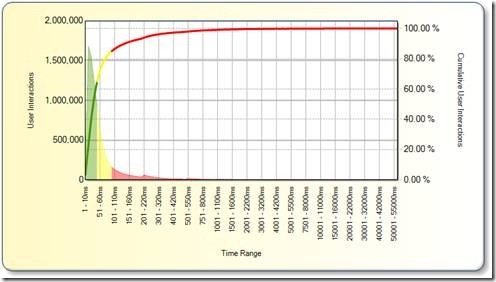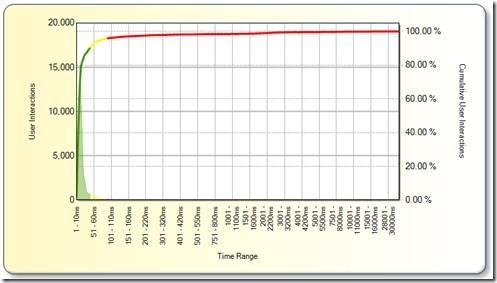Некоторые изменения между Windows 7 Beta и RC
На протяжении двух последних месяцев мы кропотливо анализировали отзывы, полученные в ходе тестирования Windows 7. Ни для кого не секрет, что в RC-версии, следующей после бета- будет не так много изменений, большинство из которых будут незаметны глазу, хотя не исключены и видимые отличия. Некоторые спрашивали, что еще можно изменить в системе, если набор функций «заморожен». На базе полученных отзывов мы изменили множество функций, и попытаемся и дальше систематически двигаться в том же направлении, ориентируясь на цели делать. Целью полнофункциональной бета-версии было получить надежные данные обратной связи, а не отзывы серии «эй, а эта функция не работает вовсе». Такой подход позволил нам сфокусировать свои усилия на RC, изменения в котором являются отражением полученных нами отзывов.
Продолжая серию публикаций о нашем отношении к отзывам мы хотим начать разговор об инженерных решениях, ставших ответом на получаемые отзывы. Мы не в состоянии рассказать обо всех изменениях (мы все еще работаем над ними), но сегодня хотим привести примеры наиболее заметных изменений. Мы все еще движемся по пути к заветной RC-версии, и знаем, что многие из вас с нетерпением ждут начало этого этапа.
Автором сегодняшней статьи снова стал Чайтанья Сарин, который в прошлый раз рассказал об изменениях в интерфейсе. – Стивен
Итак, сегодняшняя статья целиком и полностью посвящена изменениям, которые будут внесены в RC на базе полученных отзывов. Есть масса изменений, которые скрыты от глаз пользователей (исправления ошибок, обновления совместимости и производительности) и которые мы не в силах обсудить в рамках этой статьи, но мы искренне верим, что вам будет приятно узнать об изменениях, выполненных тремя нашими командами: Core User Experience, Find & Organize и Devices & Media.
Рабочийстол
1. Windows Flip (ALT + TAB) с Aero Peek
Мы получили громадное число исключительно позитивных отзывов по функции Aero Peek и, в частности, по тому, как она помогает выбрать пользователям нужное окно. Пользователь Daniel написал: «Удивляюсь, почему бы не реализован механизм Aero Peek для функции переключения окон, вызываемой комбинацией ALT + TAB. Мне кажется вполне логичным, что эта функция вела бы себя аналогичным образом». Мы решили внести это изменение, потому что многие просили об этом. Теперь вы можете так же быстро переключаться между окнами открытых приложений с помощью комбинации ALT+TAB, а когда понадобится подробная информация об окне, появится функция Aero Peek. Функция включается с задержкой, когда при переключении окон вы остановились на одном из них.
Рис. 1. Aero Peek запущенный с помощью Windows Flip (ALT+TAB)
2. Комбинация Windows + <#>
Энтузиасты всегда просят о добавлении клавиатурных комбинаций, призванных облегчить их повседневные задачи. Эффективность является ключом к успеху. Мы отвечаем на пожелание энтузиастов мощным сочетанием для панели задач, которое позволит обходиться вообще без мыши. Нажатие кнопки Windows + <#> (где <#> соответствовал порядковому номеру приложения в панели Quick Launch) в Vista просто запускало приложение. В связи с интеграцией панели Quick Launch в поле задач Windows 7 иконка приложения позволяет не только запускать приложение, но и переключаться между его окнами. Например, если на первом рисунке IE не был запущен, комбинация Windows + 2 привела бы к его запуску (как в Vista). Если открыто одно окно IE, та же самая комбинация приведет к переключению на приложение. Самое интересное начинается, когда открыто несколько окон IE или вкладок – удержание кнопки Windows и нажатие на клавишу 2 приведет к циклической прокрутке между объектами IE (естественно с Aero Peek). Считайте эту функцию аналогом ALT +TAB для каждого отдельно взятого элемента (с 1 по 10 включительно) панели задач. Если необходимо запустить еще одну копию IE, просто нажмите SHIFT + Windows + <#>. Доступ к всплывающему списку приложения осуществляется через комбинацию ALT+ Windows + <#>. Наконец, вы можете переключиться на предшествующее активное окно с помощью CTRL+ Windows + <#> (работает при удержании кнопки CTRL со щелчком мыши на кнопке приложения). Наслаждайтесь, приверженцы клавиатур!
3. Состояние, требующее внимания
Термин «окно, требующее внимания» (needy window) это наш внутренний термин для окна, которое пытается привлечь внимание полоьзователя.
С 90-х годов прошлого столетия панель задач всегда обладала определенным типом визуализации, призванным привлечь внимание пользователя, например, миганием кнопки. Здесь важно сохранить хрупкий баланс между привлечением внимания пользователя и соблюдением его личного пространства. В случае с новой панелью задач мы получили отзывы о том, что напоминания Outlook или сообщения в Messenger иногда оказывались незамеченными, так как уведомления были слишком малозаметны. Пользователь с ником Mudassir, например, прислал отзыв, в котором написал буквально следующее: «Мигание кнопки недостаточно заметно, чтобы привлечь внимание. Иногда я его даже не замечаю. Окно чуть-чуть мигает, а потом мигание прекращается. Если я отошел, то иногда кнопка перестает мигать до того, как вернусь». Чтобы решить эту проблему, мы внесли в ОС три изменения: во-первых, изменили кривую мерцания, чтобы сделать ее более заметной (вместо синусоиды сделали пилообразное колебание). Во-вторых, использовали более яркий оранжевый цвет. И, наконец, удвоили количество миганий, которое на текущий момент равно трем. В Windows 7 RC этот параметр будет увеличен до семи.
4. "Открыть с помощью" на панели задач
Панель Quick Launch всегда поддерживала возможность перетаскивания файла на кнопку закрепленного приложения с последующим открытием файла в этой программе. Новая же панель задач рассматривает подобное действие как попытку закрепить приложение на панели. Перетаскивание приложения закрепляет приложение, перетаскивание файла – закрепляет файл во всплывающем списке приложения. Поэтому для нас было важно сохранить логику действий. Мы считаем, что в большинстве случаев пользователи открывают файлы через традиционный двойной щелчок или из всплывающего списка, при этом будет запущено ассоциированное приложение. Однако, существует ряд сценариев, когда пользователю требуется открыть файл в определенном приложении. Поэтому мы приняли решение воскресить функцию "Открыть с помощью" на панели задач – нажмите и удерживайте клавишу SHIFT и перетащите файл на кнопку необходимого приложения.
5. Масштабирование панели задач
Мы высвободили много пространства на панели задач, унифицировав запуск и переключение, объединив окна открытых приложений и очистив область уведомлений. Тем не менее, некоторые пользователи попросили еще больше пространства для часто используемых приложений. Мы внесли изменение, чтобы до появления прокрутки разместить на панели на 24-39% больше иконок в зависимости от используемого разрешения экрана, размера иконок и при условии стандартного размера области уведомлений. В таблице 1 показано новое количество иконок до того, как панель начнет прокручиваться, а также насколько выросло это число по сравнению с бета-версией ОС. Теперь у пользователей места для закрепления часто используемых задач будет более, чем достаточно.
Разрешение |
Большие иконки |
Маленькие иконки |
Процент увеличения, по сравнению с бета версией (большие/маленькие) |
800x600 |
10 |
15 |
25%/36% |
1024x768 |
15 |
22 |
25%/38% |
1280x1024 |
20 |
29 |
25%/32% |
1600x1200 |
20 |
29 |
24%/39% |
Таб.1. Максимальное количество иконок на панели задач до начала ее прокрутки
6. Улучшенная динамическая подсветка
Наведение курсора или щелчок мышью по кнопке панели задач показывает все открытые окна данного приложения. Пользователь с ником Kozlov как-то спросил: "Откуда мне знать, какое именно приложение открыло группу миниатюр?". Другими словами, у пользователей нет впечатления, что миниатюры связаны с панелью задач. Теперь динамическая подсветка работает даже при наведении курсора на окно открытого приложения. На рисунке 2 можно видеть, что IE сохраняет голубую подсветку, хотя курсор находится на миниатюре открытой вкладки.
Рис. 2. Динамическая подсветка остается активной, даже когда курсор мыши находится над миниатюрой окна приложений
7. Новые установленные приложения
Мантра «пользователь контролирует все» настолько сильна в Windows 7, что мы не позволяем программам прикрепить себя к панели задач даже, когда они только что были установлены. Эта задача возложена на пользователей. Мы получили несколько запросов упростить эту задачу, поэтому теперь, когда программа установлена, она автоматически временно будет расположена в самом низу меню Start. Пользователь легко сможет обнаружить только что установленное приложение, тут же запустить и при желании перетащить иконку на панель задач, чтобы упростить его запуск в будущем.
8. Длина всплывающих списков
Всплывающие списки (Jump Lists) являются очень удобным инструментом для быстрого перехода к часто используемым файлам, папкам, ссылкам и заданиям. Пользователь с именем Steve заявил о следующей ошибке: «Сама суть всплывающих списков заключается в том, чтобы облегчить переход к часто используемым папкам/файлам/задачам». Другими словами, иногда очень сложно найти нужный элемент, если список слишком длинный. Наша телеметрическая система показала, что чаще всего пользователи щелкают по первым 10 элементам. Поэтому мы обновили всплывающие списки так, что теперь в них автоматически показывается максимум 10 элементов (это значение не относится к заданиям или прикрепленным элементам). Опытные компьютерные пользователи при необходимости смогут настроить длину списка.
9. Гибкость закрепления элементов во всплывающих списках
В целях организации, масштабирования и идентификации в выпадающих списках программ на панели задач реализована возможность закрепления файлов, папок и ссылок. Во всплывающих списках могут быть закреплены только те типы файлов, обработка которых зарегистрирована за этими программами. Что еще лучше, закрепление элемента во всплывающем списке в большинстве случаев создаст новую регистрацию, так что, запустив этот элемент из всплывающего списка, вы откроете его именно в этой программе. Например, если пользователь прикрепит HTML-файл в выпадающем списке блокнота, то когда вы щелкнете по нему из меню, то файл будет открыт в блокноте даже несмотря на то, что стандартным обработчиком такого типа файлов является IE.
10. Новые возможности просмотра значков на рабочем столе и гаджетов
Windows 7 облегчает управление, просмотр и доступ к гаджетам, встраивая их прямо в рабочий стол. Отзыв нашего читателя David совпадает с тем, что говорят другие: "В Vista я всегда мог спрятать иконки на рабочем столе. Я не хочу видеть иконки, но это вовсе не означает, что я не хочу видеть гаджеты". В бета-версии ОС в настройках меню View, появляющемуся по правому щелчку мыши, нельзя было отделить иконки от гаджетов. Мы внесли изменение, чтобы сделать возможным независимый контроль каждого из этих элементов, так чтобы пользователь мог раздельно спрятать или иконки, или гаджеты.
Сенсорное управление
11. Aero Peek при сенсорном управлении
Пользователям очень нравится функция Aero Peek, поэтому мы неустанно продолжаем улучшать ее функциональность. Те, кто использует сенсорные компьютеры, наслаждаются преимуществами такого контроля, но, судя по полученным отзывам, они чувствуют, что не могут выполнить некоторые функциям, доступные при использовании клавиатуры и мыши. Мы внесли два изменения, призванные избавить их от этого неприятного ощущения. Во-первых, миниатюры на панели задач теперь поддерживают жесты, так что пользователь может вести пальцем по панели и запустить Aero Peek. Кроме того, кнопка Show Desktop была также улучшена, так что теперь ее нажатие и удержание позволит заглянуть на рабочий стол. Поведение в обоих сценариях к финальному выпуску, однако, может изменится.
12. Сенсорная клавиатура с поддержкой multi-touch
Интересные вещи происходят, когда кто-то в первый раз использует сенсорные возможности для работы с программной клавиатурой. Пользователь уже по привычке нажимает несколько кнопок одновременно, как он это делает на реальной клавиатуре. Это довольно резонно попробовать нажать SHIFT+<букву>, чтобы, например, писать с большой буквы. RC поддерживает одновременный ввод при использовании сенсорной клавиатуры, чтобы у пользователей было более реалистичное восприятие.
13. Жест для правой кнопки мыши
Люди, которые привыкли пользоваться сенсорным вводом, сообщают нам о смешанных чувствах по поводу того, что для открытия контекстного меню необходимо потянуть вперед и держать. Этот подход работает, но он подразумевает небольшую задержку. Однако, мы добавили новый жест, имитирующий щелчок правой кнопкой. Просто коснитесь элемента одним пальцем и используйте другой, чтобы потянуть его и вызвать контекстное меню.
14. Перетаскивание и выбор
В бета-версии было довольно сложно выделить текст на веб-сайте с вертикальной и горизонтальной прокруткой. Теперь пользователи получили в свое распоряжение привычную операцию перетаскивания и возможность выделять текст с помощью касаний даже внутри прокручиваемых страниц. Новое поведение оптимизировано для двух наиболее часто используемых действий с использованием сенсорного ввода – прокрутки вверх и вниз, а также влево и вправо.
Сетевые возможности
15. Информация о доступе в Интернет
Новые возможности по работе с сетью из области уведомлений панели задач облегчают поиск и подключение к сети. Людям явно нравится возможность мгновенно определить уровень сигнала доступной сети. В рамках наших усилий по упрощению опыта работы мы убрали индикацию некоторых сценариев. Основываясь на данных обратной связи, мы решили добавить новую иконку, которая призвана однозначно продемонстрировать, что при локальном подключении недоступен выход в Интернет.
Панель управления
16. User Account Control
Если вы следите за нашим блогом, то наверняка знаете о недавнем изменении дизайна: теперь ОС будет требовать от пользователя подтверждения всякий раз, когда вносятся изменения в панель управления UAC. За дополнительной информацией обращайтесь, пожалуйста, к предыдущей статье И еще раз к вопросу об отзывах по поводу UAC.
17. Блокировка компьютера без запуска скринсейвера
Совершенно неудивительно, что сетевые администраторы хотят, чтобы подведомственные им компьютеры автоматически блокировались через определенный промежуток времени. В бета-версии включение данной функции требовало настроенного скринсейвера. С тех пор мы внесли изменение, которое позволяет использовать данную функцию даже без настроенного скринсейвера.
18. Быстрый доступ к режиму максимальной производительности
Щелчок по значку аккумулятора в области уведомлений предлагает на выбор пользователя две схемы электропитания: сбалансированный и экономичный. Ноутбуки с Windows 7 по умолчанию настроены на использование сбалансированного режима, так как такие настройки лучше всего подходят для эффективной работы, при этом потребление питания находится на приемлемом для окружающей среды уровне. Тем не менее, некоторые пользователи сообщили, что хотят быстро переключаться между сбалансированным и высокопроизводительным режимами. Поэтому мы добавили еще один режим. Если этот профиль включен в приложении Power Options панели управления, то он будет отображаться во всплывающем меню иконки аккумулятора в панели уведомлений.
19. Различные изменения при работе с темами
Пользователям всегда нравилось персонализировать свою работу в Windows. Ядром выражения индивидуальности являются такие ингредиенты, как обои рабочего стола, цвет Aero Glass, звуки и скринсейверы. В Windows 7 мы добавили темы, которые облегчили реализацию всего пакета стандартных комбинаций и сохранение пользователем своих собственных творений. Однако, во время бета-тестирования мы получили ряд отзывов, в которых среди прочих были замечания типа «я только что сменил обои рабочего стола или цвет и думал, что эти изменения сохранены, хотя это оказалось не так». Под каждой темой мы добавили подпись, чтобы не только помочь с идентификацией, но и предоставить информацию о текущем состоянии темы. Подпись Unsaved Theme однозначно дает понять, что текущая тема не сохранена. Такие изменения должны упростить персонализацию.
Windows Media Player
20. Улучшенные возможности воспроизведения Интернет-радио
Интернет-радио продолжают набирать популярность. Мы получили ряд отзывов о том, что иногда воспроизведение радио может быть несообразным состоянию сети. Стоит отметить, что нашему пониманию этой проблемы очень помог широкий масштаб использования пользователями данной функции и данные телеметрии. В Windows Media Player были внесены изменения, призванные сделать воспроизведение потокового мультимедиа надежнее и отказоустойчивее.
21. Улучшенная поддержка воспроизведения с цифровых камер и камкодеров
Пользователям по достоинству оценили увеличение количества поддерживаемых форматов, отметив области, в которых требуется в еще более широкая поддержка. Например, один пользователь не мог перейти к определенному моменту в видео, воспроизводимому в Windows Media Player или Windows Media Center для AVCHD-контента, импортированного с цифрового камкодера. Мы решили эту проблему. Хотя поддержка видео с некоторых видеокамер работала отлично, мы также получили отзывы о необходимости поддержки более широкого набора устройств. С тех пор мы добавили в Windows Media Player встроенную поддержку .MOV файлов, которые используются для захвата видео на многих цифровых камерах.
22. Логически завершенный интерфейс Now Playing
Пользователи делятся позитивными отзывами о новом облегченном интерфейсе Windows Media Player, известного как Now Playing. Тем не менее, некоторые просили еще более упростить интерфейс. Посему мы обновили интерфейс, сделав режим Now Playing еще легче и компактнее.
23. Фильтрация контента, который не может быть воспроизведен
Интерфейс библиотеки Windows Media Player разработан таким образом, чтобы отображать и воспроизводить файлы пользователя. Бывают ситуации, когда отображаемые элементы не могли быть воспроизведены. Например, файлы в формате Apple Lossless с расширением .M4A или MPEG-4 в формате .H263 могли отображаться в библиотеке, хотя Windows Media Player не мог их воспроизвести. В RC подобные файлы не будут отображаться в библиотеке и, как следствие, не будут становиться причиной замешательства пользователей.
24. Воспроизведение после выхода из режима сна
Многим пользователям нравится продолжать воспроизведение CD и DVD с того места, на котором оно было прервано после перехода в режим сна. Учитывая, что пользователи выбирают новые дешевые компьютеры меньшего форм-фактора, которые редко обладают встроенным оптическим приводом, резко возросла популярность воспроизведения контента напрямую с жесткого диска. В бета-версии нельзя было продолжить воспроизведение такого контента после того, как ноутбук переходил в режим сна. Поэтому было бы логично, чтобы работа в этих сценариях была идентичной.
25. Изменения в работе функции синхронизации с Windows Media Player
При подключении USB-драйва или портативного мультимедиа-плеера к компьютеру с запущенным Windows Media Player автоматически возникает диалог, с помощью которого определяется нужно ли синхронизироваться с новым устройством. Изначально планировалось помочь пользователям в процессе работы принять решение, однако мы получили комментарии, что такое решение попросту раздражает пользователей. В результате работа более не будет прерываться предложением о синхронизации. Это вполне соответствует нашим целям при разработке Windows 7 о полном контроле ситуации пользователем. При желании они смогут вручную настроить синхронизацию.
26. Упрощенный доступ к дополнительным настройкам
Какой энтузиаст не хочет изменить настройки своего плеера? Этот вопрос повторялся в нескольких комментариях, поэтому мы облегчили доступ и изменение настроек. Эквалайзер, скорость воспроизведения, SRS WOW и другие опции теперь доступны через контекстное меню Now Playing в разделе Enhancements.
27. Изменения во всплывающих списках
Всплывающие списки Media Player призваны обеспечить быстрый доступ к контенту, который часто используется. В RC списки стали даже еще более мощными и совершенными, так как мы включили в них элементы, запускаемые из Windows Explorer.
Device Stage
28. Расширение экосистемы Device Stage
Пользователи положительно отзываются о Device Stage, поэтому наиболее часто задаваемым был следующий вопрос: «Когда Device Stage будет поддерживать большее количество устройств?» Мы приняли эти мнения во внимание и передали их нашим OEM-партнерам, чтобы обеспечить их поддержку дополнительных устройств. В ответ наши партнеры попросили облегчить интеграцию с Device Stage. И хотя Windows на сегодняшний день поддерживает десятки тысяч устройств, отзывы, полученные в ходе тестирования бета-версии, подтолкнули нас к обеспечению поддержки в Device Stage в RC-версии Windows большего количества устройств.
Работа со звуком
29. Улучшенные возможности работы с наушниками
Пользователи сообщают, что иногда аудио-потоки не передавались из стандартных колонок в их наушники. Обновление требовало от нас обновления алгоритма, используемого для обнаружения новых устройств. В RC передача звука работает на порядок надежнее.
30. Увеличенная надежность аудио
В некоторых случаях пользователи сообщали, что после установки ОС система не обнаруживала присутствующие аудиоустройства. Проблема заключалась в том, что некоторые аудиоустройства не работают с нашим встроенным драйвером класса. Несмотря на то, что в дистрибутиве ОС доступно больше 26 тысяч разнообразных аудиодрайверов, а многие из них доступны еще и через Windows Update, это не решило проблему. Поэтому мы приняли решение, что для RC-версии процедура прохождения сертификации Windows Logo будет ужесточена. Это гарантирует, что при чистой установке пользователю всегда будет доступны базовые возможности для работы колонок и микрофонов. Кроме того, мы продолжим пополнять Windows Update часто запрашиваемыми драйверами.
Windows Explorer и библиотеки
31. Улучшенный заголовок
Приятно видеть, что пользователи понимают удобство и мощь библиотек. Возможность объединять, казалось бы, ничем не связанные папки без необходимости беспокоится о том, где именно они находятся физически, упрощает работу во множестве сценариев. Заголовок библиотеки в бета-версии отображал только статическую строку, в которой было указано, сколько папок входит в состав библиотеки. Мы прислушались к данным обратной связи, в которых говорилось, что этот подход не столь очевиден, поэтому пользователям хотелось больше информации. В RC старый заголовок будет изменен на новый обновляемый, который будет показывать информацию о подпапках при просмотре библиотеки. Кроме того, режим просмотра «Упорядочить по типу» более заметен в правом верхнем углу рядом с другими режимами просмотра и элементами управления поиском.
32. Устранение непонимания при перетаскивании папок
В RC-версии мы исключим возможность перетаскивания папки в Libraries в навигационной панели Windows Explorer. Мы знаем, что некоторым нравилось пользоваться этой функцией для создания новых библиотек, но, к сожалению, оригинальное решение было не лишено недостатков. Например, некоторые были очень удивлены, когда обнаруживали, что была создана новая библиотека, тогда как они собирались просто скопировать папку. Иногда возникали еще более серьезные ситуации, когда пользователи удаляли оригинальные папки, думая, что они уже скопированы. Потеря данных вызвала у нас серьезную озабоченность и мы не хотим, чтобы пользователи страдали от таких ошибок. Хотя беспокоится не о чем – новые библиотеки все также можно создать, используя команды New Library или Include in Library в командной панели Windows Explorer.
33. Восстановление старых привычек
Пользователь с ником Mando пишет: «Все мы привыкли, что комбинация клавиш Win+E открывает окно Windows Explorer, но в Windows 7 вместо этого открывается папка Libraries. Быть может, стоит предусмотреть способ изменить папку назначения или добавить альтернативную комбинацию клавиш, которая откроет окно Computer, как это было в Vista?» В RC мы вернемся к истокам: Win+E будет октрывать окно Computer. Мы также изменили поведение ссылки, открываемой при щелчке по имени пользователя в меню Start, чтобы оно соответствовало таковому в Vista.
34. Поддержка FAT32
В бета-версии локальные жесткие диски с файловой системой FAT32 не поддерживались библиотеками. В RC-версии библиотеки будут поддерживать работу с несъемными жесткими дисками с файловыми системами NTFS и FAT32.
35. Изменения в возможностях сортировки
Было очень приятно видеть реакцию людей на изменения в возможностях сортировки в библиотеках. Возможность просматривать содержимое папок, используя метаданные, конечно же, ускоряет поиск необходимых файлов. Мы получили массу просьб по дальнейшему улучшению данной функциональности и в ответ на них внесли ряд изменений. Во-первых, в RC облегчен переход между режимами сортировки – теперь их можно менять прямо в контекстном меню View, знакомому по меню сортировки и группировки. Во-вторых, некоторые режимы сортировки в RC были улучшены. Режимы Months и Day в библиотеке Pictures теперь группируют вместе видео и изображения, снятые в один день, тогда как раньше видео выделялось в отдельную группу. В режимах Artist и Genre в библиотеке Music в миниатюрах показаны до трех уникальных обложек альбомов артиста или жанра, в отличие от одной в бета-версии. Библиотека Videos теперь имеет режим Length, который позволяет пользователю отделить короткие видео от более длинных роликов в видео-коллекции. И наконец, мы сделали так, что изменение режима группировки при просмотре папки в библиотеке теперь запоминается, как и другие настройки режима просмотра. Пользователи, который хотят видеть свои файлы сгруппированными особым образом, больше не должны каждый раз сбрасывать группировку.
Производительность
36. Улучшение производительности
Как мы уже неоднократно говорили, отзывы поступают к нам различными способами. Обычно они состоят из комментариев, которые присылают пользователи. Однако, часть наиболее ценной информации приходит, по сути, автоматически, когда люди просто используют Windows. Например, PerfTrack – система телеметрии, которая предоставляет бесценные данные о производительности в более чем 500 сценариях использования Windows. Наиболее волнующим аспектом PerfTrack является то, что эта система предоставляет реальные данные о том, с чем сталкиваются пользователи. Производительность очень важна как для нашей инженерной команды, так и для пользователей, и мы продолжаем постоянно улучшать этот параметр. Данная тема уже не раз обсуждалась в нашем блоге.
Давайте взглянем на один сценарий Windows, который был улучшен с помощью PerfTrack. Два представленных ниже графика показывают производительность открытия меню Start в бета-версии ОС, а также более новых версиях Windows 7. Сначала несколько предупреждений: размеры выборки отличаются (в конце концов, бета-версия попала в руки более широкой аудитории), и эти числа не нужно воспринимать слишком буквально, так как они просто представляют собой отдельную часть картины. Разные цвета отмечают производительность в «классах взаимодействия» – диапазонах приемлемого уровня, определенного соответствующей командой. В данном случае мы хотели, чтобы меню Start открывалось за 50-100 миллисекунд. Инструмент трассировки, запущенный на каждом компьютере, позволил нам узнать и исправить, все, что могло повлиять на производительность. График показывает, что в бета-версии около 85% случаев находились на приемлемом уровне (то есть, обозначены зеленым или желтым цветом, но не красным). После изучения трассировок и внесения некоторых оптимизаций, мы обнаружили, что в более новых сборках этот параметр достиг 92%.
Рис. 3. Время открытия меню Start в Windows 7 Build 7000
Рис. 4. Время открытия меню Start в Windows 7 Build 7033
Как видите, за все это время мы проделали большую работу, чтобы улучшить Windows 7, ориентируясь на мнение наших пользователей.
Чайтанья Сарин (Chaitanya Sareen),
старший программный менеджер команды Core User Experience
Comments
Anonymous
March 05, 2009
Добрый день! Не совсем в тему, но всё же позвольте... Уже продолжительное время рыскаю по интернету, хочу выяснить такую вещь - возможно ли отключить субпиксельное сглаживание в Windows 7, вернее, только Clear Type? Т.е. сделать ВСЕ шрифты в системе точно такими же, как в Windows XP? А то просто не могу пользоваться ни 7, ни Вистой, глаза болеть начинают через 10-15 минут из-за того, что чётко вижу это самое субпиксельное сглаживание (слева от всех знаков вижу красные пиксели, справа - синие) :( Установка полной версии Clear Type Tuning не спасает - выставляю стандартное сглаживание, но всё равно большая часть шрифтов продолжает сглаживаться... Ещё немного помогает применение классической темы оформления, но тоже несильно. От монитора/железа не зависит, монитор с родным разрешением, знаю, что не у меня одного подобные проблемы))) Если знает кто ответ, как это можно сделать - ответьте, пожалуйста :)Anonymous
March 05, 2009
Proctofantasmist, в Win7 есть индивидуальная настройка ClearTipe. Попробуйте настроить под свой монитор. Это в панели управления.Anonymous
March 05, 2009
Ой, сорри. Не заметил, что написано, что тонкая настройка клертайпа не спасает. Ну в принципе там-же в настройках клертайпа есть галочка для его отключения. Сглаживание полностью отключается.Anonymous
March 09, 2009
Хорошо бы сделать в Win7 пару рабочих столов, как в убунту например. Весьма полезная функция, больше места - больше возможностей. Надеюсь уважаемые Джон Деваан (Jon DeVaan) и Стивен Синофски (Steven Sinofsky) рассмотрят эту просьбу. Удачи в разработке! :)Anonymous
March 10, 2009
ProVal, не, не отключается полностью сглаживание никаким образом :)Anonymous
September 19, 2010
Здоровьичка вам крепкого! Использую 7ку на ноуте. В Висте при нажатии на значок батарейки в трее можно было выбирать из трех планов электропитания, в 7ке - только из двух (всегда "Сбалансированный" и последний использованный), хотя по умолчанию самих планов три. Никто не знает, можно ли сделать как в Висте, или, хотя бы, сменить "Сбалансированный" на что-нибудь другое? И это вы называете улучшением? Да это деградация!!!Anonymous
July 04, 2011
Товарищ! Вообще-то в семёрке есть огромный выбор планов электропитания! Пуск=>Панель управления=>Электропитание. Вверху отображены основные планы, а внизу есть закрытый список " Показать дополнительные планы", который при щелчке прекрасно открывается! Хоть завыбирайся! Ещё и custom можешь сделать! :)