Windows 7 でのメディア ストリーミング
私たちはこれまでに、 Windows 7 のホームネットワークとメディアに関連する多くの機能について、ブログを執筆してきました。メディアストリーミングは、これらすべてをかなり格好良くまとめたシナリオです。このシナリオでは、 Windows 7 PC をメディア共有のハブとして使用し、ホームネットワーク上の他の PC およびデバイスとストリーミングを介してメディアを共有したり、情報をインターネット上で安全にストリーム配信したりできます。この投稿は、デバイス & メディアプログラム管理チームの Scott Manchester が中心となってまとめたものですが、その内容は、コアユーザーエクスペリエンス、 Media Center 、ネットワーク、 Windows Live などにまたがったものです (Windows Live もこのシナリオで新しい API を活用しています ) 。この投稿はかなり詳細なもので、実際に試していただきたいことがたくさんあります。テストに RC 版を使用する際、新しい PID キーを入手することなく、別の PC にもインストールして 30 日間使用することができます。それでは、どうぞお楽しみください ! --Steven
Windows 7 には、家庭内の他の PC やデバイスで、また、外出先からインターネット経由で自分のメディア コレクションを楽しめるようにするための、わくわくするような新しいストリーミング機能を数多く備えています。私たちは、より使いやすく、セットアップが簡単なネットワーク対応のメディア エクスペリエンスを作成しました。これにより、ネットワークに接続された PC やメディア デバイスでの音楽、画像、ビデオなどの鑑賞が、メディア フォーマット、転送方法、プロトコルなどを気にせず簡単に楽しめます。
Digital Living Network Alliance (DLNA) という広く支持されたオープンな業界標準を使用した相互運用を認定されたネットワーク メディア デバイス (NMD) の数は、ますます増加しています。Windows 7 は、このオープン スタンダードを実装しているため、NMD、Windows PC、Windows Home Server、および Windows Media Center エクステンダー (Xbox 360 を含む) の間で、より容易かつ自然にメディアの共有を行えます。この標準をサポートしているということは、デジタル フォトフレーム、ラジオ、テレビなど無数の NMD を Windows 7 PC とともに使用でき、シームレスにホーム メディア エクスペリエンス全体に追加できるということです。
ハイテク通でない人にも
私たちはメディア ストリーミングの設定をかなりシンプルにしました。Windows 7 以前では、メディア ストリーミング機能はメディア好きな人だけを対象としていました。セットアップ エクスペリエンス向上のため、メディア ストリーミングは新しい HomeGroup 機能と統合されました。その結果、一般的なホーム ネットワーク構成では、メディア ストリーミングはデフォルトで有効になっており機能するようになっています。また、Windows Media Player のユーザー インターフェイスには、新たに [ストリーム] メニュー (下記の図を参照) が目立つ場所に表示され、シンプルなシナリオ ベースの設定オプションが表示されるようになっています。これらのオプションでは、次の設定を行えます。
- 外出先からメディア ライブラリにアクセスできるように自宅 PC をセットアップする
- 他のWindows 7 PC およびデバイスから Windows Media Player にメディアをプッシュし、それを制御できるようにする
- 自宅のすべての PC およびデバイスからのメディア コレクションへのアクセスを迅速に承認する
この投稿では、この各シナリオについて見ていきます。
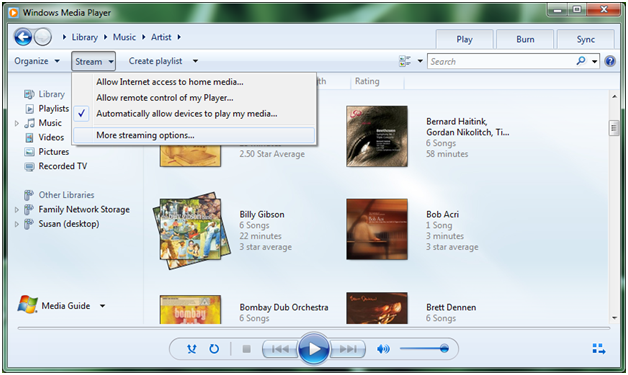
HomeGroup は、ミュージック、画像およびビデオの「共有ライブラリ」の概念を導入したものです。以前のブログで説明したように、これらの共有ライブラリへは、エクスプローラと Windows Media Player の各ナビゲーション ウィンドウ内、および Windows Media Center の各メディア カテゴリの [共有] ビューからアクセスできます (下記の図を参照)。これらのライブラリの領域は、各ビューで同じです。
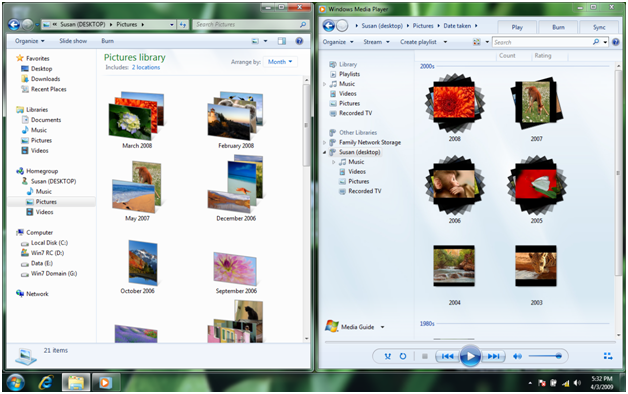
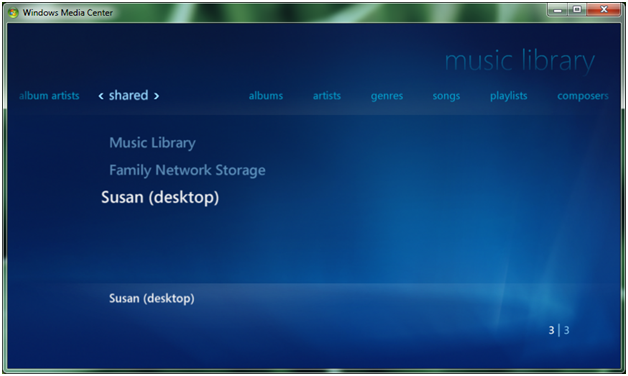
エクスプローラは HomeGroup 内にある他の PC の共有メディア ライブラリを自動的に検出し、アクセスできるようにします。また、Windows Media Player と Windows Media Center は、次のものから自動的に共有ライブラリを検出します。
- Windows Media Player 11 および 12
- Windows Home Server
- すべての DLNA 準拠のメディア サーバー (ネットワーク接続ストレージなど)
誰が私の共有メディア ライブラリへアクセスできますか?
HomeGroup とは、互いのメディアをシームレスに表示および実行できる、セキュリティで保護された Windows 7 PC のセットです。共有は、HomeGroup の PC 間で自動的にセットアップされます。また、HomeGroup の設定により、共有するメディアのタイプを選択することができます (たとえば、ミュージック ライブラリのみを共有し、ビデオや画像は共有しない、など)。
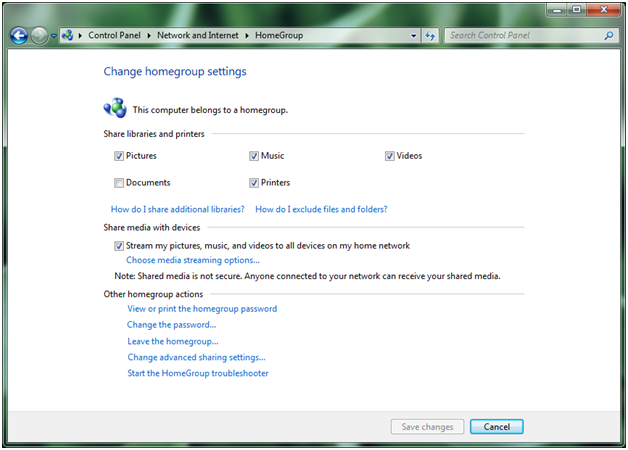
HomeGroup のすべての PC が自分のメディアにアクセスできるようにするだけでなく、デバイスから Windows 7 PC 上の共有メディア ライブラリへのアクセスも簡単に行えるようになりました。この操作は、HomeGroup の設定または Windows Media Player 内から手軽に実行できます。
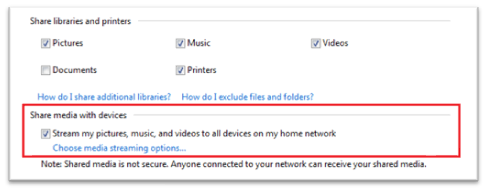
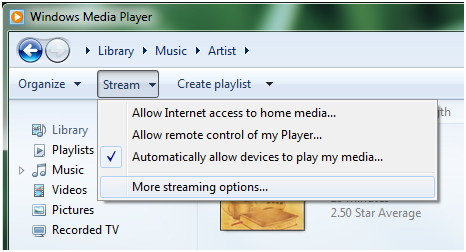
また、Windows Media Player の [ストリーム] メニューから [その他のストリーミング オプション] を選択することにより、自分のメディアにアクセスできる PC やデバイスを制限することもできます。
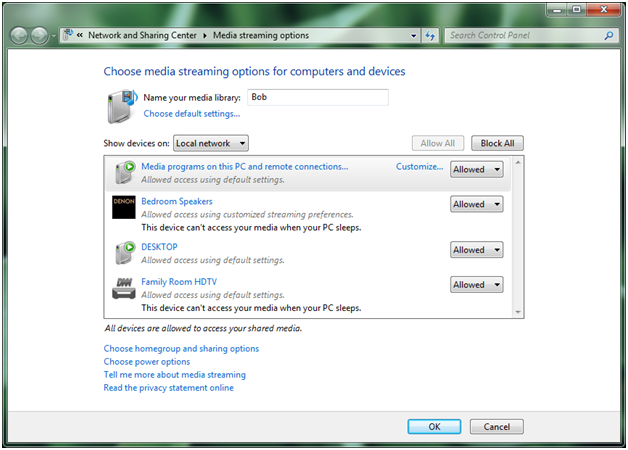
Play To (リモート再生): メディア コレクションの汎用リモコンとしての Windows 7
Windows 7 では、Windows Media Player の他の共有メディア ライブラリからストリーム配信されたメディアを再生するだけでなく、他のWindows 7 PC や DLNA 認定 DMR (Digital Media Renderer) にメディアを送信して再生できるようになりました。私たちは、この機能を「Play To」(日本語版では「リモート再生」)と呼んでいます。「Play To」を使用すると、Windows Media Player またはエクスプローラで参照または検索して目的のメディアを見つけた後、再生先を選択することができます。各「Play To」セッション用に多機能のリモコン ウィンドウが表示され、全エクスペリエンスを制御できます。
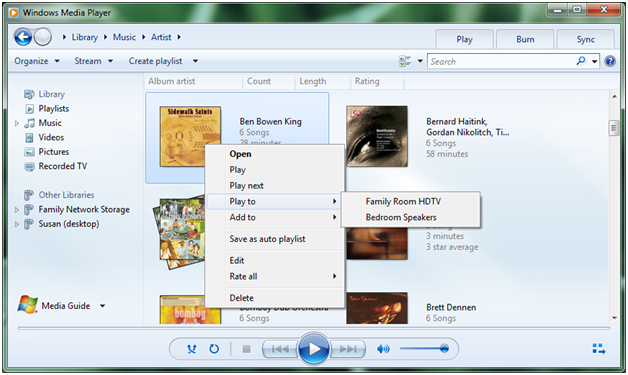
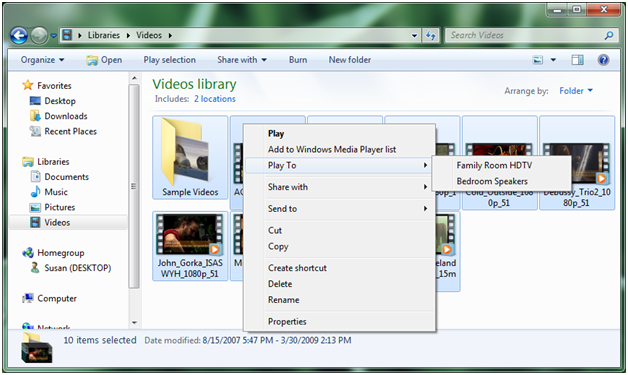
メディア コレクションがどこに格納されているかは問題にはなりません。「リモート再生」はローカル メディア ライブラリおよび共有メディア ライブラリの両方で使用できます。ある Windows 7 PC から別の Windows 7 PC にメディアを送信する場合は、受信側 PC の Windows Media Player の [ストリーム] メニューから [プレーヤーのリモート制御を許可] を選択します。これにより、その Windows Media Player が同じネットワーク上の他の Windows 7 PC の [リモート再生] メニューに表示されます。
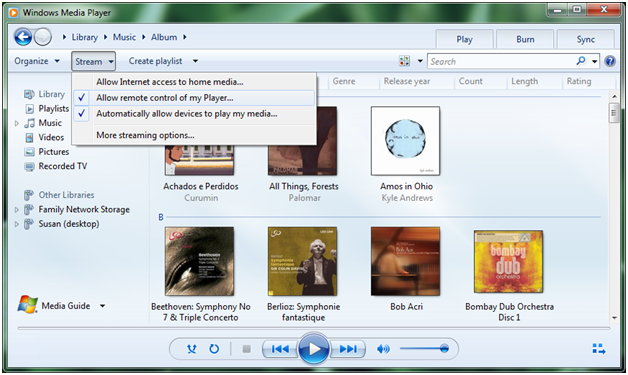
Windows 7 PC でメディア ストリーミングが有効な場合、Windows Media Player とエクスプローラでメディア項目を右クリックすると、メニューに [リモート再生] が表示されます。「リモート再生」が可能な PC またはデバイスがネットワーク上で検出されなかった場合、このコンテキスト メニューは表示されません。DLNA は、さまざまなデバイスのカテゴリと役割の認定に関するガイドラインを提供しています。DLNA 認定デバイスのすべてが「リモート再生」機能をサポートするわけではありません。最良のパフォーマンスを得るには、DLNA 認定の DMR の中でも、「Compatible with Windows 7」のロゴ付きの DMR デバイスを探してください。

別の PC またはデバイスで再生するメディア項目を選択したら、[リモート再生] リモコン ウィンドウが表示され、再生、一時停止、停止、前後へのスキップ、前後への選局、音量、ミュートなどの標準コントロールが提供されます。すべてのデバイスですべてのコントロール機能がサポートされるわけではなく、メディアの種類によっては選局がサポートされない場合があります。[リモート再生] リモコン ウィンドウが表示されたら、項目の並べ替えや削除、キューへの項目の追加、繰り返しの切り替えなどを実行できます。また、Windows Media Player やエクスプローラからこのウィンドウにメディア項目をドラッグすることにより、新しい項目を追加することもできます。
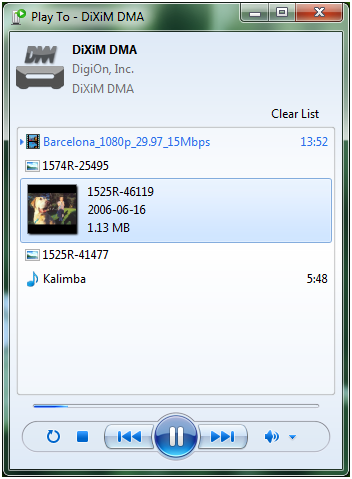
起動できる「リモート再生」セッション数に制限はありません。フォトフレームへの画像の送信、テレビへのビデオ クリップの送信、別の Windows 7 ラップトップへのミュージックの送信などをすべて同時に実行できます。さらに、上記の例に示すように、複数の種類のメディアを同じ宛先に送信することもできます。
Xbox 360 および Windows Media Center エクステンダーについて
Xbox 360 には、他の Windows 7 PC からメディア ストリームを受信する方法が 2 つあります。私たちはそれを「ダッシュボード」モードと「エクステンダー」モードと呼んでいます。
ダッシュボード モードでは、Xbox 360 は単なるメディア プレーヤーの役割として機能します。Xbox 360 は正式な DLNA 認定デバイスではありませんが、Xbox 360 を使用して Windows 7 PC の共有メディア ライブラリを参照し (この機能は Windows Media Player 11 でもサポートされます)、ダッシュボードでこれらのライブラリからコンテンツをプルし、再生することができます。
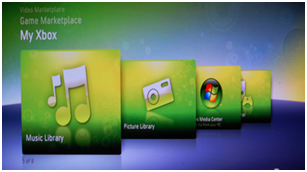
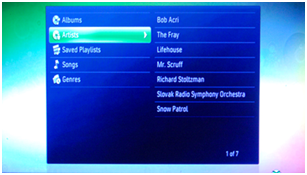
エクステンダー モードでは、Xbox 360 (および他の Windows Media Center エクステンダー) は、ネットワーク上の Windows 7 PC から DMP (Digital Media Player) デバイスと DMR (Digital Media Renderer) デバイスの両方として認識されます。Xbox 360 上で Windows Media Center エクステンダーを使用すると、他のコンピューターのメディア ライブラリを参照してそのコンテンツをプルし、ローカルで再生することができます (ダッシュボード モードで Xbox 360 を使用する場合と同様のプロセスです)。ただし、エクステンダー モードでは、Xbox 360 は「リモート再生」もサポートするため、ネットワーク上の Windows 7 PC のユーザーは、Xbox 360 にコンテンツをプッシュすることもできます。すべてのエクステンダーは、Windows 7 PC に関連付けられると、他の Windows 7 PC の [リモート再生] メニューで検出されます。
ホーム メディアへのインターネット アクセス
Windows 7では、メディア ストリーミング エクスペリエンスを自宅の外にまで拡張し、インターネットを通じて世界のどこからでもホーム メディアにアクセスできるようにしました。インターネット経由のメディア ストリーミングは自宅でのエクスペリエンスと違和感のないように拡張されています。シームレスなエクスペリエンスを実現するため、私たちは次のようないくつかの重要な技術的課題を解決する必要がありました。
- 検出– 家庭のコンピューター名をルーティング可能な IP アドレスに解決する
- プライバシー– 許可されたユーザーのみがホーム メディアにアクセスできるようにする
- セキュリティ– メディアのブラウジングやストリーミングが盗聴されないように暗号化する
- 信頼性– ネットワーク接続速度、メディア フォーマットとビット レート、ルーター ファイアウォールのすべてがシームレスなエクスペリエンスの信頼性をゆるがす原因となりうる
これらの技術的なハードルを克服するために、私たちは、オンライン ID プロバイダーを使用して検出、プライバシーおよびセキュリティの実現を容易にするモデルを設計しました。Windows 7 の新しいオンライン ID プロバイダーのインフラストラクチャでは、Windows ユーザー アカウントにオンライン ID (you@live.com など) をリンクすることができます。これにより、認証/承認サーバーは、2 つの Windows 7 PC (外出先のラップトップと自宅の PC) の間に保護されたリンクを確立するために必要なプライバシーを提供することができます。ホーム メディアへのインターネット アクセスは、Windows Media Player の [ストリーム] メニューから有効にできます。
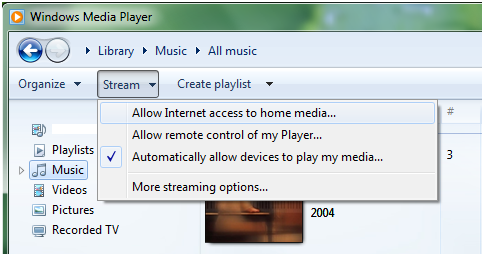
セットアップ手順に従って、オンライン ID を Windows ユーザー アカウントにリンクします。この作業は、自宅の PC とリモート PC の両方で実行する必要があります。これらの間の接続を確立するには、両方の PC で同じオンライン ID を使用する必要があります。リモート PC からホーム メディア コレクションにアクセスするには、自宅 PC (サーバーとして機能する) が「ホーム」ネットワークの場所にある必要があります。リモート PC (クライアントとして機能する) は、どのネットワークの場所 (パブリック、社内、またはホーム) からでも、自宅の PC からストリーム配信されたコンテンツを参照し、受信できます。ネットワークの場所は、ネットワークに最初に接続する際に選択しますが、[ネットワークと共有センター] で後から変更できます。
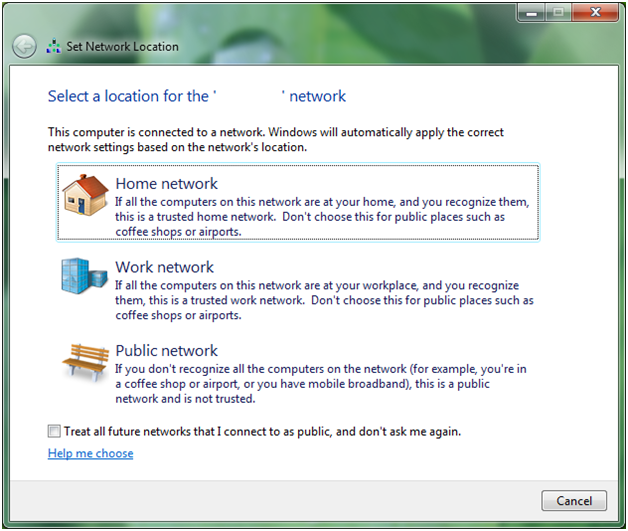
信頼性 - ネットワーク接続の要件
自宅からインターネット経由のメディア ストリーミングは、「常時接続」のブロードバンド接続で最も優れた機能を発揮します。ブロードバンドのアップリンク速度は、わずか 200Kbps から 10Mbps 以上までさまざまです。ダウンリンク接続速度も、混雑したホット スポット、ホテルの部屋、友人宅のワイヤレス ネットワーク接続などで変化します。私たちは、アップリンクまたはダウンリンク速度にかかわらず、高ビット レートのコンテンツ (ハイビジョンで録画されたテレビなど) も優れたエクスペリエンスでストリーム配信できるようにしたいと思いました。インターネット メディア ストリーミング機能は、高度な帯域幅検出アルゴリズムとエンド ツー エンドのネットワーク ヒューリスティックを使用して、ネットワーク パスの最小リンクより高いビット レートのコンテンツをストリーム配信する方法を決定しています。
ホーム メディアへのインターネット アクセスにおける別の課題に、リモート クライアント PC とメディアを提供する自宅 PC 間のピア ツー ピア接続の作成があります。一般的なホーム ネットワークでは、インターネット サービス プロバイダーから 1 つの固有の IP アドレスを取得し、この IP アドレスを、インターネット ゲートウェイ デバイス (IGD) またはワイヤレス ルーターの機能であるネットワーク アドレス変換 (NAT) を使用して、家庭内のすべてのデバイスや PC で共有しています。これにより、家庭内で未承諾の接続を作成するリモートの PC やデバイスにとって、自宅の固有 IP アドレスの解決という点でも、ホーム ネットワーク上の固有の PC またはデバイスとの直接通信のために NAT をスキャンするという点でも、課題が出てきます。
Windows 7では、ある高度な NAT スキャン テクノロジを採用してピア ツー ピア接続を確立しているため、ほとんどの IGD で任意のリモート PC から自宅 PC への信頼性の高い接続が可能です。最良の結果を得るには、Windows ロゴ プログラムで認定されたワイヤレス ルーターか IGD を使用することをお勧めします。
メディア フォーマット
Windows 7 では、ほとんどの場合、ファイルの種類やコーデックを意識することなく希望のメディアを楽しむことができます (詳細については、下記の「表 1」を参照してください)。新しいフォーマットのローカル再生のサポートに加えて、コーデック、ビット レート、コンテナーまたはフォーマットがサポートされていないデバイスでもそのコンテンツを再生できるようになりました。この機能は、Windows 7 の新しいトランスコード サポートを使用して実現されます。
たとえば、WMV と MPEG2 しかサポートしていない新しい DLNA 認定テレビで見たい DivX ムービーがあるとします。Windows 7 は、テレビの機能 (コーデックやビット レートなど) を判別し、DivX ビデオをテレビで再生可能なフォーマットに自動的に変換します。一般経験則としては、PC 上の Windows Media Player で再生できるコンテンツならば、ほぼどれでもネットワーク接続デバイス上で再生できるということです。家庭内およびインターネット経由のメディア ストリーミングに帯域幅見積もりの技法を使用することにより、Windows 7 では、最適なフォーマットやビット レートを使用してトランスコードを実行することができます。
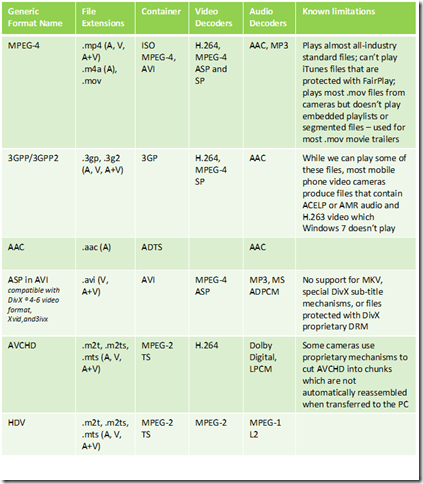
表 1: Windows 7 の新しいデコーダー
トランスコードに選択されるフォーマットとビット レートは、特にビデオの場合、トランスコードを実行する PC の CPU パフォーマンス (Windows エクスペリエンス インデックスで確認される) に大きく依存します。
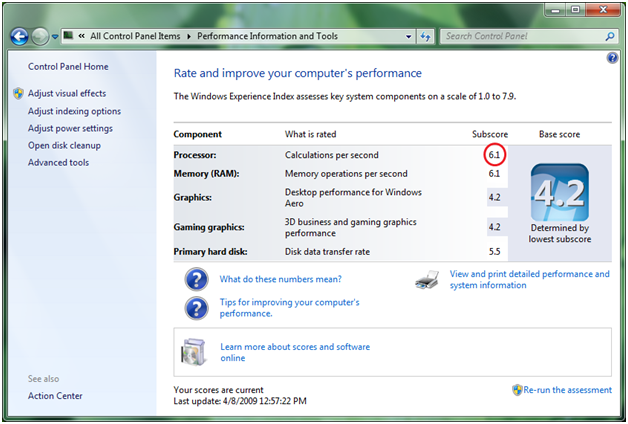
私たちはまた、メディア ストリーミングや他の Windows 7 機能に自動的に対応して動作するハードウェア アクセラレーターを CPU メーカーが提供できるように、柔軟なモデルを作成しました。この新しいアクセラレーション モデルにより、ハードウェア開発者は、自社のハードウェア (おそらく GPU などのハードウェア デバイス内) に完全に実装されたメディア フォーマット エンコーダーおよびデコーダー用のメディア ファンデーション プロキシを構築することができます。ハードウェアによってサポートされたエンコードとデコードにより、Windows 7 は、計算上負荷の高いトランスコード処理を、PC の CPU パフォーマンスに影響を与えることなくバックグラウンド タスクとして、専用ハードウェアにオフロードすることができます。
Windows 7 での Digital Living Network サポート
Digital Living Network Alliance (DLNA) は、ホーム ネットワークでメディア交換するためのテクノロジの仕様規定に関心のある、200 以上の企業が参加するコンソーシアムです。DLNA アーキテクチャは UPnP 仕様に基づいていますが、DLNA ではさらに転送プロトコル (HTTP と RTP に基づく) とメディア フォーマットのセットを規定していします。
DLNAは、デバイスの役割 (サーバー、プレーヤー、レンダラーなど) と、デバイスがお互いを検出して通信するために使用するプロトコル (UPnP、HTTP、RTP など) を定義します。Windows 7 は、DLNA デバイスのいくつかの役割 (下記の表 2 を参照) と、通信およびメディア交換に必要な DLNA プロトコルを実装しています。Windows 7 では、テレビ、ステレオ システム、携帯電話、DVR、ゲーム機といったさまざまな DLNA 認定デバイスと PC を相互運用できるようになります。
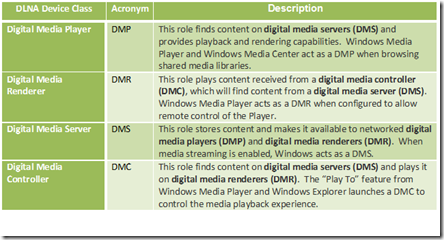
表 2: Windows 7 でサポートされるDLNAデバイスのプロファイル
Windows 7 は複数のデバイスの役割を実装しているので、家庭ではいくつかの異なった方法で Windows 7 PC を使用することができます。このセクションの残りの部分では、各シナリオを説明します。
シナリオ 1: Windows 7 PC に、ミュージック、ビデオおよび画像を格納しています。最近、DLNA ロゴ付きのテレビを購入しました。このテレビを使用して、Windows 7 PC 上のメディア ライブラリを参照できます。また、テレビを、PC に格納されたビデオや画像を見たり、音楽を聴いたりするために使用できます。図 1は、このシナリオを示したものです。このケースでは、Windows 7 PC は DMS として動作します。なお、このシナリオは、Windows Vista および Windows Media Player 11 を使用した Windows XP で、既に利用可能です。
.
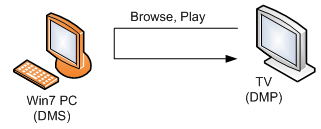
図 1: テレビで PC に格納されたコンテンツを参照および再生する
シナリオ 2: ネットワーク接続ストレージ (NAS) デバイスを持っており、そこにミュージック、ビデオおよび画像を格納しています。NAS デバイスは DMS を実装しています。Windows 7 PC 上で Windows Media Player を開きます。Windows Media Player を使用して NAS デバイスを検出し、NAS デバイス上のメディア ライブラリを参照できます。 NAS デバイスに格納されたビデオや画像を見たり、音楽を聴いたりすることができます。 図 2 はこのシナリオを示したものです。このケースでは、Windows 7 PC は、DMP として動作します。
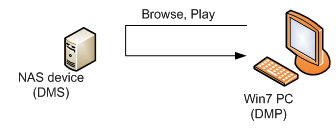
図 2: Windows 7 PC で NAS デバイスに格納されたコンテンツを参照および再生する
シナリオ 3: 写真撮影機能に加え Windows 7 PC への画像のプッシュ機能のある携帯電話を持っています。USB メモリなどを使って PC へ物理的にファイルを転送しなくても、PC の大画面を使用して友人に写真を見せることができます。図 3はこのシナリオを示したものです。このケースでは、携帯電話は DMS および DMC として機能し、Windows 7 PC は DMR として動作します。
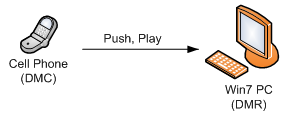
図 3: 携帯電話から Windows 7 PC に画像をプッシュして表示する
シナリオ 4: DLNA ロゴ付きのステレオ システムを購入しました。Windows 7 PC には、何千もの曲の膨大なミュージック コレクションが蓄積されています。コレクションが大きいので、Windows Media Player の豊富な機能を使用して曲の検索、整理および選択を行います。曲を選択したら、「Push To」を使用してステレオ システムに曲をプッシュするだけです。さらに、別のミュージックとビデオのコレクションが保存されている NAS デバイスも持っています。Windows 7 PC を使用して、NAS デバイスのコンテンツを参照し、ステレオ システムにプッシュすることができます。図 4 はこのシナリオを示したものです。 このケースでは、Windows 7 PC は DMS および DMC として動作します。
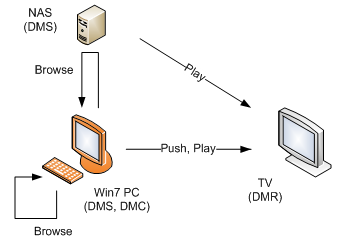
図 4: Windows 7 PC でローカルコンテンツまたはネットワーク上の共有コンテンツを参照し、 PC からテレビ (DMR) にコンテンツをプッシュして再生する
面白い機能が盛りだくさんです。どうぞお楽しみください!!
-- Scott, Tim、およびDevice & Media チーム