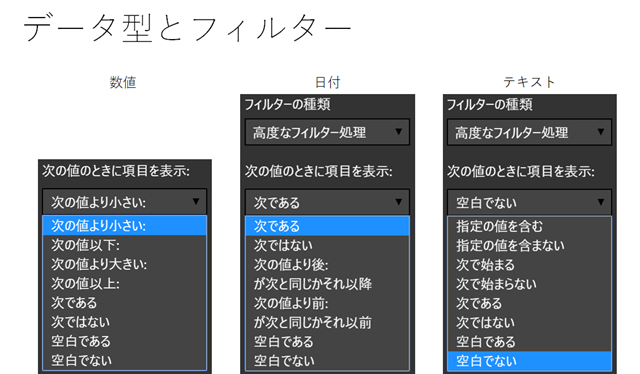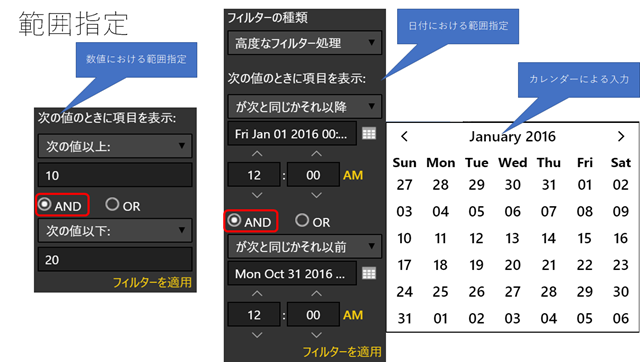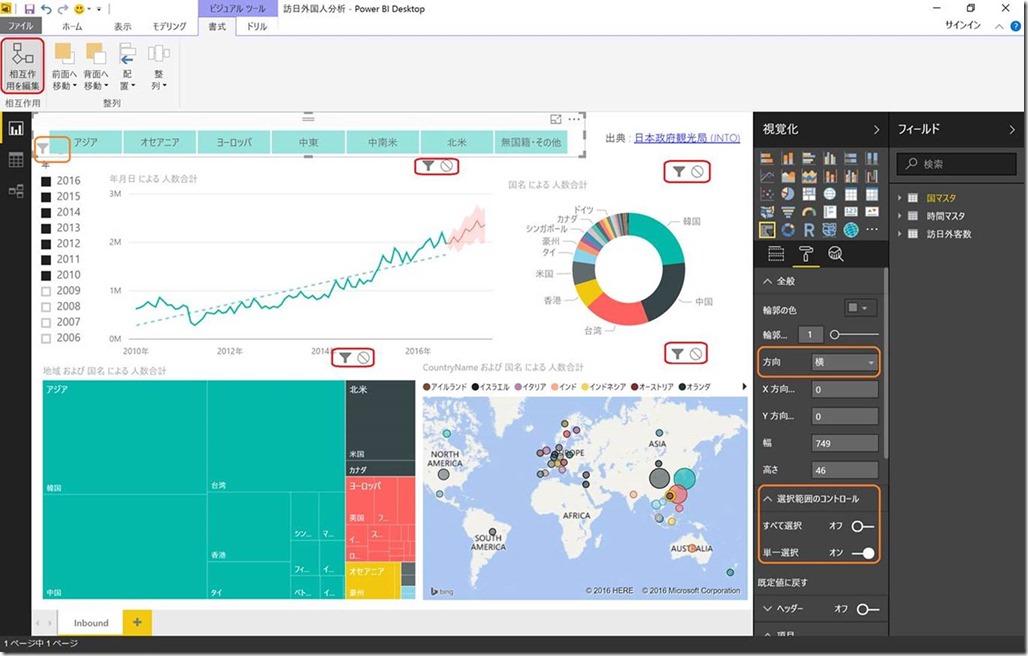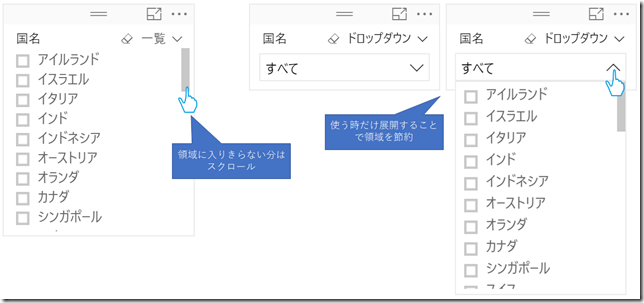[Power BI Visual Tips] データの絞り込み:フィルターとスライサー
Microsoft Japan Data Platform Tech Sales Team 伊藤
Power BI にはレポート上でデータを絞り込む手段として「フィルター」と「スライサー」という機能があります。いずれも設定するのはレポート作成者(所有者)ですが、レポートの編集権限がない場合にも値を変えるなどの操作が可能です。
「レポート上で」と太字で強調したのは、データを取り込む際に絞り込むことも可能だからです。これはこれで話が長くなるので、今回はレポート上でのデータの絞り込みにフォーカスして紹介します。
フィルターとスライサーの違い
フィルターはレポート画面の欄外(Power BI Desktop では[視覚化]ペイン、Power BI Service では[フィルター]ペイン)に表示されますが、スライサーは表やグラフと同じくレポート内の視覚化の1つとして表示されます。フィルターはスライサーより上位であり、フィルターで絞り込まれた範囲内でスライサーは動作します。また、スライサーは表示されているデータをクリックして選択/選択解除するのが基本的な動作ですが、フィルターは「高度なフィルター処理」を使うことで、Excel のような柔軟なデータの絞り込みが可能です。
フィルターの種類
フィルターには次の3種類があり、それぞれ適用範囲が異なりますので、用途に合わせて設定してください。

レポート フィルターは皆様からのフィードバックにより 2015 年 9 月に追加された機能です。フィルターに関する最近の新機能である「上位 N フィルター」では「売上金額が上位 10 の商品名」といった絞り込みが可能です。「売上金額が100万円以上」というように値を指定するフィルターでは、他のフィルターやスライサーとの組み合わせによっては該当するデータがなくなってしまいますが、「上位 N フィルター」を使用することにより、指定した期間に絞り込んだり、特定の商品カテゴリに絞り込んだりした場合でも、常に上位 N 番目までの商品名が表示されます。
フィルターに関する詳細情報は次の関連ドキュメントをご覧ください。
Power BI レポートへのフィルターの追加 (編集ビュー) レポート フィルターの使用方法
スライサー
フィルターがデータの絞り込みに特化しているのに対し、スライサーは「データを絞り込み」するか「データの絞り込みを無効化」するかを視覚化ごとに選択できるのが大きな違いです。Power BI Desktop においては「相互作用」Power BI Service においては「ビジュアル対話」において設定可能です。データの絞り込みはスライサー以外のグラフで実施することもでき、例えば円グラフの任意のパイをクリックすることにより、他の視覚化に対してデータの絞り込みやハイライトをする動作となります。
フィルター(漏斗)マークはデータを絞り込みますが、円グラフマークは対象データをハイライト (強調表示) し対象外のデータを薄く表示します。絞り込みやハイライトに影響させたくない視覚化は禁止マークに設定することで影響外にできます。現在の設定は黒く塗りつぶされます (下図では円グラフマークが塗りつぶされており、ハイライトが設定されています)。
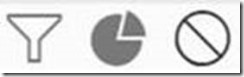
スライサーの書式設定
スライサーを横向き (横並び) にできるってご存知でしたか?上図の「アジア」「オセアニア」… と並んでいるのがそれです。デフォルトでは上図の年のようにデータが縦方向に並びますが、書式設定メニューの [全般] → [方向] で横向きに設定できます。書式設定メニューでは他にも以下のような設定が可能です。
- [選択範囲のコントロール] → [すべて選択] をオンにすると「すべて」という項目が追加されます。
- [選択範囲のコントロール] → [単一選択] がオンだとクリックしたものにフィルターし (複数選択するときには Ctrl キーを押しながらクリック) 、[単一選択] がオフだとクリックによりその項目が選択/選択解除されます。
- [項目] の背景に色を付けると、横向きのスライサーがよりボタンっぽくなります。
スライサーの新機能
2016 年 10 月の更新で日付型のデータに対し、スライド バーで日付の範囲指定をできるようになりました。スライド バー以外にもカレンダーにより日付の指定が可能です。
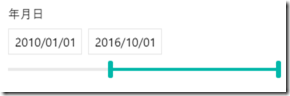
この記事を書いている間に 2016 年 11 月の新機能が追加されました。今まではデータを一覧表示するだけでしたが、ドロップダウン表示が可能になりました。スペースが限られていたり、項目の数が多かったりする場合に有効です。(左が従来からの一覧表示、右が新機能のドロップダウン表示)
スライサーについてはこちらのドキュメントもご覧ください。
チュートリアル: Power BI のスライサー Power BI レポートのフィルターと強調表示について Power BI レポートでの視覚化の相互作用
今回はなかなか奥の深いフィルターとスライサーについて紹介しました。使いこなすと便利ですので、ぜひお試しください。