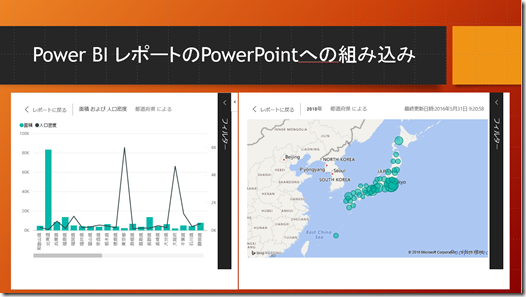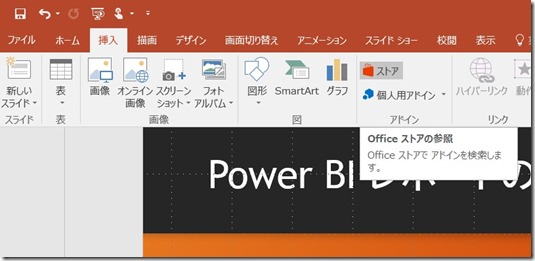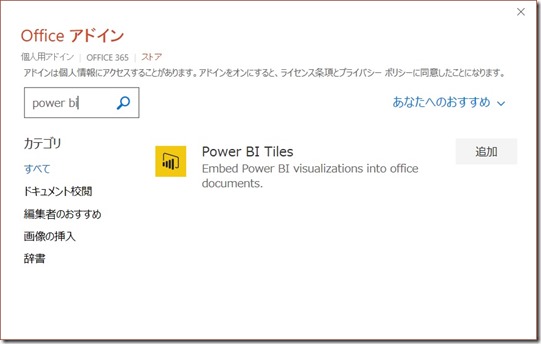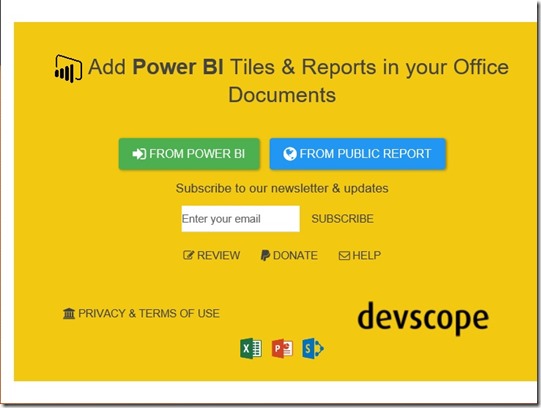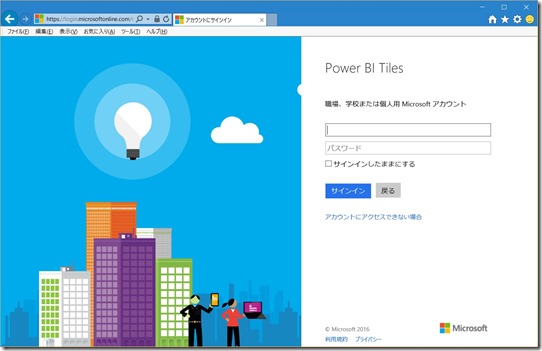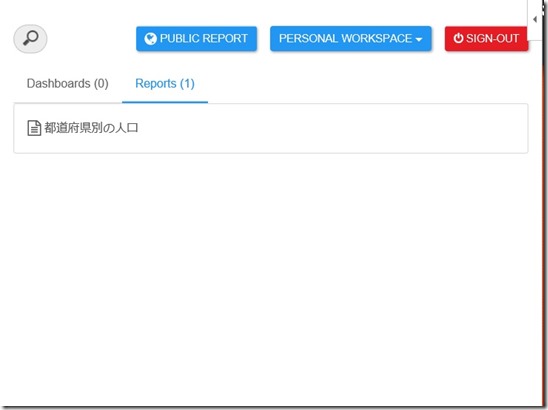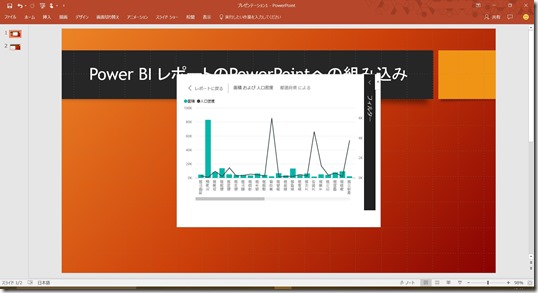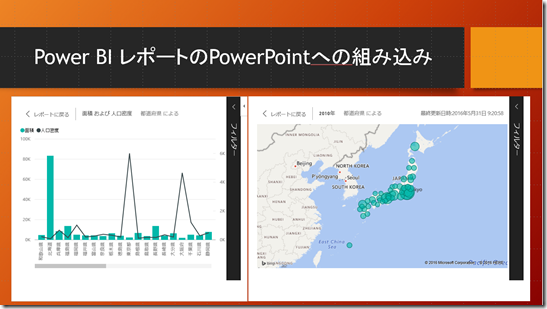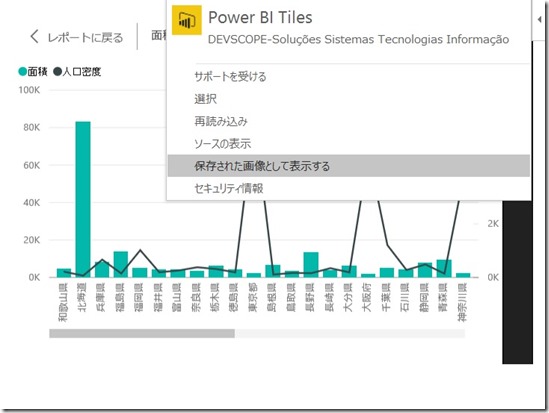Power BI Services とOffice製品の連携 ~Power BI Tiles のご紹介~
Microsoft Japan Data Platform Tech Sales Team
中井 祐一
最近、多くのお客様から「Power BI のダッシュボードやレポートをPowerPoint やExcel 上で活用したい」というご要望をいただきます。
このようなご要望に対し、弊社開発チーム側でもPower BI の機能強化に向けた準備を進めていますので、正式な連携サポートは少々お待ち頂ければと思います。
今回は「Power BI Tiles」という3rd パーティ製アドインを用いて、PowerPoint やExcel 上でPower BI のダッシュボードやレポートを表示する方法についてご紹介します。
1. Power BI Tiles とは
Power BI Tiles はExcel 、PowerPoint に対するアドインであり、以下のバージョンで利用可能です。
- Excel : Excel 2013 ServicePack 1 以降、またはExcel Online
- PowerPoint : PowerPoint 2013 ServicePack 1 以降、またはPowerPoint Online
なお、利用に際してはInternet Explorer 10、またはそれ以降が必要です。
Power BI Tiles についてはこちらを参照ください。
Power BI Tiles を利用することにより、Excel やPowerPoint 上にIframe を埋め込み、Power BI Services 上で作成されているダッシュボードやレポートを表示、操作することができます。
Iframe を埋め込んでいるため、Power BI Services にIE などのブラウザでアクセスした際と同様の操作を行うことが可能です。 またレポートのイメージを画像としてコピーし、スライドやシートに貼り付けることも可能です。
Power BI Tiles を用いると、このようなPowerPointスライドを簡単に作成することが可能です。
2. Power BI Tiles の利用方法
ここではPower BI Tiles を用いてPowerPoint 2016 のスライド上にレポートを表示する方法を紹介します。
なお、以下の操作を行うためには、Power BI Services にアカウントがあり、またPower BI Services にネットワークアクセス可能な状態である必要があります。
また、Excel 2016上での操作もほぼ同様です。
1. PowerPoint スライドにPower BI Tiles アプリケーションを追加する
「挿入」タブにある「ストア」をクリックします。
”Office アドイン”のダイアログが表示されますので、検索条件として”power bi” と入力し、検索ボタンを押します。
すると、以下のようにPower BI Tiles が表示されますので「追加」をクリックします。
※一度ストアから選択したアドインは「挿入」タブの「個人用アドイン」からも挿入することができます。
2. Power BI にサインインする
PowerPoint スライド上にこのような画面が表示されますので、「FROM POWER BI」 をクリックします。
ブラウザが起動しますので、Power BI Services に対するサインイン情報を入力します。
サインインが成功すると、以下のように参照可能なダッシュボードやレポートがリスト表示されます。ここからPowerPoint 上に表示したいものを選択します。
ここでは”都道府県別の人口”レポートを選択します。
Power BI で作成されたレポートが、Power BI Tiles アプリケーションの中で表示されます。
別のレポートも表示させる場合には、今埋め込んだアプリケーションをコピー/ペーストし、異なるレポートを選択するという簡単な操作で行うことができます。
このようにして、冒頭にあるようなスライドを作成することができます。
もちろん、このグラフはPowerPoint のプレゼンテーションの中でも表示可能であり、また最新データへの更新、フィルタ設定の変更や、ドリルダウンなど、Power BI Services をブラウザから利用した際同様に行うことができます。
3. 画像としての貼り付け
Power BI Tiles のインタラクティブな操作は不要であり、ダッシュボードやレポートが表示されればよいという場合には、画像して埋め込むことも可能です。
画像に変換するには、Power BI Tiles で埋め込んだオブジェクトの右上にある、 を押し、「保存された画像として表示する」を選択します。
を押し、「保存された画像として表示する」を選択します。
このように画像として表示を行うことにより、
- 通信環境が利用できない場合の表示
- Power BI Tiles アドインを導入していない、あるいはサポートされていないPowerPointバージョンでの表示
が可能になります。
このように、Power BI Tiles を用いると、PowerPoint やExcel 上で、Power BI で作成したレポートを簡単に利用することができます。
プレゼンテーションなどの資料作成時の作業効率向上のみならず、プレゼンテーション内で実データに基づいたインタラクティブなビューを表示することによる迅速な意思決定にも寄与する機能ですので、ぜひお試しください。
Power BI Tiles の紹介動画も、是非あわせてご確認ください。