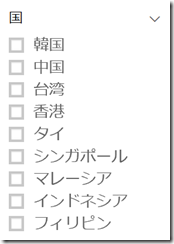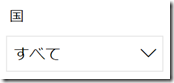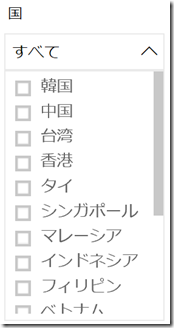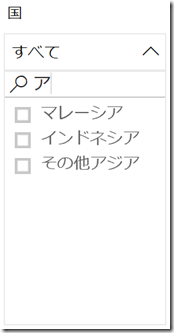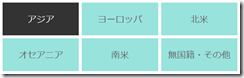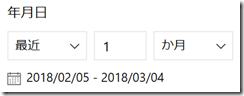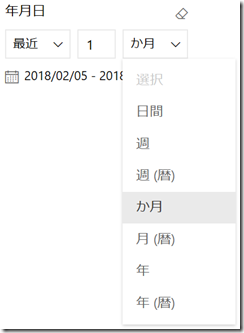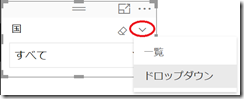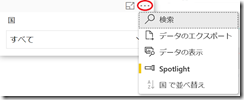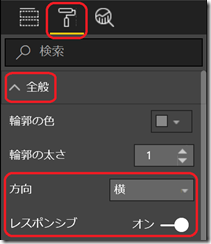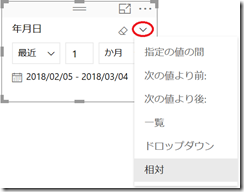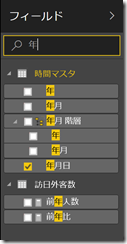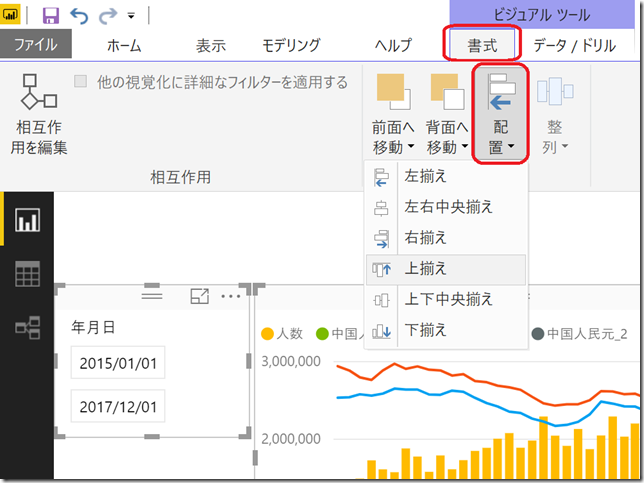[Power BI Visual Tips] 様々な条件指定方法とビジュアルの配置
Microsoft Japan Business Intelligence Tech Sales Team 伊藤
今回は知っているとちょっと便利な Power BI の機能を紹介します。
レポートを作るとき、いくつかのビジュアルを配置していくわけですが、Power BI Desktop で作る場合も、Power BI サービスで作る場合も、最終的な位置を決定するのは最後にするのがオススメです。特に、Power BI サービスで見るのがメインとなる場合は、Desktop とは少しズレが発生する (特に文字の幅) ので、Power BI サービスで仕上げをします。
レポートをきれいに仕上げるのにポイントとなるのは、閲覧する人にとっての使いやすさに配慮することです。特にデータの絞り込みがポイントとなります。以前はページ (レポート下部のタブで切り替わるもの) をまたいで絞り込み条件を有効にするには「レポート レベル フィルター」を使う必要がありましたが、皆さまのフィードバックを受けて、2018年2月の更新でスライサーも複数ページに同期できるようになりました!使い方は下記のドキュメントに記載しているので、そちらをご覧ください。Power BI Desktop でのスライサー (タイトルは Desktop となっていますが、サービスでも設定可能です。)
https://docs.microsoft.com/ja-jp/power-bi/desktop-slicers
このスライサーですが、既定では項目の一覧とチェックボックスとして表示されますが、ドロップダウン メニューにしてみたり、検索してみたり、ボタンのように表示したり、日付型のデータを「最近1か月」のように指定できるようにしたりできるのです。下表にそのイメージと設定方法を記載しています。
Power BI では「Ctrl + C」&「Ctrl + V」でビジュアルをコピー&ペーストしたり、「Crtl + Z」で元に戻すことができます。同じグラフで異なる数値項目を表示する場合など、1 つ作ってコピーし、値をドラッグ&ドロップで入れ替えると効率的にレポートを作ることができます。
たくさんの項目を含むレポートの場合、使いたい項目を見つけるのが大変と思ったことはありませんか?そんな時は検索することができます。
この機能は Excel 2016 のピボットテーブルでも使用できます。
Windows 版 Excel 2016 のピボットテーブル リストを検索する https://support.office.com/ja-jp/article/3a9aec95-1042-45dc-ae4e-a6fa494db2f9
Power BI Desktop は Office に似ていて、書式をコピーしたり、複数のオブジェクト (ビジュアル) の位置を揃えたりすることができます。揃えたい複数のビジュアルを Ctrl キーを押しながら選択し、[書式] → [配置] とクリックすることで任意の位置にそろえることができます。なお、となりの [整列] は 3 つ以上のビジュアルを選択しているときに使用でき、等間隔に配置することができます。
もしかしたら、PowerPoint などでもこういうことができることをご存知ない方も多いかもしれません。初めて知ったときには感動しました。今はクイック アクセス ツールバー に配置していつでもすぐに使えるようにしています。Office で整列させる方法とクイック アクセス ツールバーについてはこちらをご覧ください。
図、図形、テキスト ボックス、またはワードアートを整列または配置する https://support.office.com/ja-jp/article/bfd91078-2078-4b35-8672-f6270690b3b8?ui=ja-JP&rs=ja-JP&ad=JP
クイック アクセス ツールバーをカスタマイズする https://support.office.com/ja-jp/article/a5ab1d2a-7851-42e9-a082-7f33fd542728
それぞれはちょっとした機能ですが、知っているととても便利なのでぜひ使ってみてください。また、下記のレポート作成におけるベスト プラクティスのドキュメントも併せてご覧ください。
レポートとビジュアルのデザインに関するベスト プラクティス
https://docs.microsoft.com/ja-jp/power-bi/power-bi-visualization-best-practices