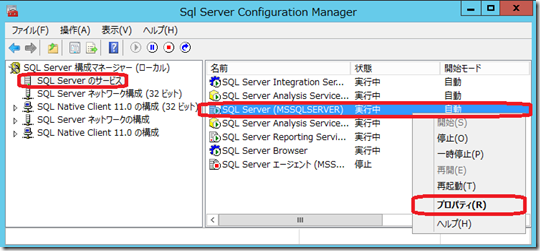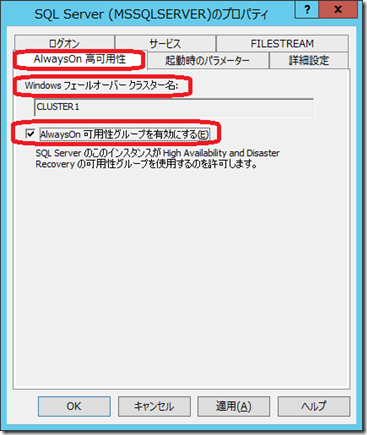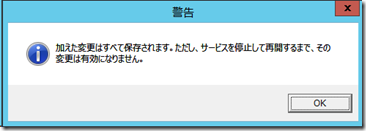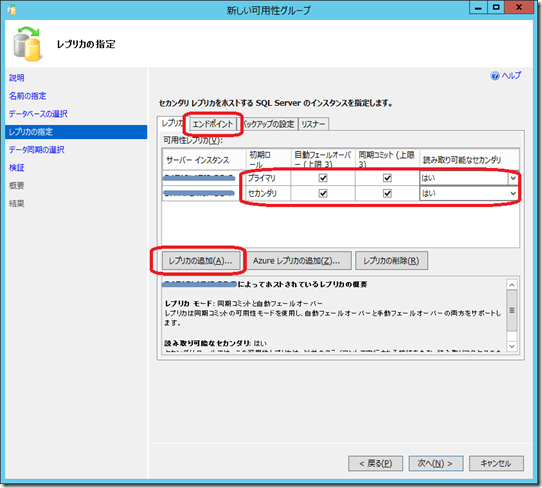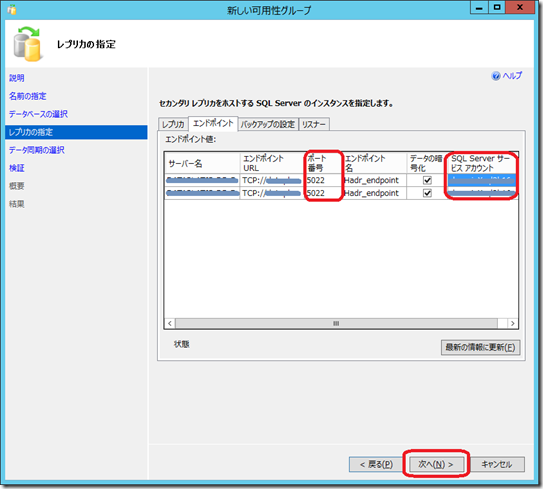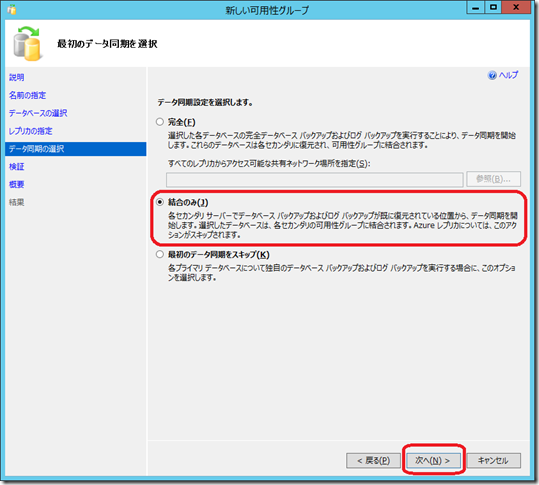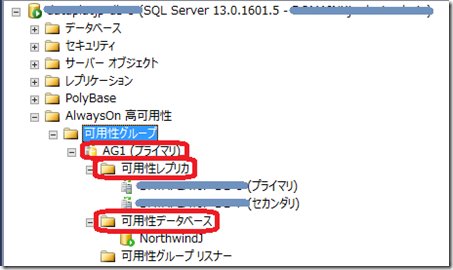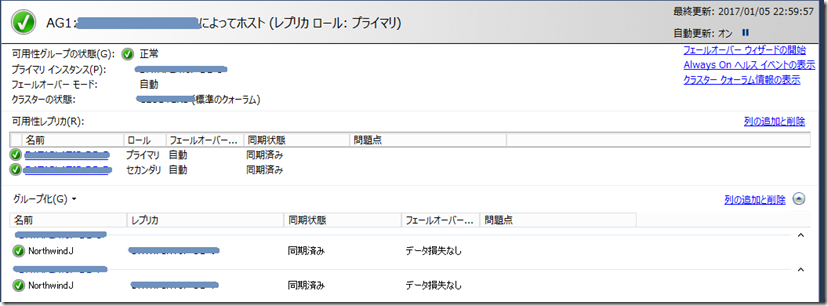Microsoft Azure 仮想マシンに SQL Server を導入、設定する際のポイント 6
Microsoft Japan Data Platform Tech Sales Team
清水
みなさん、こんにちは。 5回目は、 AlwaysOn 可用性グループに必要な 、Windows Server フェールオーバー クラスタリング ( 以降 WSFC ) の有効化と、 WSFC クラスターを構成する際のポイントをお伝えしました。今回は、 AlwaysOn 可用性グループ (AlwaysOn 可用性グループの概要はこちら ) の有効化と、構成時のポイントをお伝えします。5回目で、 3 つの仮想マシン ( 2 つの DB サーバーと 1 つのファイルサーバー ) を用いクラスターを構成したので、これを前提として説明を行います。
AlwaysOn 可用性グループの有効化
1つめの DB サーバーに、管理者ユーザーでログオンします。 AlwaysOn 可用性グループを有効化するため、 SQL Server 構成マネージャを起動します。「 SQL Server サービス」を選択すると、起動しているサービスの一覧が表示されるので、 AlwaysOn 可用性グループを有効化する SQL Server のサービスを選択、右クリック、メニューからプロパティを選択します。
SQL Server サービスのプロパティが表示されるので、「 Always On 高可用性 」をクリック、「 Windows フェールオーバー クラスター」に WSFC クラスターの名前が表示されていることを確認し、「 AlwaysOn 可用性グループを有効にする」をチェックし、「 OK 」をクリックします。
以下の警告が表示されるので、 SQL Server サービスの再起動を行います。
その後、同様の手順を 2 つめの DB サーバーでも行います。
AlwaysOn 可用性グループの構成
1 つめの DB サーバーで SQL Server Management Studio( 以降 SSMS) を起動し、管理者権限のあるログインで SQL Server データベースエンジン ( 以降 SQL Server) へ接続します。 SSMS は最新版を以下のサイトからダウンロード可能です。
SQL Server Management Studio (SSMS) のダウンロード
https://msdn.microsoft.com/ja-jp/library/mt238290.aspx
SQL Server へ接続後、「 AlwaysOn 高可用性」を右クリック、メニューから「新しい可用性グループ ウィザード」を選択し、ウィザードを起動します。最初の画面で「次へ」をクリックし、「名前の指定」画面で AlwaysOn 可用性グループの名前を入力し、「次へ」をクリックします。「データベースの選択」画面が表示されたら、 AlwaysOn 可用性グループ に含めるデータベースを選択し、「次へ」をクリックします ( 可用性グループに含めるための前提条件を満たしているデータベースは「状態」列に ” 前提条件を満たしています ” と表示されます。前提条件を満たしていないデータベースについては、「状態」列に前提条件を満たすために必要な設定や操作が表示されます ) 。 AlwaysOn 可用性グループに加える SQL Server( レプリカと呼びます ) を選択する以下の画面が表示されます。1 つめのレプリカ ( 以降プライマリ レプリカ ) について、「自動フェールオーバー」、「同期コミット」及び「読み取り可能な可用性レプリカ」の設定を行います。その後、 「レプリカの追加」をクリックし、 2 つめのレプリカ ( 以降セカンダリ レプリカ ) を Always On 可用性グループに追加し、 プライマリ レプリカと同様に「自動フェールオーバー」、「同期コミット」及び「読み取り可能な可用性レプリカ」の設定を行い、「エンドポイント」をクリックします。
「自動フェールオーバー」、「同期コミット」及び「読み取り可能な可用性レプリカ」の詳細については、以下をご参照下さい。
可用性モード (AlwaysOn 可用性グループ)
https://msdn.microsoft.com/ja-jp/library/ff877931.aspx
アクティブなセカンダリ: セカンダリ レプリカでのバックアップ (AlwaysOn 可用性グループ)
https://msdn.microsoft.com/ja-jp/library/hh245119.aspx
アクティブなセカンダリ: 読み取り可能なセカンダリ レプリカ (Always On 可用性グループ)
https://msdn.microsoft.com/ja-jp/library/ff878253.aspx
「エンドポイント」の指定画面では、レプリカ間の通信に使用するポートを必要応じて変更します ( 既定値は 5022) 。
なお、各レプリカの SQL Server サービスアカウントが、異なるドメインユーザーやドメインユーザーでない場合は、事前準備が必要です。詳細については、以下をご参照下さい。
Always On 可用性グループの構成のトラブルシューティング (SQL Server)
https://msdn.microsoft.com/ja-jp/library/ff878308.aspx#Accounts
ここでは、「バックアップの設定」については規定値を使用し、「リスナー」については後述するので、説明は省略します。「次へ」をクリックすると「データ同期の選択」画面が表示されます。「データ同期の選択」画面で「完全」を選択すると、構成処理内でプライマリ レプリカのデータベースからバックアップを取得し、 セカンダリ レプリカにリストアを行いますが、大規模なデータベースの場合、構成処理完了までに時間がかかることがあります。これに対して「結合のみ」では、事前にプライマリ レプリカのデータベースから完全バックアップ及び完全バックアップ以降のトランザクションログバックアップを取得、 セカンダリ レプリカへのリストア ( リストア時の「復旧状態」は "RESTORE WITH NORECOVERY" を選択 ) が必要ですが、構成処理を短時間に完了させる可能です。
データ同期設定の選択後、「次へ」をクリックすると、構成内容の検証を行う画面、構成内容の概要画面が表示されるので、問題がないことを確認し、「次へ」をクリックすると Always On 可用性グループの構成処理が行われます。
AlwaysOn 可用性グループ確認
AlwaysOn 可用性グループの構成処理が成功したら、SSMSの「 AlwaysOn 高可用性」→「可用性グループ」→「(作成時に指定した可用性グループ名)」→「可用性レプリカ」及び「可用性データベース」を展開すると、可用性グループに含まれるレプリカやデータベースを確認することが出来ます。
「 ( 作成時に指定した AlwaysOn 可用性グループ名 ) 」を右クリック、メニューから「フェールオーバー」を選択、ウィザードの指示に従い手動フェールオーバーを行い、セカンダリレプリカがプライマリレプリカになることを確認します。その後、新プライマリレプリカ ( 旧セカンダリレプリカ ) で同様の操作を行い、フェールバックが可能か確認します。また、「 ( 作成時に指定した AlwaysOn 可用性グループ名 ) 」を右クリック、メニューから「ダッシュボードの表示」を選択すると、 AlwaysOn 可用性グループ全体の状態を表示する以下のようなダッシュボードを起動することも可能です。
本連載は今回で最終回の予定でしたが、予定よりかなり長くなってしまったため、次回で最終回とさせて頂きます。最終回は可用性グループ リスナーの構成を行います。
関連記事
Microsoft Azure 仮想マシンに SQL Server を導入、設定する際のポイント 1
Microsoft Azure 仮想マシンに SQL Server を導入、設定する際のポイント 2
Microsoft Azure 仮想マシンに SQL Server を導入、設定する際のポイント 3
Microsoft Azure 仮想マシンに SQL Server を導入、設定する際のポイント 4
Microsoft Azure 仮想マシンに SQL Server を導入、設定する際のポイント 5
Azure 上に AlwaysOn AG 構成を構築する際のリスナーについて
連載 : Microsoft Azure 仮想マシンに SQL Server を導入、設定する際のポイント