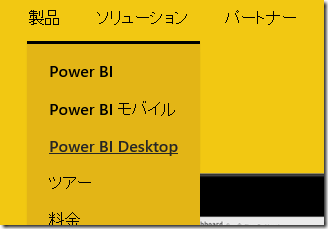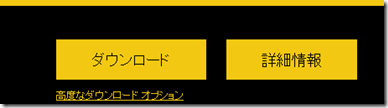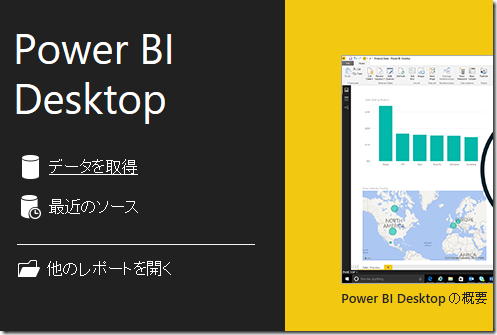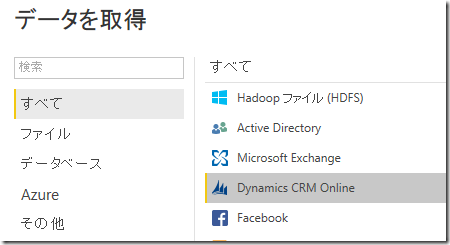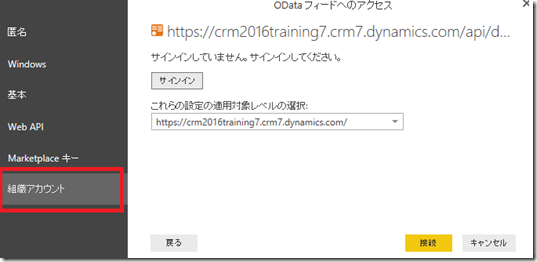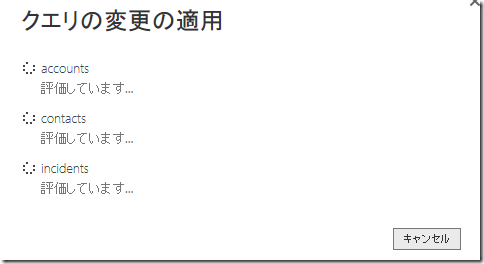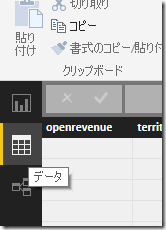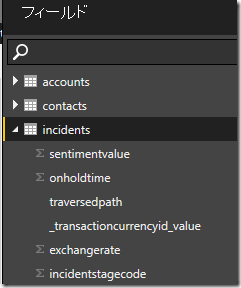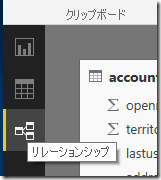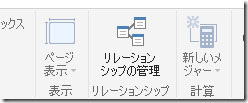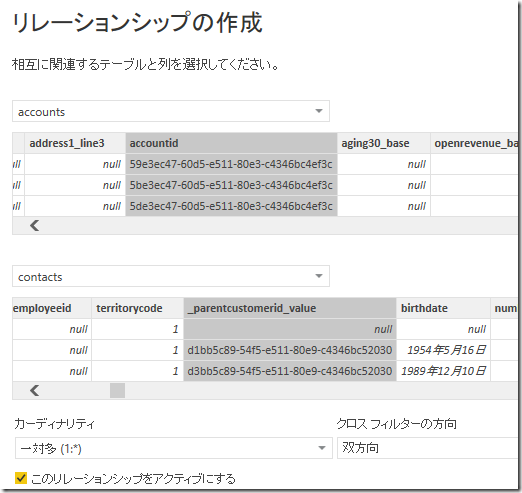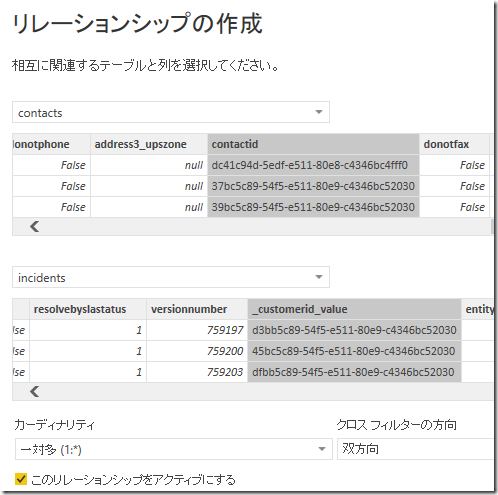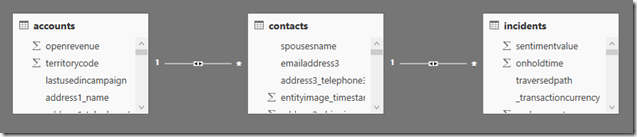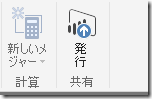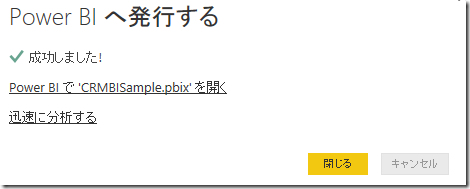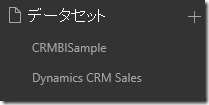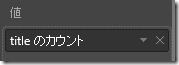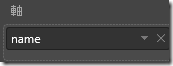PowerBI.com で Dynamics CRM Online のデータを解析する: その 4 データセットの作成
みなさん、こんにちは。
今回は PowerBI.com に対して、Dynamics CRM Online から独自のデータセット
を追加する方法を紹介します。Microsoft が用意しているコンテンツパックについては
以下の記事をご覧ください。
PowerBI.com で Dynamics CRM Online のデータを解析する: その 1 コンテンツパック概要 PowerBI.com で Dynamics CRM Online のデータを解析する: その 2 コンテンツパックのデータセットとレポート PowerBI.com で Dynamics CRM Online のデータを解析する: その 3 コンテンツパックのダッシュボード
尚、Dynamics CRM 2016 以降で新しい Web API エンドポイントがリリースされ、
それ以前のバージョンとはアクセスするアドレスが異なる他、機能も強化されて
いますので、ここでは Dynamics CRM 2016 バージョンを前提として解説します。
Power BI Desktop
PowerBI.com から直接 Dynamics CRM Online を参照することができないため、
Power BI Desktop というデスクトップ用アプリケーションで接続を構成した後、
PowerBI.com にアップロードする必要があります。
インストール手順
1. https://www.powerbi.com に接続します。
2. 製品タブから Power BI Desktop をクリックします。
3. ダウンロードをクリックします。
4. ダウンロードされた「PBIDesktop_x64.msi」 インストーラーを実行して、
アプリケーションをインストールします。
5. インストールが完了したら、Power BI Desktop を起動します。
データセットの作成
以下に基本的なデータセットの作成方法を紹介します。より詳細な方法は別途
紹介します。また今回の方法はエンティティに存在するすべてのレコードを読み
込むため、データ件数の少ない、評価版の環境などを利用することをお勧めします。
1. アプリケーション起動時に表示されるスプラッシュウィンドウで「データを取得」
をクリックします。
2. データソースの一覧から 「Dynamics CRM Online」 を選択して、「接続」 を
クリックします。
3. アドレスに Dynamics CRM 2016 Web API エンドポイントのアドレスを
以下のフォーマットで入力し、「OK」 をクリックします。
※例として表示されているアドレスは、以前の REST エンドポイントの URL
ですが、こちらのエンドポイントは今後廃止予定となりますのでご注意ください。
https://<組織名>.crm7.dynamics.com/api/data/v8.0/
4. 認証画面で 「組織アカウント」 を選択し、「サインイン」 をクリックします。
5. Office 365 の認証画面がポップアップするので、サインインします。
6. 認証完了後、「接続」 をクリックします。
7. ナビゲーター画面でエンティティの情報が表示されます。データセットに含める
ものを指定します。ここでは accounts, contact, incidents を選択しました。
選択後、「読み込み」 をクリックします。
8. データが読み込まれるまで、しばらく待ちます。
9. データが読み込まれたら、データセットの準備は完了です。
データの確認
読み込まれたデータは以下の手順で確認や操作が行えます。
1. 画面左端にある、「データアイコン」をクリックします。
2. データを確認したいテーブルを、画面右端のテーブル一覧より選択します。
データが表示されることを確認します。
3. 不要な列がある場合の削除や、新しい列の追加、データ型の変換などの
多くの作業がこの画面で行えます。詳細な利用方法は以下のリンクを
ご参照ください。
Power BI Desktop の概要
https://go.microsoft.com/fwlink/?LinkID=512972
関連の設定
現時点で accounts, contacts, incidents には関連がないため、以下の手順で
関連を設定します。
1. 画面左側にある 「リレーションシップアイコン」 をクリックします。
2. リボンより 「リレーションシップの管理」 をクリックします。
3. 「新規」 ボタンをクリックします。
4. 以下の様に、関連を指定します。
5. 同様に以下の関連も作成します。
6. 関連の画面が以下のように更新されます。
7. 画面左上にある 「保存」 アイコンをクリックして変更を保存します。拡張子が
pbix のファイルとして保存されます。ここでは 「CRMBISample」としました。
PowerBi.com へ発行
最後に作成したデータセットを PowerBI.com に発行します。
1. リボンより 「発行」 ボタンをクリックします。
2. 「サインイン」 ボタンをクリックします。サインイン画面が出るので、Power BI
アカウントでサインインします。
3. 発行先より「マイワークスペース」を選択して、「発行」をクリックします。完了後
「迅速に分析する」 リンクをクリックします。
4. PowerBI.com ポータルが開き、サンプルのサポートが表示されます。
データセットに作成したものが追加されていることを確認します。
レポートの作成
最後に関連が正しく動作するか、レポートを作成してみます。
1. 「視覚化」より 「積み上げ縦棒グラフ」 を選択します。
2. 値に incidents の title をドラッグします。
3. 軸に accounts の name をドラッグします。
4. 取引先企業毎のサポート案件件数が出ることを確認します。
まとめ
今回は、まず簡単なデータセットの作成方法と発行方法を紹介
しました。次回はより高度なデータセットの作成を紹介します。
お楽しみに!
- 中村 憲一郎
本情報の内容(添付文書、リンク先などを含む)は、作成日時点でのものであり、予告なく変更される場合があります。