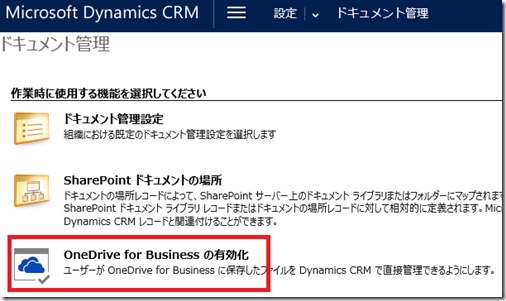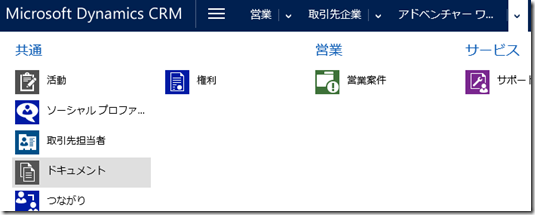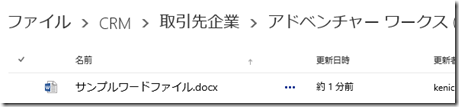Dynamics CRM 2016 新機能: OneDrive for Business 連携
みなさん、こんにちは。
今回は Microsoft Dynamics CRM 2016 の新機能より、OneDrive
for Business 連携を紹介します。
概要
これまでは、レコードに関連するドキュメントを SharePoint 統合を
利用して、ドキュメントライブラリに保存することができました。
今回のリリースでは、プライベートなファイルは別途、OneDrive
for Business に格納できるようになりました。
事前準備
OneDrive for Business 連携を利用するには、SharePoint サーバー
連携が構成されており、かつ OneDrive for Business が利用できる
状態であることが必要です。Office 365 E3 体験版では OneDrive
for Business も使えますので、是非体験版をお申込みください。
以下の手順で OneDrive for Business が利用できるようになって
いるか、確認します。
1. ブラウザで https://portal.office.com に接続します。
2. 画面左上のアプリケーションランチャーより、OneDrive を選択
します。
3. OneDrive にアクセスできれば準備は完了です。初回アクセス時
はウィザードが出ますので、画面に沿って準備を完了してください。
構成手順
次に Dynamics CRM 側の構成手順を確認します。
1. ブラウザで Dynamics CRM 組織にアクセスします。
2. 設定 | ドキュメント管理を開きます。SharePoint 統合の設定がまだ
の場合は、SharePoint 統合を設定してください。
3. OneDrive for Business の有効化をクリックします。
4. 「OneDrive for Business を有効にする」にチェックをつけて、
「OK」ボタンをクリックします。
5. 機能が有効になると、「OneDrive for Business でのエクス
ペリエンス構成」項目が追加されます。「OneDrive for Business
フォルダーの設定」をクリックします。
6. OneDrive for Business で Dynamics CRM 関連ファイルが保存
されるフォルダを指定して、「OK」をクリックします。
動作確認
最後に動作を確認します。
1. SharePoint 統合が行われているエンティティリストを開きます。
ここでは取引先企業を例として使います。
2. 任意のレコードを開き、ナビゲーションよりドキュメントへ
移動します。
3. まだ関連するフォルダーが SharePoint 側にない場合には、以下の
メッセージが表示されるので、「確認」をクリックします。
4. 「新規」または「アップロード」ボタンをクリックします。場所より
OneDrive が選択できることを確認します。
5. ここでは新規に Word ファイルを作成してみます。「新規」ボタンを
クリックして、「CRM フォルダー」より 「OneDrive」を選択します。
任意のファイル名をつけて、「上書き保存」をクリックします。
6. Word Online が開きファイルが編集できますので、適当に内容を
入れて、保存します。ファイルが作成されます。
7. ブラウザで、OneDrive にアクセスします。先ほど構成で指定した
フォルダ配下にエンティティやレコードのフォルダが作成されている
事と、ファイルが作成されていることを確認します。
まとめ
ドキュメントをチーム間で共有することは、業務をスムーズに進める
上で重要な事ですが、ファイルの性質により保存場所を OneDrive
for Business も指定できることで、より柔軟な運用が可能になりました。
是非お試しください!
- 中村 憲一郎