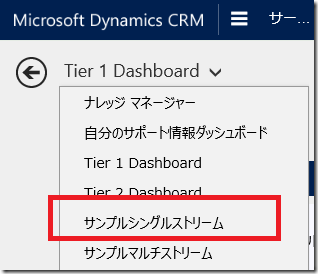Dynamics CRM 2016 新機能: 対話型サービス ハブ その 8: カスタマイズ 3
みなさん、こんにちは。
前回に引き続き、Dynamics CRM 2016 の新機能から対話型サービスハブについて紹介します。
今回は、対話型サービスハブのダッシュボードのカスタマイズを紹介していきます。
Dynamics CRM 2016 新機能: 対話型サービス ハブ その 1: 概要
Dynamics CRM 2016 新機能: 対話型サービス ハブ その 2: タスクベース体験
Dynamics CRM 2016 新機能: 対話型サービス ハブ その 3: ダッシュボード
Dynamics CRM 2016 新機能: 対話型サービス ハブ その 4: ナレッジ管理 1
Dynamics CRM 2016 新機能: 対話型サービス ハブ その 5: ナレッジ管理 2
Dynamics CRM 2016 新機能: 対話型サービス ハブ その 6: カスタマイズ 1
Dynamics CRM 2016 新機能: 対話型サービス ハブ その 7: カスタマイズ 2
色の構成
ダッシュボード上に配置するストリームやグラフに色を構成することが出来ます。
オプションセットおよび 2 つのオプションセットフィールドの値ごとに
グラフとストリームで表示される特定の色を構成することができます。
グラフの色
色の構成は、タグ グラフとドーナツ グラフには使用できません。
ストリームの色
早速ダッシュボードを作成して色を構成してみましょう。
前回作成したカスタムエンティティにシングルストリームダッシュボードを作成します。
オプションセットの色設定
1. Dynamics CRM にログインし、設定 | カスタマイズ をクリックします。
2. システムのカスタマイズを開き、フィールドを選択します。
3. カテゴリフィールドを開き、オプションセットの項目に色を指定します。
4. 保存します。
カードの色設定
続いてストリームに表示されるカードと呼ばれるフォームに色を指定したフィールドを追加します。
1. フォームを選択し、カードを開きます。
2. ColorStrip セクションにフィールドを追加します。
3. 保存して閉じます。
ダッシュボードの作成
1. ダッシュボードを選択しシングルストリームダッシュボードを作成します。
対話型サービスハブのダッシュボードを選択します。
2. シングルストリームを選択します。
3. ダッシュボードの画面が開きます。
4. 名前とエンティティを入力します。
5. ストリーム、グラフを追加します。
6. タイルを追加します。シングルストリームはストリームを複数追加できない代わりに、タイルを複数追加することが可能です。
7. タイルには、対話型サービスハブ機能が有効なエンティティのビューまたは、
キューアイテムのビュー中から追加することができます。今回は、サポート案件のビューを追加します。
8. 保存します。
9. 公開します。
動作確認
1. 対話型サービスハブにアクセスします。
2. カスタマイズを適用します。
3. ダッシュボードを表示する前に、サンプルデータが登録されていることを確認します。
4. ダッシュボードに戻り一覧を表示します。ダッシュボードが追加されていることがわかります。
5. シングルストリームダッシュボードを表示します。グラフとダッシュボードに色がついていることがわかります。
まとめ
8 回に渡り対話型サービスハブについて紹介してきましたがいかがだったでしょうか。
対話型サービスハブを利用することで担当者にタスクベース体験を提供することで、
顧客サービスの向上に貢献することを期待しています。是非お試しください。
- プレミアフィールドエンジニアリング 河野 高也
※本情報の内容(添付文書、リンク先などを含む)は、作成日時点でのものであり、予告なく変更される場合があります