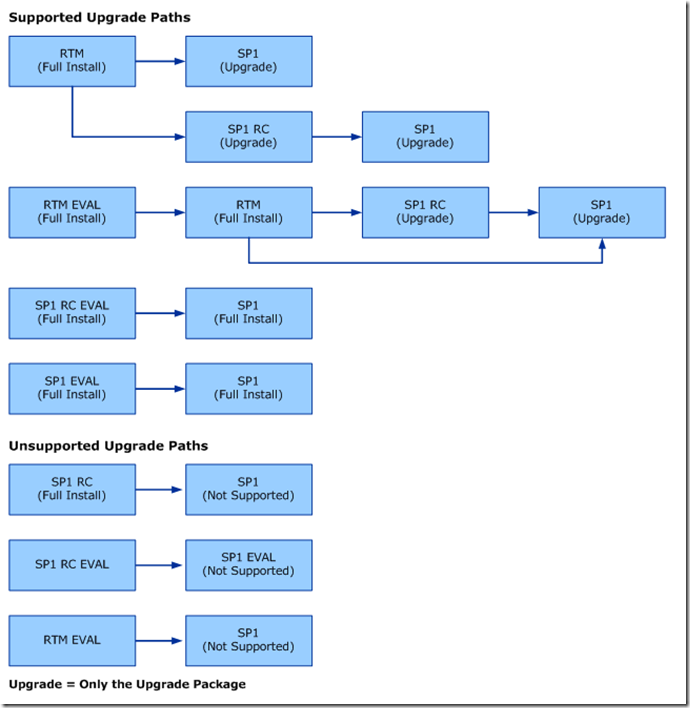Operations Manager 2007 Service Pack 1 RTM - Upgrade Guide
I thought it may be a good idea to drop a copy of the Opsmgr SP1 Upgrade guide here for those planning deployments. Lots of information to take in and a few caveats besides. This can be found on the SP1 RTM CD image in the ProductDocumentation folder. RTM is imminent:)
And don't forget to import the SP1 Management Packs after upgrade.
Operations Manager 2007 SP1 Upgrade Guide
Upgrading from Microsoft Operations Manager 2007 to Microsoft Operations Manager 2007 Service Pack 1 is a multi-step process. The procedures listed in this section are presented in the order in which they must be completed. Most procedures must be completed on the computer hosting the component being upgraded.
Before upgrading, please read Known Issues with the Operations Manager 2007 SP1 Upgrade at the end of this document where you will find topics such as considerations for agents that are multi-homed between upgraded and non-upgraded management groups.
Note
If you attempt to run SP1Upgrade.exe on a computer that is not hosting an Operations Manager 2007 component, the setup application will close and no warning will be displayed.
Upgrade Paths
To upgrade Operations Manager 2007 to SP1, run SP1Upgrade.exe from either the CD or from the downloaded update.
The following diagram provides an outline of the supported and unsupported upgrade paths.
Upgrade Evaluation Copies
When upgrading from an evaluation copy of the SP1 Release Candidate (RC) to the licensed version of Operations Manager 2007 SP1, double-click SetupOM.exe to both upgrade the license and perform an upgrade to Operations Manager 2007 SP1. Perform this step on only the Root Management Server. For all other computers hosting other Operations Manager components, double-click SP1Upgrade.exe to perform an upgrade.
To upgrade an evaluation copy of Operations Manager 2007 SP1 to the licensed version of Operations Manager 2007 SP1, double-click SetupOM.exe to upgrade the license. Perform this step on only the Root Management Server. No other upgrade actions are necessary.
Order of Operations
Upgrading to Operations Manager 2007 SP1 requires a specific order of operations outlined in this section.
In an environment comprised of connected management groups, first upgrade the Operations Manager 2007 components in the top tier and then upgrade the components in bottom tier.
Order of Operations
How to Prepare a Management Group for Upgrading to Operations Manager 2007 Service Pack 1
How to Upgrade the Root Management Server (RMS) to Service Pack 1
How to Upgrade Reporting to Service Pack 1
How to Upgrade a Standalone Operations Console to Service Pack 1
How to Upgrade a Management Server to Service Pack 1
How to Upgrade a Gateway Server to Service Pack 1
How to Upgrade an Agent to Service Pack 1
How to Upgrade a Web Console Server to Service Pack 1
How to Upgrade the ACS Collector to Service Pack 1
How to Enable Subscriptions
Known Issues with the Operations Manager 2007 SP1 Upgrade
How to Prepare a Management Group for Upgrading to Operations Manager 2007 Service Pack 1
Prepare for upgrading the Operations Manager 2007 management group by completing the procedures in this topic first. These procedures include removing agents from standalone Operations Consoles, backing up the databases in Operations Manager, increasing the size of the database and log files for both the Operations Manager database and the Reporting Data Warehouse, disabling subscriptions, and removing agents that are in pending management.
Remove agents from computers that have standalone Operations Consoles
Log on to the computer with an account that is a member of the Operations Manager Administrators role for the Operations Manager 2007 management group.
In the Operations Console, click Administration.
In the Administration pane, expand Administration, expand Device Management, and then click Agent Managed.
In the Agent Managed pane, right-click the computers for which you want to uninstall the agent, and then select Uninstall.
In the Uninstall Agents dialog box, either leave Use selected Management Server Action Account selected, or do the following:
Select Other user account.
Type the User name and Password, and type or select the Domain from the list. Select This is a local computer account, not a domain account if the account is a local computer account.
Note
The account must have administrative rights on the computer or the uninstall fails.
Click Uninstall.
In the Agent Management Task Status dialog box, the Status for each selected computer changes from Queued to Success.
Click Close.
Back up all Operations Manager 2007 databases
For the Root Management Server, backup the Operations Manager Database.
For Reporting, back up the Reporting Data Warehouse.
For Audit Collection Services (ACS), back up the ACS Database.
Note
For more information about backing up and restoring the Operations Manager Database, see https://go.microsoft.com/fwlink/?LinkId=96638.
Increase space available for data and log files on the Operations Manager database
On the computer hosting the Operations Manager database, on the Windows desktop, click Start, point to Programs, point to Microsoft SQL Server 2005, and then click SQL Server Management Studio.
In the Connect to Server dialog box, in the Server Type list, select Database Engine.
In the Server Name list, select the server and instance for your Operations Manager database (for example, computer\INSTANCE1).
In the Authentication list, select Windows Authentication, and then click Connect.
In the Object Explorer pane, expand Databases, right-click OperationsManager, and then click Properties.
In the Database Properties - OperationsManager dialog box, under Select a page, click Files.
In the results pane, increase the Initial Size value for the MOM_DATA database by 50%.
Increase the Initial Size value for the MOM_LOG database by 50%, and then click OK.
Increase space available for data and log files on the Reporting Data Warehouse
On the computer hosting the Reporting Data Warehouse, on the Windows desktop, click Start, point to Programs, point to Microsoft SQL Server 2005, and then click SQL Server Management Studio.
In the Connect to Server dialog box, in the Server Type list, select Database Engine.
In the Server Name list, select the server and instance for your Operations Manager database (for example, computer\INSTANCE1).
In the Authentication list, select Windows Authentication, and then click Connect.
In the Object Explorer pane, expand Databases, right-click OperationsManagerDW, and then click Properties.
In the Database Properties - OperationsManager dialog box, under Select a page, click Files.
In the results pane, increase the Initial Size value for the MOM_DATA database file by 50%.
Increase the Initial Size value for the MOM_LOG database by 50%, and then click OK.
Disable Subscriptions
Log on to the computer with an account that is a member of the Operations Manager Administrators role for the Operations Manager 2007 management group.
In the Operations Console, click Administration.
Note
When you run the Operations Console on a computer that is not a management server, the Connect To Server dialog box appears. In the Server name text box, type the name of the Operations Manager 2007 management server to which you want to connect.
In the Administration pane, expand Administration, expand Notifications, and then click Subscriptions.
In the Subscriptions pane, right-click each subscription, and then click Disable.
Note
Multi-select does not work when disabling subscriptions.
Remove agents that are pending management
Log on to the computer with an account that is a member of the Operations Manager Administrators role for the Operations Manager 2007 management group.
In the Administration pane, expand Device Management, and then click Pending Management.
Right-click each agent, and then click Approve or Reject.
Caution
When connecting remotely to a server, use the command mstsc.exe /console, otherwise log files that are collected during Setup will be lost when your system restarts. These log files might be critical to troubleshooting should the upgrade fail.
How to Improve Upgrade Performance in Environments where a Large Number of Agents are Installed
The upgrade of a Root Management Server (RMS) or management server that hosts more than 800 agents might take more than one hour. You can significantly reduce the amount of time required to perform an upgrade by running several SQL commands. For each RMS or management server that hosts 800 or more agents, or if the upgrade of a particular RMS or management server is taking over an hour, use the following procedure. You can implement this procedure while the upgrade is in progress.
To improve upgrade performance
On the computer hosting the Operations Manager database, on the Windows desktop, click Start, point to Programs, point to Microsoft SQL Server 2005, and then click SQL Server Management Studio.
In the Connect to Server dialog box, in the Server Type list, select Database Engine.
In the Server Name list, select the server and instance for your Operations Manager database (for example, computer\INSTANCE1).
In the Authentication list, select Windows Authentication, and then click Connect.
In the Object Explorer pane, right-click the computer\instance name at the top of the explorer tree, and then click New Query.
In the New Query results pane, type the following three SQL commands
use OperationsManager exec sp_updatestats DBCC FREEPROCCACHEClick the Query menu, and then click Execute.
Click the File menu, and then click Exit.
How to Upgrade the Root Management Server to Service Pack 1
There are two ways to upgrade the Root Management Server (RMS). Procedures for upgrading an RMS that is installed on a single server and for an RMS that is a located on a cluster are provided.
The procedure to upgrade the RMS from Operations Manager 2007 to Operations Manager 2007 Service Pack 1 is performed locally on the RMS or locally on the nodes of the cluster that contains the RMS. For either procedure, the Operations Database is also upgraded with no additional steps. The additional procedures that verify whether the upgrade is successful are optional.
Note
Close all Operations Manager consoles before proceeding with the upgrade.
To upgrade the Root Management Server and Operations Manager Database
1.
Log on to the computer hosting an RMS with an account that is a member of the Operations Manager Administrators role for your Operations Manager 2007 management group and a local administrator on the computer.
Insert the Operations Manager 2007 Service Pack 1 media.
At the root of the media, double-click SP1Upgrade.exe.
In the Apply Service Pack 1 section, click Operations Manager 2007. The System Center Operations Manager 2007 Setup Upgrade Wizard starts.
Note
You might be prompted with a System Center Operations Manager 2007 SP1 Setup dialog box indicating that a software update must be installed before the upgrade can proceed. Click Yes to proceed with the upgrade.
On the Welcome to the System Center Operations Manager 2007 Server Setup Upgrade Wizard page, click to select the Upgrade to Operations Manager 2007 SP1 check box, and then click Next.
On the End-User License Agreement page, read the licensing terms, click I accept the terms in the license agreement, and then click Next.
On the Ready to Install the Program page, click Install. The Installing System Center Operations Manager 2007 page displays the progress of the upgrade.
Note
You might be presented with a Warning dialog box indicating that a service has failed to start. If a warning is displayed, click OK.
When the Completing the System Center Operations Manager 2007 Setup Wizard page appears, click Finish.
If prompted, restart the server.
To upgrade the Root Management Server using a command prompt
1.
Log on to a computer hosting the Root Management Server with an Operations Manager Administrators role account for your Operations Manager 2007 management group.
Insert the Operations Manager 2007 Service Pack 1 media.
Open the command window.
For example, at the command prompt, type the following:
%WinDir%\System32\msiexec.exe /p \\ path \MOM2007QFEPreSP1.msp /qn /l*v D:\logs\QFERollup.log REINSTALLMODE=omus REINSTALL=ALL
After step 4 completes, type the following at the command prompt:
%WinDir%\System32\msiexec.exe /i \\ path \MOM2007SP1.msi /qn /l*v D:\logs\SP1Upgrade.log SP1UPGRADE=1 REINSTALLMODE=omus REINSTALL=ALL
To upgrade Root Management Server on a cluster and Operations Manager Database
1.
Using Cluster Administrator, log on to the first node of the cluster with an account that is a member of the Operations Manager Administrators role for your Operations Manager 2007 management group.
In the navigation pane, expand the cluster name, expand Groups, and then click the Operations Manager group.
In the results pane, examine the cluster resources listed in Name column and ensure they are online.
In the results pane, in the Owner column, note which node is the owner node.
Ensure that you have logged on to the owner node. If not, in the navigation pane, right-click the Operations Manager cluster group, click Move Group, and then select the node from the list representing the node you have logged onto.
During the upgrade of a multiple-node cluster, if a service is stopped during the upgrade, the cluster might interpret this as a failure and failover to another node. To prevent this issue, use steps 6a through 6c to limit the nodes that a service can run on to the specific node you are upgrading.
- In the Cluster Administrator pane, right-click the service you want to change (for example, OpsMgr Health Service), and then click Properties.
- In the Properties dialog box, click Modify.
- In the Modify Preferred Owner dialog box, under Available nodes, select the node you are performing the upgrade on, make sure it is the only node listed under Preferred owners, and then click OK.
Note
Step 6 needs to be followed on every node that is being upgraded. After the upgrade of a particular node is complete, users should re-add failover nodes to the Available Nodes list. After all of the nodes have been upgraded, configure your Operations Manager 2007 group to failover to the original primary node.
Insert the Operations Manager 2007 Service Pack 1 media.
At the root of the media, double-click SP1Upgrade.exe.
In the Apply Service Pack 1 section, click Operations Manager 2007. The System Center Operations Manager 2007 Setup Upgrade Wizard starts.
Note
You might be prompted with a System Center Operations Manager 2007 SP1 Setup dialog box indicating that a software update must be installed before the upgrade can proceed. Click Yes to proceed with the upgrade.
On the Welcome to the System Center Operations Manager 2007 Server Setup Upgrade Wizard page, select the Upgrade to Operations Manager 2007 SP1 check box, and then click Next.
On the End-User License Agreement page, read the licensing terms, click I accept the terms in the license agreement, and then click Next.
On the Ready to Install the Program page, click Install. The Installing System Center Operations Manager 2007 page displays the progress of the upgrade. This process might take up to 20 minutes for the first node. Remaining nodes will take 5 to 10 minutes.
Important
During installation, a warning message will display stating that Setup failed to clean up the service state folder. Click OK to proceed. When Setup completes, see the topic "Health Service State Directory Error" in the Known Issues with the Operations Manager 2007 SP1 Upgrade section later in this guide.
Note
You might be presented with a Warning dialog box indicating that a service has failed to start. If a warning is displayed, click OK.
When the Completing the System Center Operations Manager 2007 Setup Wizard page appears, click Finish.
Note
If prompted, restart the server.
Repeat the upgrade steps of this procedure on all nodes of the cluster. For each additional node, ensure that you log into the node you are upgrading and that all cluster groups have failed over to the node.
To verify the Operations Manager Database upgrade
1.
On the computer that hosts the Operations Manager database, click **Start**, point to **Programs**, point to **Microsoft SQL Server 2005**, and then click **SQL Server Management Studio**.
In the Connect to Server dialog box, in the Server Type list, select Database Engine.
In the Server Name list, select or type the server and instance for your operations database (for example, computer\INSTANCE1).
In Authentication list, select Windows Authentication, and then click Connect.
In the Object Explorer pane, expand Databases, expand OperationsManager, expand Tables, right-click dbo.__MOMManagementGroupInfo__, and then click Open Table. In the DBVersion column, if the version number is 6.0.627x.x, where x is any positive integer, your operations database upgraded successfully.
To verify the Root Management Server upgrade
1.
On the Windows desktop, click **Start**, and then click **Run**.
Type regedit and then click OK. The Registry Editor starts.
Caution
Incorrectly editing the registry can severely damage your system. Before you make changes to the registry, you should back up any valued data that is on the computer.
Navigate to the HKey_Local_Machine\Software\Microsoft\Microsoft Operations Manager\3.0\Setup key. If the value of the ServerVersion entry is 6.0.627x.x, where x is any positive integer, your RMS upgraded successfully.
In the Windows Services snap-in, ensure that the status is set as Started on the following services:
- OpsMgr Config Service - OpsMgr Health Service - OpsMgr SDK Service
To verify the Root Management Server upgrade on a cluster
1.
For every node in the cluster, click **Start**, and then click **Run**.
1. Type **regedit** and then click **OK**. The Registry Editor starts.
Caution
Incorrectly editing the registry can severely damage your system. Before you make changes to the registry, you should back up any valued data that is on the computer.
2. Navigate to the **HKey\_Local\_Machine\\Software\\Microsoft\\Microsoft Operations Manager\\3.0\\Setup** key. If the value of the **ServerVersion** entry is **6.0.627x.x**, where **x** is any positive integer, your RMS upgraded successfully.
Using the Cluster Administrator, move the cluster group to each cluster node and verify that the following services are online.
- OpsMgr Config Service - OpsMgr Health Service - OpsMgr SDK Service
How to Upgrade Reporting to Service Pack 1
The procedure to upgrade the Reporting Server from Operations Manager 2007 to Operations Manager 2007 Service Pack 1 is performed on the computer hosting the Reporting Server. During this procedure the Reporting Data Warehouse is also upgraded with no additional steps.
The additional procedure that verifies whether the upgrade is successful is optional.
To upgrade the Reporting Server and the Reporting Data Warehouse
1.
Log on to the computer hosting the Reporting Server with an account that is a member of the Operations Manager Administrators role for your Operations Manager 2007 management group.
Insert the Operations Manager 2007 Service Pack 1 media.
At the root of the media, double-click SP1Upgrade.exe.
In the Apply Service Pack 1 section, click Operations Manager 2007 Reporting. The Operations Manager 2007 Reporting Setup wizard starts.
On the Welcome to the Operations Manager 2007 Reporting Setup Upgrade Wizard page, select the Upgrade Operations Manager Reporting check box, and then click Next.
On the End-User License Agreement page, read the licensing terms, click I accept the terms in the license agreement, and then click Next.
On the Ready to Install the Program page, click Install.
When the Completing the Operations Manager Reporting Components Setup Wizard page appears, click Finish.
To upgrade the Reporting Server using a command prompt
1.
Log on to a computer hosting the Reporting Server with an Operations Manager Administrators role account for your Operations Manager 2007 management group.
Insert the Operations Manager 2007 Service Pack 1 media.
Open the command window.
For example, at the command prompt, type the following:
%WinDir%\System32\msiexec.exe /i \\ path \Directory\Reporting2007.msi /qn /l*v D:\logs\ReportingUpdate.log SP1UPGRADE=1 SET_ACTIONS_ACCOUNT=0 REINSTALLMODE=vomus REINSTALL=ALL
To verify the Reporting Server upgrade
1.
On the computer hosting the Reporting Server, click **Start**, and then click **Run**.
Type regedit, and then click OK. The Registry Editor starts.
Caution
Incorrectly editing the registry can severely damage your system. Before you make changes to the registry, you should back up any valued data that is on the computer.
Navigate to the HKLM\Software\Microsoft\Microsoft Operations Manager\3.0\Setup key. If the value of the CurrentVersion entry is 6.0.627x.x, where x is any positive integer, your Reporting Server upgraded successfully.
How to Upgrade a Standalone Operations Console to Service Pack 1
This procedure upgrades a standalone Operations Console from Operations Manager 2007 to Operations Manager 2007 Service Pack 1. Perform this procedure locally on the computer that has a standalone Operations Console installed. You do not need to perform this procedure to upgrade Operations Consoles that are installed locally on a management server. See How to Upgrade a Management Server to Service Pack 1 later in this guide for instructions on upgrading your management servers.
The additional procedure that verifies whether the upgrade is successful is optional.
Note
If an agent is installed, you must uninstall it before beginning this procedure. You can re-install the agent after the Operations Console is upgraded.
To upgrade a standalone Operations Console
1.
Log on to the computer hosting the Operations Console with an Operations Manager Administrators role account for your Operations Manager 2007 management group.
Insert the Operations Manager 2007 Service Pack 1 media.
At the root of the media, double-click SP1Upgrade.exe.
In the Apply Service Pack 1 section, click Operations Manager 2007.
In the System Center Operations Manager 2007 SP1 Setup dialog box, click Yes.
Note
You might be presented with a Warning dialog box indicating that a service has failed to start. This behavior is expected. If a warning is displayed, click OK.
On the Welcome page, click to select the Upgrade to Operations Manager 2007 SP1 check box, and then click Next.
On the End-User License Agreement page, read the licensing terms, click I accept the terms in the license agreement, and then click Next.
On the Ready to Install the Program page, click Install. The Installing System Center Operations Manager 2007 page displays the progress of the upgrade.
When the Completing the System Center Operations Manager 2007 Setup Wizard page appears, click Finish.
To upgrade a standalone Operations Console using a command prompt
1.
Log on to the computer hosting the Operations Console with an Operations Manager Administrators role account for your Operations Manager 2007 management group.
Insert the Operations Manager 2007 Service Pack 1 media.
Open the command window.
For example, at the command prompt, type the following:
%WinDir%\System32\msiexec.exe /p \\ path \MOM2007QFEPreSP1.msp /qn /l*v D:\logs\QFERollup.log REINSTALLMODE=omus REINSTALL=ALL
After step 4 completes, type the following at the command prompt:
%WinDir%\System32\msiexec.exe /i \\ path \MOM2007SP1.msi /qn /l*v D:\logs\SP1Upgrade.log REINSTALLMODE=omus REINSTALL=ALL
To verify the Operations Console upgrade
1.
On the Windows desktop, click **Start**, and then click **Run**.
Type regedit, and then click OK. The Registry Editor starts.
Caution
Incorrectly editing the registry can severely damage your system. Before you make changes to the registry, you should back up any valued data that is on the computer.
Navigate to the HKey_Local_Machine\Software\Microsoft\Microsoft Operations Manager\3.0\Setup key. If the value of the UIVersion entry is 6.0.627x.x, where x is any positive integer, the Operations Console upgraded successfully.
Note
After a successful upgrade of a management server, it can take several minutes before the upgraded version numbers are displayed in Operations Console.
How to Upgrade a Management Server to Service Pack 1
Perform the procedure to upgrade a management server from Operations Manager 2007 to Operations Manager 2007 SP1 locally on each management server. You must upgrade the Root Management Server (RMS) of a management group before upgrading any of the management servers.
The additional procedure that verifies whether the upgrade is successful is optional.
To upgrade a management server
1.
Log on to the computer hosting the management server with an Operations Manager Administrators role account for your Operations Manager 2007 management group.
Insert the Operations Manager 2007 Service Pack 1 media.
At the root of the media, double-click SP1Upgrade.exe.
In the Apply Service Pack 1 section, click Operations Manager 2007. The System Center Operations Manager 2007 Server Setup Upgrade Wizard starts.
Note
You might be prompted with a System Center Operations Manager 2007 SP1 Setup dialog box indicating that a software update must be installed before the upgrade can proceed. Click Yes to proceed with the upgrade.
On the Welcome to the System Center Operations Manager 2007 Server Setup Upgrade Wizard page, click to select the Upgrade to Operations Manager 2007 SP1 check box, and then click Next.
On the End-User License Agreement page, read the licensing terms, click I accept the terms in the license agreement, and then click Next.
On the Ready to Install the Program page, click Install. The Installing System Center Operations Manager 2007 page displays the progress of the upgrade.
Note
You might be presented with a Warning dialog box indicating that a service has failed to start. This behavior is expected. If a warning is displayed, click OK.
When the Completing the System Center Operations Manager 2007 Setup Wizard page appears, click Finish.
To upgrade a management server using a command prompt
1.
Log on to the computer hosting the Operations Console with an Operations Manager Administrators role account for your Operations Manager 2007 management group.
Insert the Operations Manager 2007 Service Pack 1 media.
Open the command window.
For example, at the command prompt, type the following:
%WinDir%\System32\msiexec.exe /p \\ path \MOM2007QFEPreSP1.msp /qn /l*v D:\logs\QFERollup.log REINSTALLMODE=omus REINSTALL=ALL
After step 4 completes, type the following at the command prompt:
%WinDir%\System32\msiexec.exe /i \\ path \MOM2007SP1.msi /qn /l*v D:\logs\SP1Upgrade.log SP1UPGRADE=1 REINSTALLMODE=omus REINSTALL=ALL
To verify the management server upgrade
1.
On the computer hosting the management server, click **Start**, and then click **Run**.
Type regedit and then click OK. The Registry Editor starts.
Caution
Incorrectly editing the registry can severely damage your system. Before you make changes to the registry, you should back up any valued data that is on the computer.
Navigate to the HKey_Local_Machine\Software\Microsoft\Microsoft Operations Manager\3.0\Setup key. If the value of the ServerVersion entry is 6.0.627x.x, where x is any positive integer, your management server upgraded successfully.
How to Upgrade a Gateway Server to Service Pack 1
The procedure to upgrade a gateway server from Operations Manager 2007 to Operations Manager 2007 SP1 is performed locally on the gateway server. The additional procedure that verifies whether the upgrade is successful is optional.
To upgrade the gateway server
1.
Log on to the computer hosting the gateway server with an Operations Manager Administrators role account for your Operations Manager 2007 management group.
Insert the Operations Manager 2007 Service Pack 1 media.
At the root of the media, double-click SP1Upgrade.exe.
In the Apply Service Pack 1 section, click Operations Manager 2007 Gateway. When the Resuming the setup wizard for System Center Operations Manager Gateway page opens, click Next.
In the Welcome to the System Center Operations Manager Gateway Setup wizard page, click Next.
The status page displays the progress of the upgrade.
When the Completing the System Center Operations Manager Gateway Setup wizard page appears, click Finish.
If prompted, restart the server.
To upgrade the gateway server using a command prompt
1.
Log on to a computer hosting the gateway server with an Operations Manager Administrators role account for your Operations Manager 2007 management group.
Insert the Operations Manager 2007 Service Pack 1 media.
Open the command window.
For example, at the command prompt, type the following:
%WinDir%\System32\msiexec.exe /i \\ path \MOMGateway.msi /qn /l*v D:\logs\GatewayUpdate.log SP1UPGRADE=1 SET_ACTIONS_ACCOUNT=0 REINSTALLMODE=vomus REINSTALL=ALL
To verify the gateway server upgrade
1.
On the computer hosting the gateway server, click **Start**, and then click **Run**.
Type regedit, and then click OK. The Registry Editor starts.
Caution
Incorrectly editing the registry can severely damage your system. Before you make changes to the registry, you should back up any valued data that is on the computer.
Navigate to the HKey_Local_Machine\Software\Microsoft\Microsoft Operations Manager\3.0\Setup key. If the value of the MOMGatewayVersion entry is 6.0.627x.x, where x is any positive integer, your gateway server upgraded successfully.
How to Upgrade an Agent to Service Pack 1
There are four procedures available for upgrading agents from Operations Manager 2007 to Operations Manager 2007 SP1: by using the Operations Console, manually using the Setup Wizard, manually using a command prompt, or by using Active Directory Integration.
Agents that were installed using Active Directory Integration can be upgraded manually, or through the Operations Console. When the Root Management Server, management servers, and gateway servers have been upgraded, follow the "To upgrade agents leveraging Active Directory Integration" procedure below.
The additional procedure that verifies whether the upgrade is successful is optional.
Note
Information about upgraded agents might not display in the Operations Console for up to 30 minutes after performing the upgrade.
To upgrade agents using the Operations Console
1.
Log on to the computer hosting the Operations Console with an account that is a member of the Operations Manager Administrators role for the Operations Manager 2007 management group.
In the Operations Console, click Administration.
Note
When you run the Operations Console on a computer that is not a management server, the Connect To Server dialog box appears. In the Server name text box, type the name of the Operations Manager 2007 management server to which you want to connect.
In the Administration pane, expand Device Management, and then click Pending Management.
In the Pending Management pane, expand Type: Agent Requires Update, right-click each agent-managed computer listed, and then click Approve.
In the Update Agents dialog box, enter the administrator account credentials, and then click Update. The upgrade status is displayed in the Agent Management Task Status dialog box.
When the upgrade is complete, click Close.
Note
Agents deployed from a Root Management Server upon which HOTFIX Q937456 was applied will not be upgraded. To upgrade these agents, copy MomAgent.msi from the Operations Manager 2007 Service Pack 1 media to \Program Files\System Center Operations Manager 2007\AgentManagement\ cpu type directory on the computer hosting the Root Management Server before using this procedure. Be sure to copy all three CPU types: x86, ia64, and amd64.
To manually upgrade an agent using the Setup Wizard
1.
Log on to a computer hosting the agent with an Operations Manager Administrators role account for your Operations Manager 2007 management group.
Insert the Operations Manager 2007 Service Pack 1 media.
At the root of the media, double-click SP1Upgrade.exe.
In the Apply Service Pack 1 section, click Operations Manager 2007 Agent. The Welcome to the System Center Operations Manager Agent Upgrade Wizard page opens, and then click Next.
In the System Center Operations Manager Agent Setup dialog box, click Upgrade. The status page displays the progress of the upgrade.
When the Completing the System Center Operations Manager Agent Setup wizard page appears, click Finish.
To manually upgrade an agent using the command prompt
1.
Log on to a computer hosting the agent with an Operations Manager Administrators role account for your Operations Manager 2007 management group.
Insert the Operations Manager 2007 Service Pack 1 media.
Open the command window.
For example, at the command prompt, type the following: %WinDir%\System32\msiexec.exe /i \\ path \Directory\MOMAgent.msi /qn /l*v c:\opsmgr.log SP1UPGRADE=1 SET_ACTIONS_ACCOUNT=0 REINSTALLMODE=vomus REINSTALL=ALL
Note
If the agent was deployed using Active Directory Integration, type the following:
%WinDir%\System32\msiexec.exe /i \\ path \Directory\MOMAgent.msi /qn /l*v c:\opsmgr.log SP1UPGRADE=1 SET_ACTIONS_ACCOUNT=0 REINSTALLMODE=vomus REINSTALL=ALL USE_MANUALLY_SPECIFIED_ACCOUNT=0
To upgrade agents using Active Directory Integration
1.
Log on to the computer with an Operations Manager Administrators role account for the Operations Manager 2007 management group.
In the Operations Console, click the Administration button.
Note
When you run the Operations Console on a computer that is not a management server the Connect To Server dialog box displays. Type the name of the Operations Manager 2007 management server you want the Operations Console to connect to in the Server name text box.
In the Administration pane, expand Administration, expand Device Management, and then click Agent Managed.
In the Agent Managed pane, select the agents that were installed using Active Directory Integration, right-click them, and then select Repair.
Note
Agents leveraging Active Directory integration will not appear in the Pending Management view.
To verify the agent upgrade
1.
On the computer hosting an agent, click **Start**, and then click **Run**.
Type regedit and then click OK. The Registry Editor starts.
Caution
Incorrectly editing the registry can severely damage your system. Before you make changes to the registry, you should back up any valued data that is on the computer.
Navigate to the HKey_Local_Machine\Software\Microsoft\Microsoft Operations Manager\3.0\Setup key. If the value of the AgentVersion entry is 6.0.627x.x, where x is any positive integer, your agent upgraded successfully.
How to Upgrade a Web Console Server to Service Pack 1
Perform this procedure on the computer hosting the Web Console server to upgrade a Web Console from Operations Manager 2007 to Operations Manager 2007 SP1.
If your Web Console server is on the same computer as a management server, the Web Console server is upgraded when the management server is upgraded, rendering this upgrade procedure unnecessary. You can still run the verification procedure to ensure that the Web Console server upgrade was successful.
To upgrade the Web Console server
1.
Log on to the computer hosting the Web Console server with an Operations Manager Administrators role account for your Operations Manager 2007 management group.
Insert the Operations Manager 2007 Service Pack 1 media.
At the root of the media, double-click SP1Upgrade.exe.
In the Apply Service Pack 1 section, click Operations Manager 2007. The System Center Operations Manager 2007 Server Setup Upgrade Wizard starts.
Note
You might be prompted with a System Center Operations Manager 2007 SP1 Setup dialog box indicating that a software update must be installed before the upgrade can proceed. Click Yes to proceed with the upgrade.
On the Welcome page, select the Upgrade to Operations Manager 2007 SP1 check box, and then click Next.
On the End-User License Agreement page, read the licensing terms, click I accept the terms in the license agreement, and then click Next.
On the Ready to Install the Program page, click Install. The Installing System Center Operations Manager 2007 page displays the progress of the upgrade.
When the Completing the System Center Operations Manager 2007 Setup Wizard page appears, click Finish.
To upgrade the Web Console server using a command prompt
1.
Log on to the computer hosting the Operations Console with an Operations Manager Administrators role account for your Operations Manager 2007 management group.
Insert the Operations Manager 2007 Service Pack 1 media.
Open the command window.
For example, at the command prompt, type the following:
%WinDir%\System32\msiexec.exe /p \\ path \MOM2007QFEPreSP1.msp /qn /l*v D:\logs\QFERollup.log REINSTALLMODE=omus REINSTALL=ALL
After step 4 completes, type the following at the command prompt:
%WinDir%\System32\msiexec.exe /i \\ path \MOM2007SP1.msi /qn /l*v D:\logs\SP1Upgrade.log SP1UPGRADE=1 REINSTALLMODE=omus REINSTALL=ALL
To verify the Web Console server upgrade
1.
On the computer hosting the Web Console server, click **Start**, and then click **Run**.
Type regedit and then click OK. The Registry Editor starts.
Caution
Incorrectly editing the registry can severely damage your system. Before you make changes to the registry, you should back up any valued data that is on the computer.
Navigate to the HKey_Local_Machine\Software\Microsoft\Microsoft Operations Manager\3.0\Setup key. If the value of the CurrentVersion entry is 6.0.627x.x, where x is any positive integer, your Web Console Server upgraded successfully.
How to Upgrade the ACS Collector to Service Pack 1
Perform this procedure to upgrade the Audit Collection Services (ACS) Collector from Operations Manager 2007 to Operations Manager 2007 Service Pack 1 locally on the ACS Collector. During this procedure the ACS Database is also upgraded with no additional steps.
Note
A computer that hosts an ACS Collector must also be an Operations Manager management server. You must upgrade the management server components before you upgrade the ACS Collector component.
To upgrade an ACS Collector
1.
Log on to the computer hosting the ACS Collector with an Operations Manager Administrators role account for your Operations Manager 2007 management group.
Insert the Operations Manager 2007 Service Pack 1 media.
On the root of the media, double-click SP1Upgrade.exe.
In the Apply Service Pack 1 section, click Audit Collection Server. The Audit Collection Services Collector Setup Wizard starts.
On the Welcome to the Audit Collection Services Collector Setup Wizard page, click Next.
On the Database Installation Options page, click Use an existing database, and then click Next.
On the Data Source page, type the name that you used as the Open Database Connectivity (ODBC) data source name for your ACS database in the Data Source Name box. By default, this name is OpsMgrAC. Click Next.
On the Database page, if the database is on a separate server than the ACS collector, click Remote Database Server, and then type the computer name of the database server that will host the database for this installation of ACS. Otherwise, click Database server running locally, and then click Next.
On the Database Authentication page, select one authentication method. If the ACS collector and the ACS database are members of the same domain, you can select Windows authentication; otherwise, select SQL authentication, and then click Next.
Note
If you select SQL authentication and click Next, the Database Credentials page displays. Enter the name of the user account that has access to the SQL Server in the SQL login name box and the password for that account in the SQL password box, and then click Next.
The Summary page displays a list of actions that the installation program will perform to upgrade ACS. Review the list, and then click Next to begin the installation.
Note
If a SQL server login dialog box displays and the database authentication is set to Windows authentication, select the correct database and verify that the Use Trusted Connection check box is checked. Otherwise clear it, enter the SQL login name and password, and then click OK.
When the upgrade is complete, click Finish.
To upgrade the ACS Collector using a command prompt
1.
Log on to a computer hosting the gateway server with an Operations Manager Administrators role account for your Operations Manager 2007 management group.
Insert the Operations Manager 2007 Service Pack 1 media.
Open the command window.
For example, at the command prompt, type the following:
%WinDir%\System32\msiexec.exe /i \\ path \AdtServer.msi /qn /l*v D:\logs\ACSUpdate.log REINSTALLMODE=vamus REINSTALL=ALL
How to Enable Subscriptions
Once the upgrade has completed, use the following procedure to re-enable subscriptions.
Enable Subscriptions
1.
Log on to the computer with an account that is a member of the Operations Manager Administrators role for the Operations Manager 2007 management group.
In the Operations Console, click Administration.
Note
When you run the Operations Console on a computer that is not a management server, the Connect To Server dialog box appears. In the Server name text box, type the name of the Operations Manager 2007 management server to which you want to connect.
In the Administration pane, expand Administration, expand Notifications, and then click Subscriptions.
In the Subscriptions pane, right-click each subscription, and then click Enable.
Known Issues with the Operations Manager 2007 SP1 Upgrade
The following items are known issues with the Operations Manager 2007 SP1 release.
An "Audit Collection Services update failed" Error Might Occur when Upgrading to Audit Collection Services SP1
An "Audit Collection Services update failed" error might be displayed after performing an upgrade of the ACS Collector. The error ID that will be displayed is 0x00000BC2. This error incorrectly states that the upgrade failed.
Workaround: Restart the computer. The error code of 0x00000BC2 means that changes have been made but will not be effective until the computer has been restarted.
Additional Upgrade Steps Must Be Performed when Installing or Re-Installing Reporting in an Environment Where the RMS Was Upgraded from SP1 RC to SP1
If your environment contains a Root Management Server that was at one time at the SP1 RC level, and was later upgraded to SP1, you must follow the steps below after Reporting has been installed.
Workaround: Add the credentials you specified for the Data Reader account to the Operations Manager Report Operators User Role. See the topic "How to Add Users or Groups to the Report Operator User Role in Operations Manager 2007" in the Operations Manager help.
Agents That Are Not Upgraded Can Consume Excessive System Resources
Agents that are not upgraded in an environment where the management server has been upgraded can cause the computer hosting the agent to consume excessive system resources.
Workaround: Upgrade the agent, or if this is not possible, install hotfix Q941811. This hotfix is available on the Operations Manager 2007 SP1 installation media.
Cluster may failover to another node while performing the upgrade
If an upgrade on a clustered node fails, examine the Operations Manager Event log for the following event:
Event Type: Error
Event Source: OpsMgr SDK Service
Event Category: None
Event ID: 23680
Description:
The System Center Operations Manager SDK Service failed due to an unhandled exception.
The service will attempt to restart.
Exception:
System.TypeLoadException: Method 'SetupEventsByManagedEntityIdAndCriteriaAndClassReader' in type 'Microsoft.EnterpriseManagement.Mom.ServiceDataLayer.SdkDataAccess' from assembly 'Microsoft.Mom.Sdk.ServiceDataLayer, Version=6.0.4900.0, Culture=neutral, PublicKeyToken=31bf3856ad364e35' does not have an implementation.
at Microsoft.EnterpriseManagement.Mom.Sdk.Service.SdkSubService.AsyncStartCallback(Object notUsed)
at System.Threading.ExecutionContext.Run(ExecutionContext executionContext, ContextCallback callback, Object state)
at System.Threading._ThreadPoolWaitCallback.PerformWaitCallback(Object state)
This issue might occur when a service is stopped during the upgrade. The cluster interprets this as a failure and then performs a failover to another node.
Workaround: To prevent this issue, use the following procedure to limit the nodes that a service can run on to the specific node you are upgrading.
To limit nodes that a service can run on
1.
In the Cluster Administrator pane, right-click the service you want to change (for example, OpsMgr Health Service), and then click **Properties**.
In the OpsMgr Health Service Properties dialog box, click Modify.
In the Modify Preferred Owner dialog box, under Available nodes, select the node you are performing the upgrade on, ensure it is the only node listed under Preferred owners, and then click OK.
Health Service State Directory Error
An error regarding the deletion of the Health Service State directory during upgrade of the Root Management Server, management server, gateway server, or agent might occur during the upgrade.
The error contains the following information:
Event Type: Error
Event Source: Service Control Manager
Event Category: None
Event ID: 7023
Description:
The OpsMgr Health Service service terminated with the following error:
%%2164195332
Workaround: Use the following procedure to manually delete the directory and then restart the Ops Mgr Health Service.
To delete the Health Service State directory and restart the Health Service
1.
Click **Start**, point to **Programs**, point to **Administrative Tools**, and then click **Services** (on a client operating system, the Services application is accessed through Control Panel).
In the Name column, right-click OpsMgr Health Service, and then click Stop.
Start Windows Explorer, and then navigate to %Program Files%\System Center Operations Manager 2007.
Right-click the Health Service State folder, and then click Delete.
Exit Windows Explorer.
Click Start, point to Programs, point to Administrative Tools, and then click Services (on a client operating system, the Services application is accessed through Control Panel).
In the Name column, right-click OpsMgr Health Service, and then click Start.
To delete the Health Service State directory on a cluster and restart the Health Service
1.
Log on to the active node of the cluster.
Using the Cluster Administrator, set the OpsMgr Health Service to offline.
Start Windows Explorer and navigate to %Program Files%\System Center Operations Manager 2007.
Right-click the Health Service State folder, and then click Delete.
Exit Windows Explorer.
Using the Cluster Administrator, set the OpsMgr Health Service to online.
Repeat these steps on every node of the cluster.
Unable to Start the Operations Console After Upgrading from Operations Manager 2007 SP1 RC to Operations Manager 2007 SP1 when Hotfixes Q945313 or Q946528 Have Been Installed
If you are upgrading from Operations Manager 2007 SP1 RC to Operations Manager 2007 SP1 and you had hotfixes Q945313 or Q946528 installed, you might be unable to start the Operations Console. Moreover, the Operations Manager database version number in the dbo__MOMManagementGroupInfo__ table will not have been updated.
Workaround: Using SQL Server Management Studio, open the OperationsManager database, locate the dbo__MOMManagementGroupInfo__ table and change the DBVersion entry from 6.0.6246.0 to 6.0.627x.0 where X is the last digit of the version number for Operations Manager 2007 SP1.
A Multi-homed Agent Stops Sending Events to Management Groups That Are Not Updated
If an agent is multi-homed to two management groups where one management group has been upgraded to SP1 and the other management group has not, the agent will stop sending events to the non-upgraded management group.
Workaround: If possible, upgrade the remaining management group to SP1. If that is not possible, install hotfix Q941557 on the computer hosting the management server that the agent is connecting to in the non-upgraded management group. This hotfix is available on the Operations Manager 2007 SP1 installation media.
An Error Event With an ID of 4511 Might Occur when Upgrading to SP1
An event of type error with an Event ID of 4511 might occur after upgrading a management server when the associated agents are monitoring cluster-aware applications; for example, Microsoft SQL Server or Microsoft Exchange. This issue will occur only when upgrading from Operations Manager 2007 to Operations Manager 2007 SP1. This issue will not occur when upgrading from an RC version of Operations Manager 2007 SP1 to Operations Manager 2007 SP1. This issue might occur after the management server is updated and before the agent is updated.
Workaround: This issue will be resolved once the agent has been updated to Operations Manager 2007 SP1. We recommend that agents are updated as soon as possible.
Uninstalling the Operations Console Permanently Removes the Command Shell
Removing the Operations Console from a computer that is also hosting either a Root Management Server or management server will result in the permanent loss of the Command Shell on that computer. This issue does not occur if the Operations Console is on a standalone computer.
Once the Operations Console is removed, you can re-install the Operations Console, but not the Command Shell.
Upgrading Microsoft System Center Desktop Error Monitoring 2007 Might Fail to Upgrade if Hotfixes Have Been Installed
Attempting to upgrade System Center Desktop Error Monitoring 2007 to System Center Desktop Error Monitoring 2007 SP1 or attempting to upgrade System Center Desktop Error Monitoring 2007, which has been licensed (Select version) to Select SP1, might fail if hotfixes have been installed.
Workaround: Customers using System Center Desktop Error Monitoring 2007 should not use the Operations Manager 2007 SP1 upgrade and instead wait for the System Center Desktop Error Monitoring 2007 SP1 Upgrade to be released. Customers who have licensed their copy of System Center Desktop Error Monitoring 2007 to the Select version should contact Microsoft for upgrade instructions before attempting an upgrade.
Error Messages
When you use Add or Remove Programs to remove the Operations Console, the following issues might occur.
- Warning 25453. Setup failed to cleanup the service stat folder at <path to Operations Manager>\Health Service State. Please remove it manually
- Error 1334. The file F_Microsoft.Mom.Sdk.OperationsManager.ClientShell.Startup.ps1.E1C3A829_C8F3_443F_B5FEE_0CE01DB47829 cannot be installed because the file cannot be found in cabinet file Data.Cab.
Click OK on any error message that displays. These errors can be ignored.
Dialog Boxes Indicate an Upgrade when Uninstalling the Operations Console
When you use Add or Remove Programs to remove the Operations Console, dialog boxes might display indicating that you are upgrading Operations Manager. Make the same choices you made when you performed the upgrade. The Operations Console is removed during this process.
Workaround: Install the Operations Console and Command Shell on a standalone computer from the Operations Manager 2007 installation media and then upgrade to SP1.
Attempting to Add Additional Components Might Fail
Attempting to add additional components to a computer that has been upgraded to Operations Manager 2007 SP1 might fail when double-clicking SetupOM.exe from the SP1 media.
Workaround: Use Add or Remove Programs and select Modify to add additional components after upgrading to SP1.
In the following example, an Operations Console will be installed on a computer that hosts a management server. The management server was previously upgraded to SP1.
To Add Additional Components to Operations Manager 2007 SP1
1.
Click **Start**, point to **Settings**, and then click **Control** **Panel**.
In Control Panel, double-click Add or Remove Programs.
In Add or Remove Programs, click Change or Remove Programs.
In the list of Currently installed programs, click System Center Operations Manager 2007, and then click Change.
On the Welcome to the System Center Operations Manager 2007 Setup Wizard page, click Upgrade to Ops Mgr 2007, and then click Next.
On the End-User License Agreement page, read the licensing terms, click I accept the terms in the license agreement, and then click Next.
On the Ready to Install the Program page, click Install.
Note
No changes to your installation will be take place at this time.
On the Welcome to the System Center Operations Manager 2007 Setup Wizard page, click Next.
On the System Center Operations Manager 2007 Maintenance page, click Modify, and then click Next.
On the Custom Setup page, select the components you want to add. For example, click User Interfaces, click This component will be installed on local hard drive, and then click Next.
On the Customer Experience Improvement Program page, do one of the following:
- If you do not want your organization to participate in the program, leave the default option I don't want to join the program selected and then click Next.
- If you want your organization to participate in the program, select Join the Customer Experience Improvement Program, and then click Next.
On the Ready to Modify the Program page, click Install.
Note
Errors messages might be displayed. Press OK on any error dialog boxes that display.
On the Completing the System Center Operations Manager 2007 Setup Wizard page, click Finish.
Close the Add or Remove Programs dialog box.
Close the Control Panel dialog box
The SP1 Release Includes OpsMgr VSS Writer Service
A new OpsMgr VSS Writer Service has been added to computers that host either a Root Management Server or management server. The Volume Shadow Copy Service provides the means for creating consistent point-in-time copies of data known as shadow copies. Disabling this service will not impact any other Operations Manager 2007 functionality.
Comments
Anonymous
January 01, 2003
Yesterday Operations Manager Service Pack 1 was released to manufacturing, and will become generallyAnonymous
January 01, 2003
http://www.microsoft.com/downloads/details.aspx?FamilyID=ede38d83-32d1-46fb-8b6d-78fa1dcb3e85&DisplayLangAnonymous
January 01, 2003
Un rapido post per segnalare che da oggi, , è possibile scaricare il Service Pack 1 (versione Upgrade)Anonymous
January 01, 2003
Today the product group has announced that Operations Manager 2007 Service Pack 1 has officially RTM'd