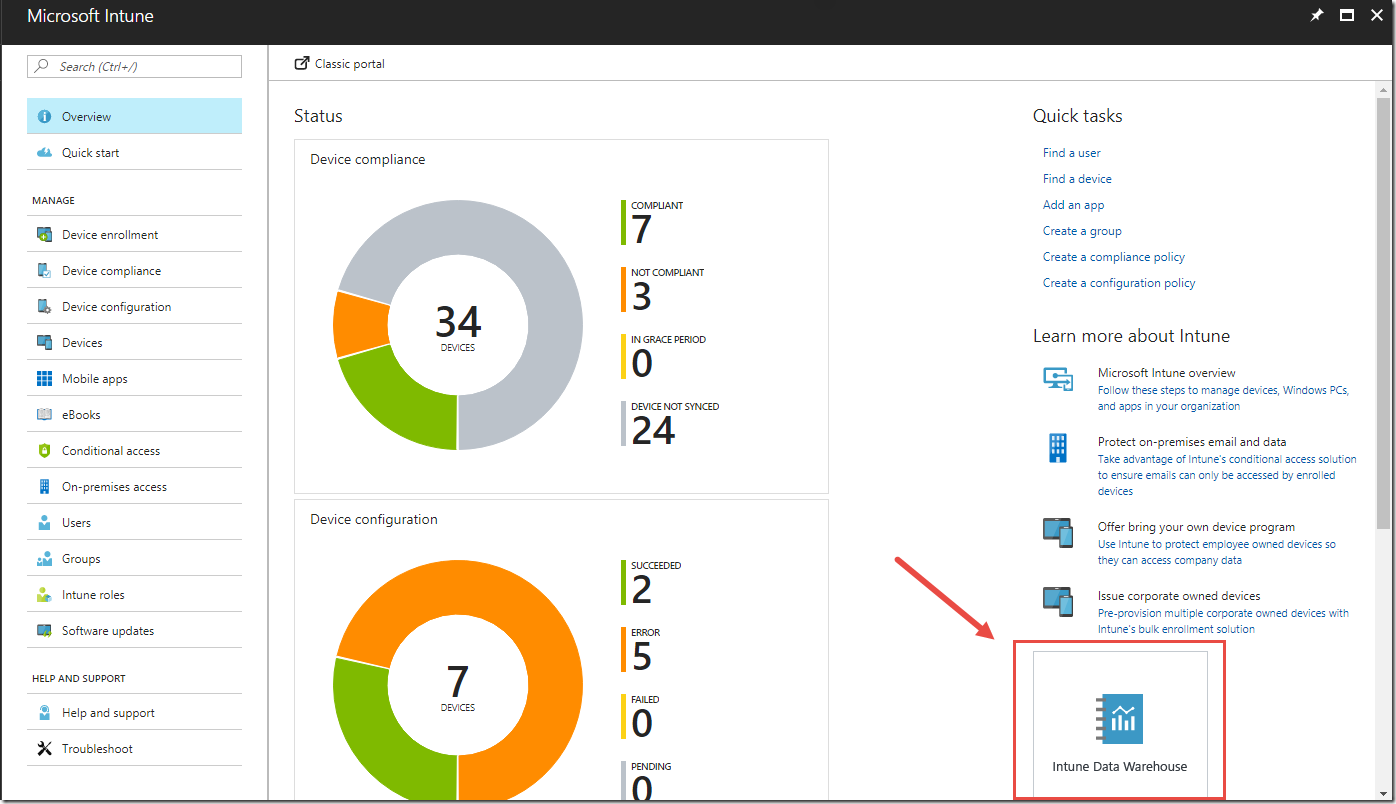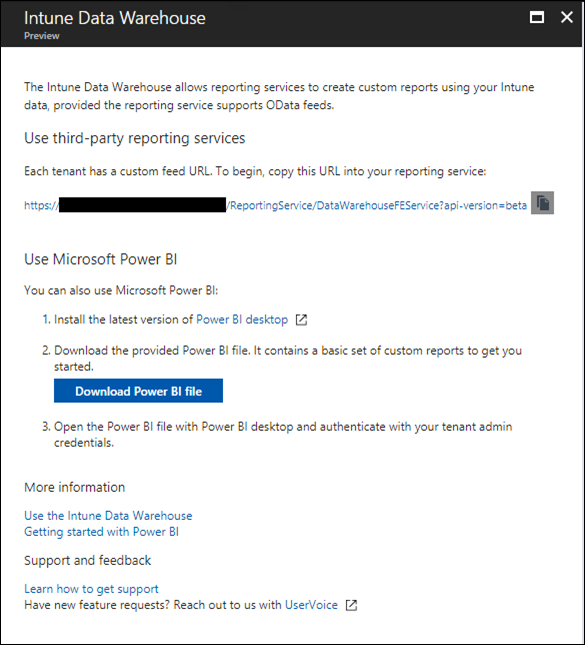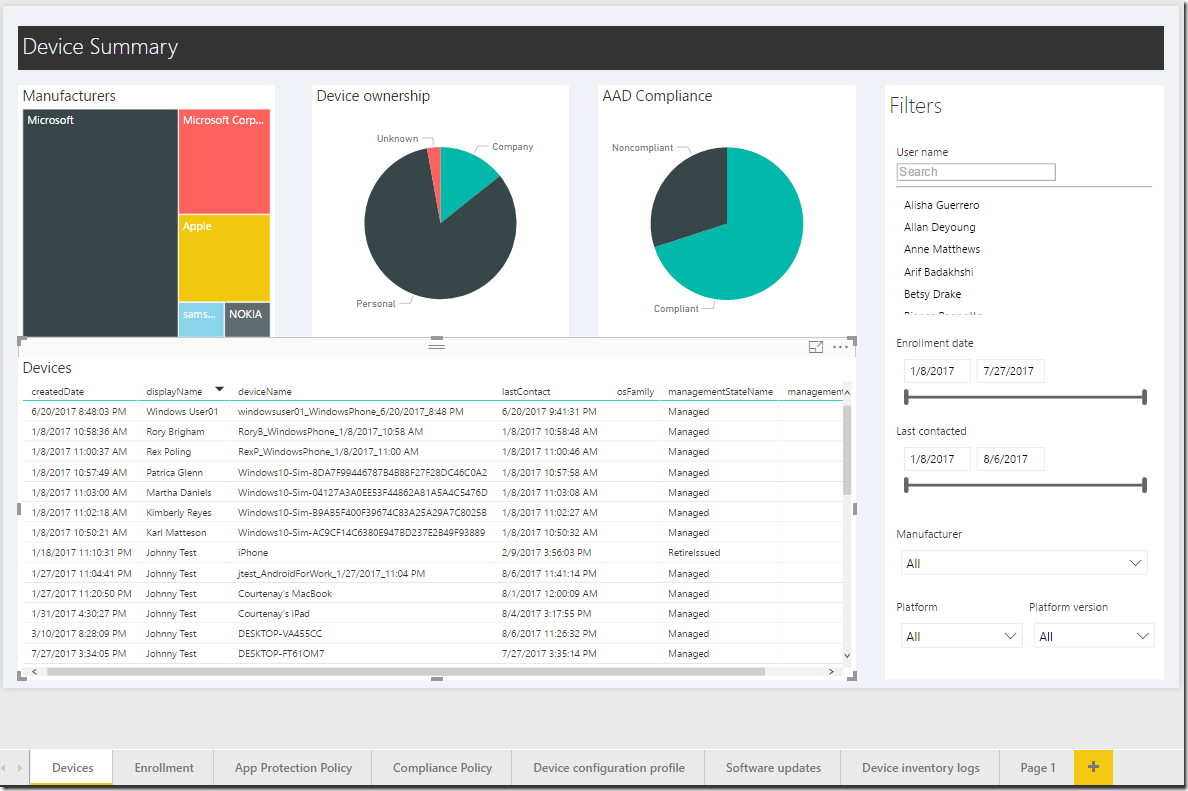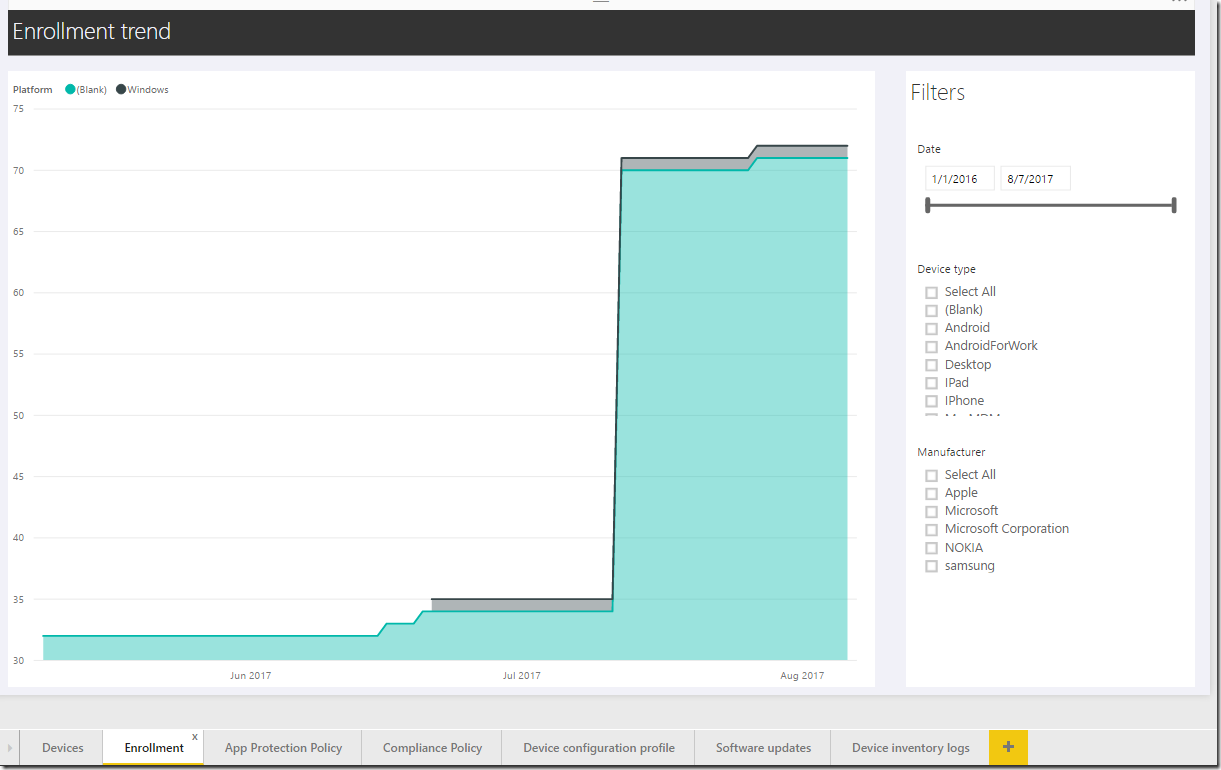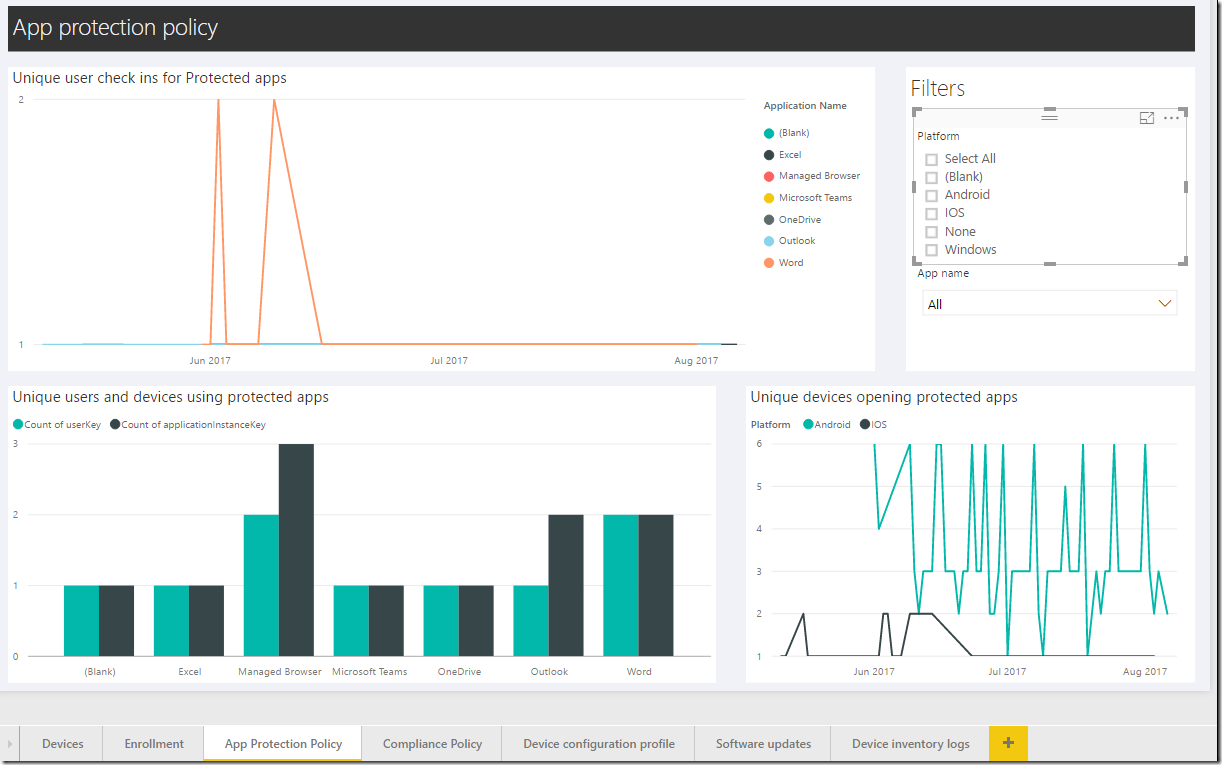Microsoft Intune Data Warehouse
When demonstrating Microsoft Intune I’m often asked about reporting and historical data. Microsoft Intune now offers the ability to connect to Intune data and create reports either in Power BI or in your own reporting service or tool. There’s even an Intune Data Warehouse API.
More details here: https://docs.microsoft.com/en-us/intune/reports-nav-create-intune-reports
Fortunately there’s not a whole lot of details to dive into here as connecting to the Intune DW is straight forward, however below I walk through connect to the Intune DW via Power BI.
Let’s get started
To connect to the Intune Data Warehouse navigate to portal.azure.com and locate the Intune admin portal. From there select Overview and at the right of the page select the Intune Data Warehouse icon:
Once the Intune Data Warehouse blade opens you’ll see something similar to the image below. Either select the custom feed URL to use with a 3rd party reporting service service or tool or simply download Power BI desktop and the report content file. Once Power BI desktop is installed you’ll be asked to sign-in to the Intune service.
The Power BI file contains a few canned reports and after the data is processed data will populate in each report tab. For example a device summary is shown for a the selected user below:
Or we can see device enrollment trends:
Or the status of app protection policies (aka MAM policies) and so on:
Don’t like the canned reports? Feel free to create your own either by using a 3rd party tool, Power BI, or access the Data Warehouse APIs.
As you can see connecting to the Intune Data Warehouse consists of just a few steps and you’re off to viewing and creating reports.