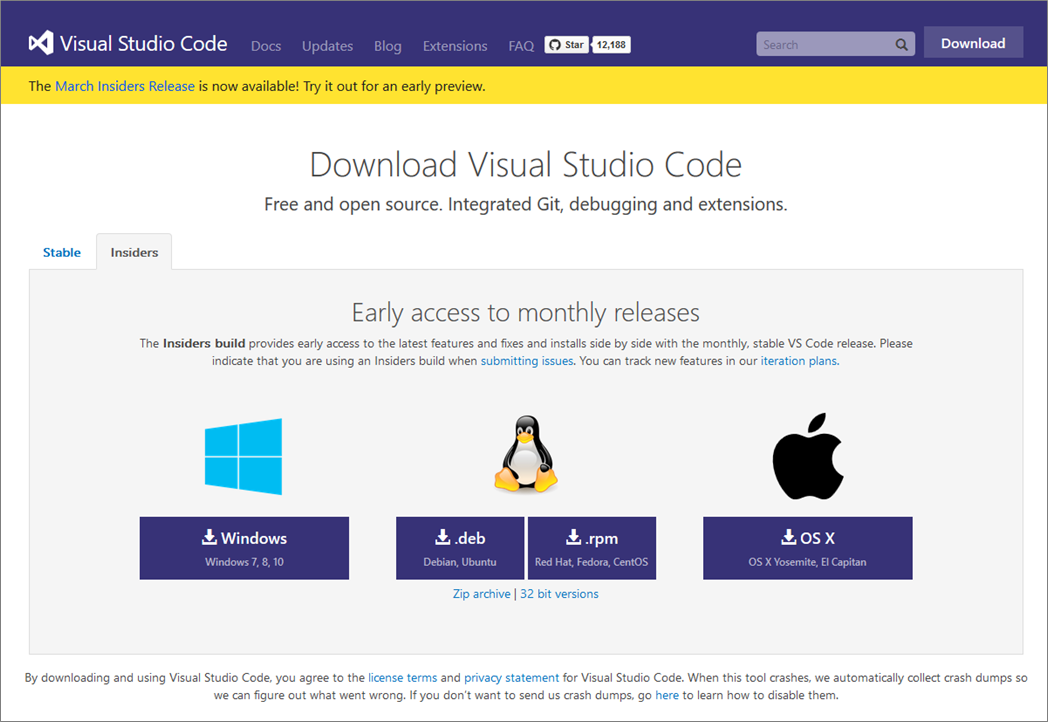【Visual Studio Code】Insider Buildの日本語版をインストールしてみよう (Windows版)
皆さん、こんにちは。テクニカルエバンジェリスト戸倉彩です。
Visual Studio Codeは、気になるコードエディタだけれども、メニューや説明がすべて英語なので試してみるのを躊躇している方は必見です!
現在、「Stable」とは別に、最新機能が実装されている「Insider」では、何と日本語にローカライズされたVisual Studio Codeを利用することが可能です。
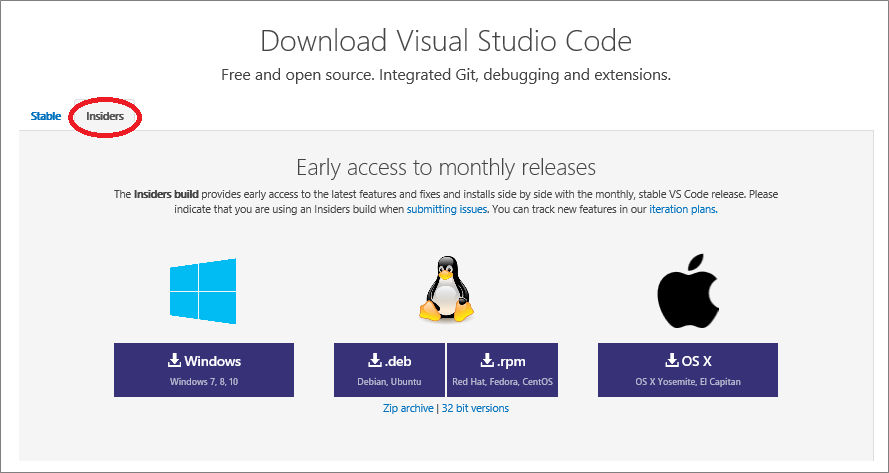
今回は、Windows版のVisual Studio Codeのインストール方法についてご説明します。
■ざっくりとした対応しているWindows OS
・Windows 7
・Windows 8
・Windows 10
■Visual Studio Codeのインストール方法
※ここでは、Windows 10からIEを利用した場合のスクリーンショットを使っています。
※インストールする時は、他のアプリケーションをすべて終了しておきましょう。
2. ブラウザによって挙動が異なりますが、インストールプログラム(VSCodeSetup-insider.exe)を実行します。
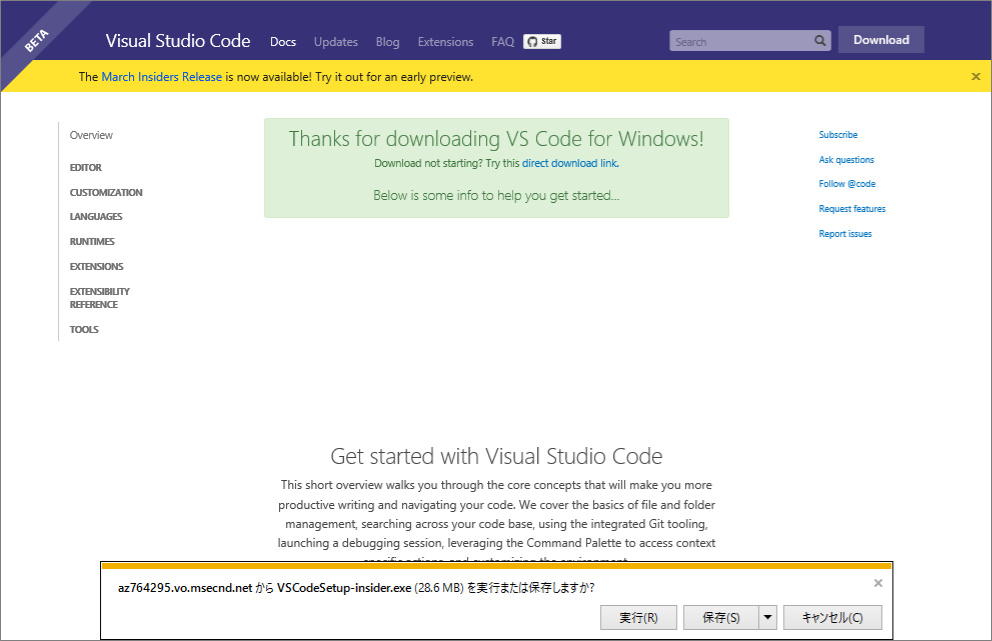
3. 「セットアップに使用する言語の選択」画面から「日本語」を選択します。
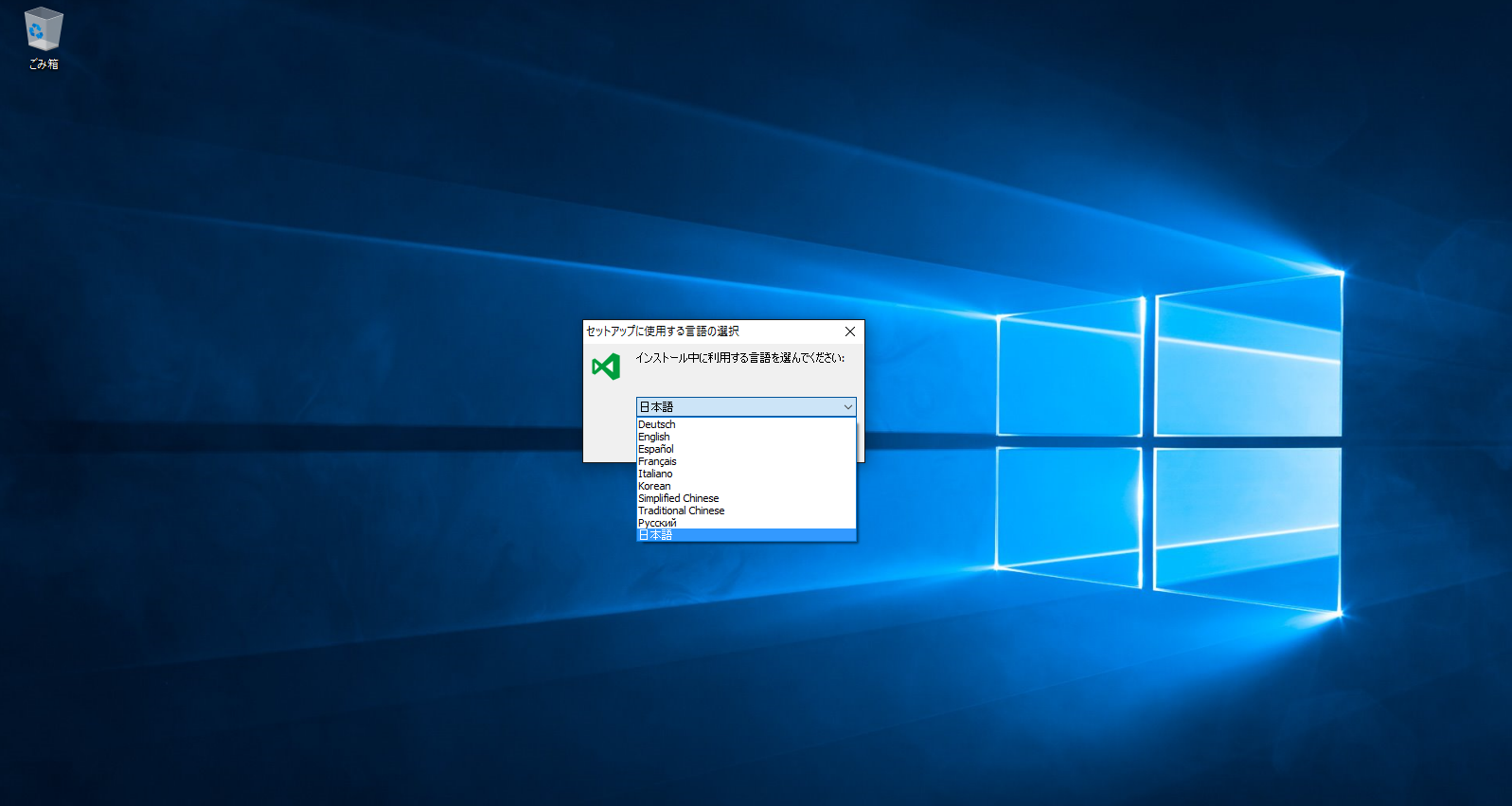
拡大↓↓↓ 何だか、使い慣れた言語が選択できるのは非常に嬉しいことです。
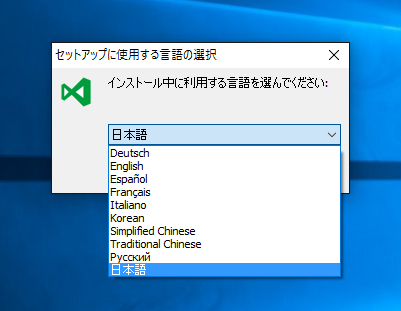
[Memo]
現在、セットアップで選択できるのは下記の10言語!?でした。
1) 日本語
2) ドイツ語
3) 英語
4) スペイン語
5) フランス語
6) イタリア語
7) 韓国語
8) 中国語(簡体字)
9) 中国語(繁体字)
10) ロシア語
4. 「Insidersセットアップウィザードの開始」画面で「次へ」を選択します。
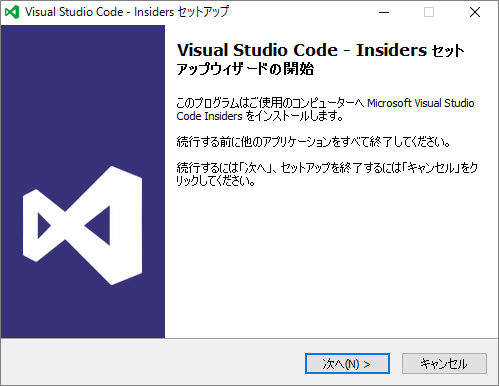
5. 「インストール先の指定」画面で、インストールするフォルダを指定して「次へ」を選択します。※そのままでもOKです。
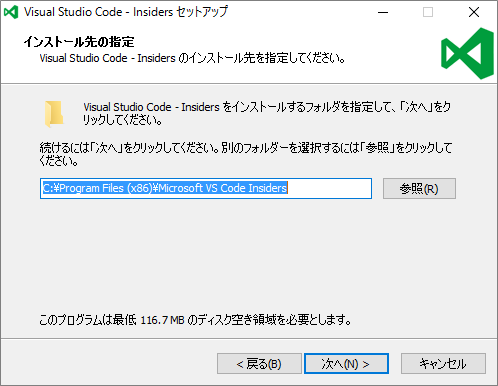
6. 「プログラムグループの指定」画面で、プログラムアイコンを作成する場所を指定して「次へ」を選択します。※そのままでもOKです。
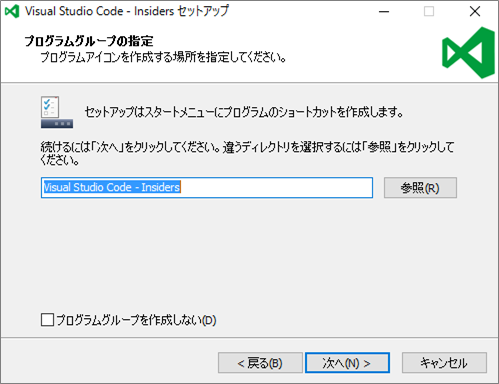
7. 「追加タスクの選択」画面で、実行したい追加タスクを選択して「次へ」を選択します。
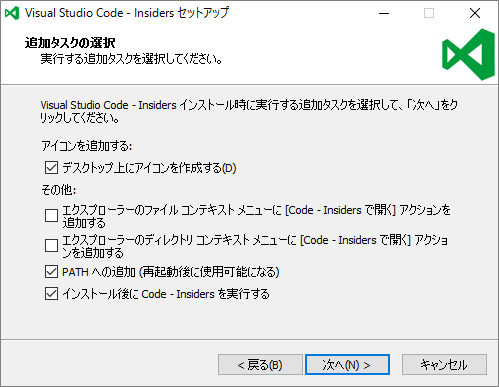
★追加タスクでは次のオプションが選択できます。※よく分からない場合はそのままでもOKです。
・デスクトップ上にアイコンを作成する
・エクスプローラーのファイルコンテキストメニューに[Code-Insidersで開く]アクションを追加する
・エクスプローラーのディレクトリコンテキストメニューに[Code-Insidersで開く]アクションを追加する
・PATHへの追加(再起動後にしよう可能になる)
・インストール後にCode-Insideresを実行する
8. 「インストール準備完了」画面で、設定の確認を行ってから「インストール」を選択する。
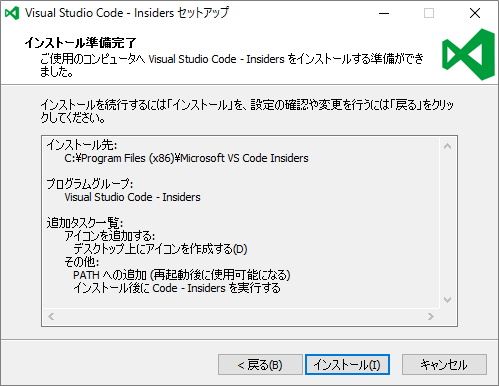
9. インストールが開始され、「インストール状況」画面が表示される。
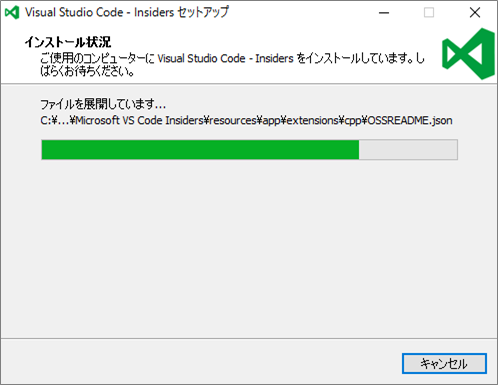
10. インストールが完了すると「Insiderセットアップウィザードの完了」画面が表示される。
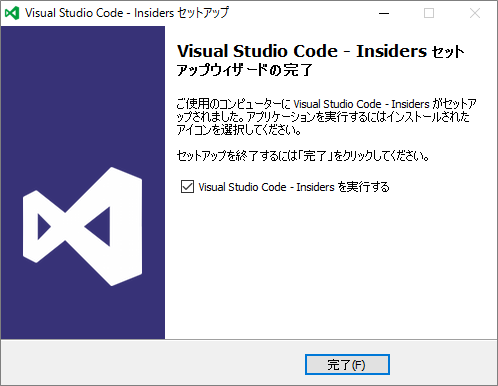
11.「完了」ボタンを選択して画面を閉じる。
「Visual Studio Code - insidersを実行する」にチェックが入っていると、Visual Studio Codeが起動します。
日本語にローカライズされたVisual Studio Code!!!
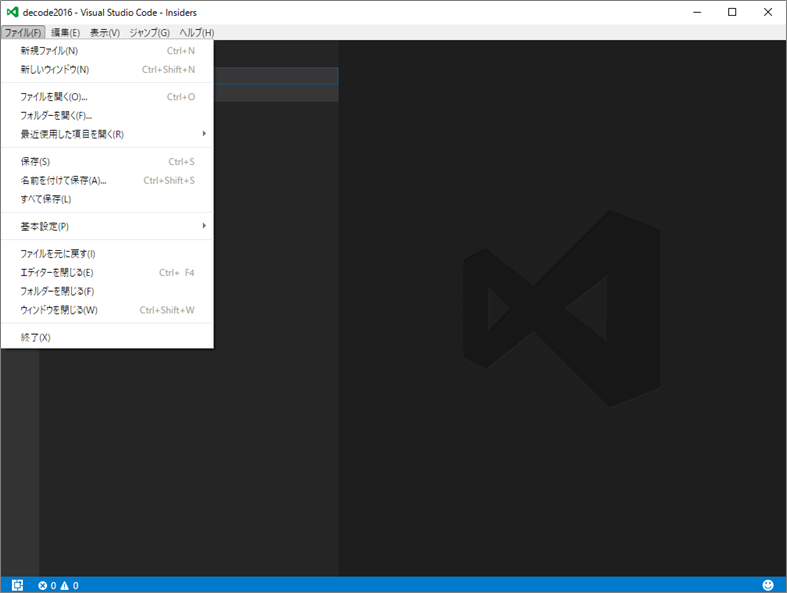
「バージョン情報」は、バージョン0.10.14-Insiderです。
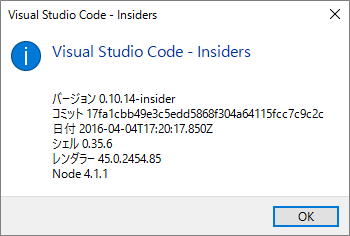
インターネット回線やマシンスペックによって異なりますが、私の環境では数分の時間でインストール作業が完了しました。
いかがでしたでしょうか?万が一、インストール時にエラーが発生したり上手くいかなかったという人がいたら教えてください。基本的にはインストールのウィザード画面に従って作業を進めていただければ問題なく操作できるようになっています。
さぁ、ここからは日本語メニューなので安心していろいろ試せそう!と思っていただけたのではないでしょうか。
次回は改めて、基本操作についてご紹介していきたいと思います。
Have a nice code♪