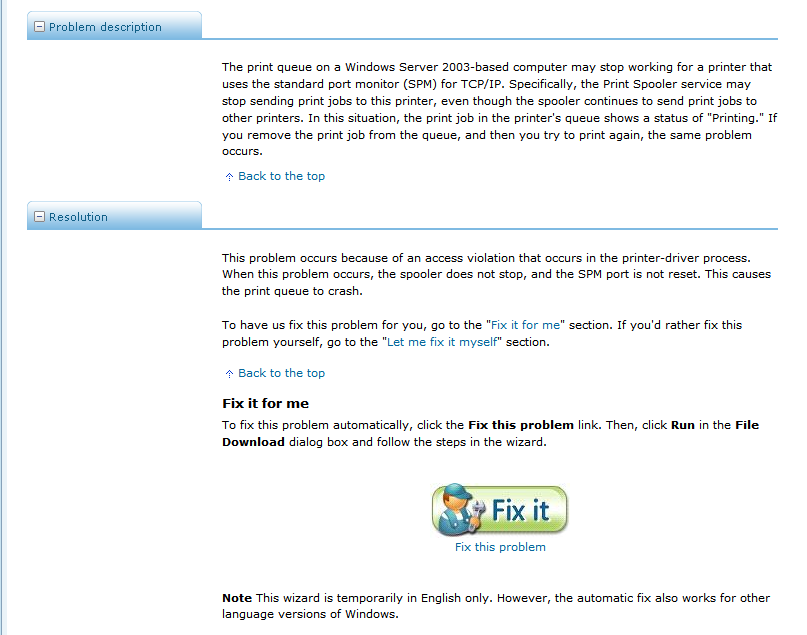“Fix it” – The next phase in improving the customer experience around KB articles!
Hi everyone!
This is quick post to make you aware of some of cool things Microsoft is doing to improve the KB experience. Take a look!
The steps in many of our KB articles have been criticized in the past for being too difficult for ordinary users to follow. As a result, missed or incorrectly implemented steps may have resulted in problems being exacerbated, or new problems being created. Well, we were listening to the feedback. You may have noticed that several KB Articles now have a new Fix it for me section that looks like this (the screenshot below is from KB 934885:
Now, the “Fix it” button does not automatically start changing system settings without your knowledge. When you click the “Fix it” button, you are prompted to download and run a .MSI file that performs the same remediation steps that are listed in the KB Article. In some cases, the fix may include registry modifications, in others the fix may require a file to be re-registered.
You can find out more about the new “Fix it” functionality from the Microsoft PQO (Product Quality Online) team’s new blog: Fix it for me. Below is the intro to their blog:
Have you ever come across a Microsoft Knowledge Base (KB) article or been presented with a Windows Error Reporting (WER) solution and asked yourself, why can't Microsoft just fix this for me? Today KB articles and WER solutions provide you with a list of steps that can be followed to resolve your issue. However, tomorrow looks much different and we hope it helps you resolve any issues you have with our products faster and easier.
The “Fix it” team is also holding a Live Webcast on Tuesday, February 19th at 4:00 pm Eastern time. The details are below:
Want to learn about Fix it, Microsoft’s newest support offering? Join John Bukowski (Architect) and Brian Kinchen (Senior Program Manager) for an overview of the capabilities and features of Fix it, demonstrations, and a live Question and Answer session. Microsoft Fix it represents a new phase of automated self-help by providing resolutions to problems with the click of a button.
Requirements for Attending this Event
We strongly suggest you test your computer's configuration to ensure you are running the most current version of Microsoft Office Live Meeting:
https://events.livemeeting.com/LM2007test.htmNote: If you are unable to click this link, you can also copy and paste the link into the address bar of your browser. When you enter the test event, you will be prompted to install and run the Office Live Meeting Client software if you have not downloaded it already. If you cancel the software installation, you will be given a link to attend the event using the Microsoft Web Access, a browser-based client. Once entered, you should see the Office Live Meeting client with a slide that indicates your test is successful. If you are not able to see the slides, please contact Event Support: https://www.livemeeting.com/ask or call 1-800-893-8779 in the US or Canada, or 1-971-544-3222 in other regions.
Login Details for Live Event Session on Microsoft Fix it
On the day of the event, please perform the following actions no later than 15 minutes before the event begins. The Webcast starts at:
- 1 PM or 13:00 PST Thursday February 19, 2009
- 4 PM or 16:00 EST Thursday February 19, 2009
- 9 PM or 21:00 GMT Thursday February 19, 2009
View the Internet Portion of the Event
- Click the attendee meeting URL: https://www.livemeeting.com/cc/lmevents/join?id=MSFT14185&role=attend&pw=ATT1485J1357 . If you can’t click the above meeting URL, click the following link: https://www.livemeeting.com/cc/lmevents/join
- When you click on either URL, the Join Meeting page appears. In the following fields, verify or enter this information:
Name: (Enter your first and last name)
Meeting ID: MSFT14185
Entry Code: ATT1485J1357- If prompted, install and run the Office Live Meeting software (recommended) or launch the Microsoft Web Access client (for Attendees unable to install the software, as well as anyone joining using a Macintosh). It will take a few moments for the Office Live Meeting client to launch.
- On the next page, please enter your e-mail and company name in their respective fields, if necessary, and click Continue.
“Fix it for me” in the News:
- ComputerWorld.com – Microsoft revs up “Fix it” support tool
- CNET – Microsoft offers to just ‘Fix it’
Webcast details can be found here.
Well, that’s about it. We hope you found this blog informative!
Regards,
The IE Support Team