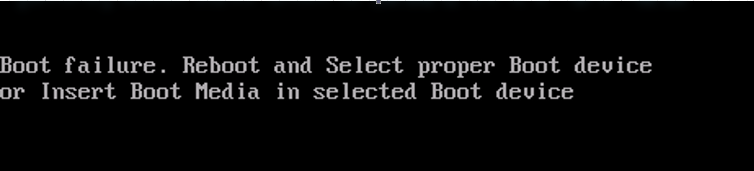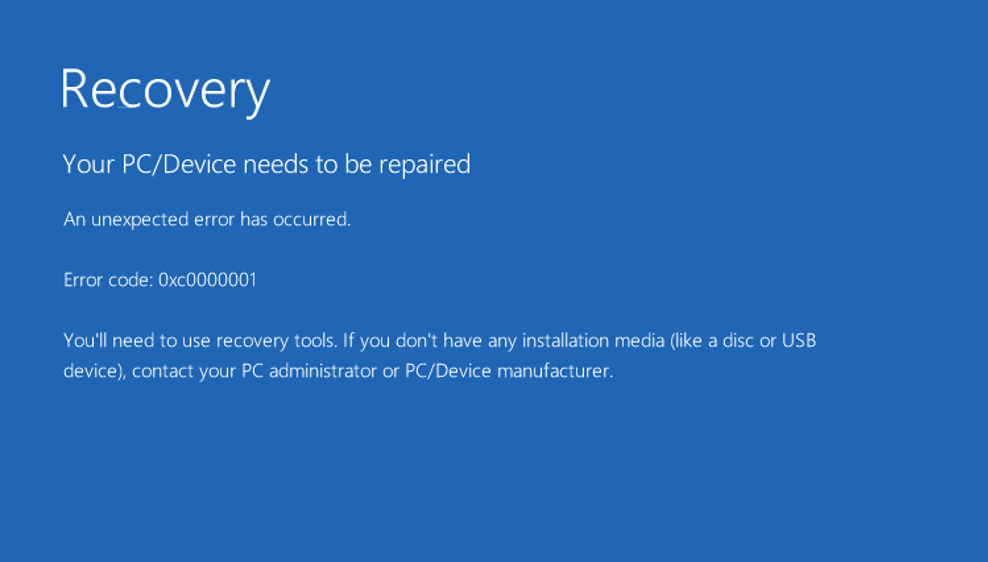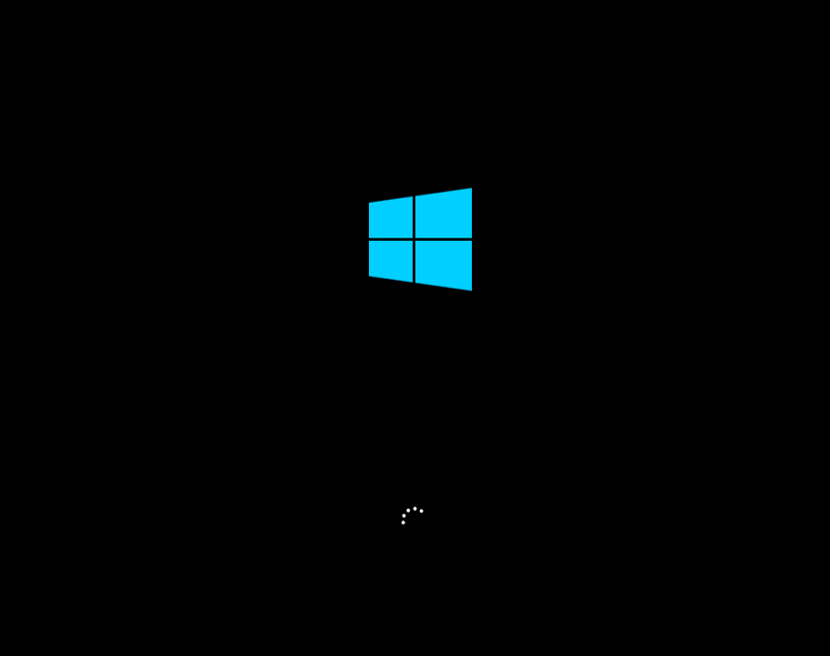OS が起動しなくなる問題 (NoBoot) 発生時の対処方法について - 概要
こんにちは、日本マイクロソフトの Windows サポートチームです。
OS のトラブルの中でも、OS が急に起動しなくなった場合は、業務への影響が大きく、多くの場合緊急での対応が必要になるため、弊社へお問い合わせを多くいただく分野となっております。
また、OS が起動しない状態(弊社では 「NoBoot (ノーブート)」 と呼びます)になってしまうと、通常起動時のトラブルシューティングは実行できずとれる手段が限られるため、短時間で適切な対処を行うことが必要になります。
この記事では、NoBoot 事象が発生した場合でも、現状を適切に把握し、復旧手段などを素早くとっていただけるよう、弊社サポートでご支援させていただいている際のポイントをまとめさせていただきました。事象へ対処の参考としてご活用いただけますと幸いです。
1 回目の今回は NoBoot の概要について、2 回目は対処方法についてご紹介させていただきます。
NoBoot とはどんな事象か
PC の電源投入後、Windows OS は、以下の段階を経て起動します。
0. BIOS/UEFI (Windows OS の起動前)
1. Windows Boot Manager (Bootmgr/Bootmgr.efi)
2. Windows operating system loader (Winload.exe/winload.efi)
3. Windows NT OS Kernel (ntoskrnl.exe)
NoBoot は "Windows OS が起動しなくなる問題" ではありますが、どのタイミングで問題が発生したかによって遭遇する状況が違います。問題を正確に把握するためには、どのような画面が表示されているかを確認しておく必要があります。
各起動段階で発生する NoBoot の例としては以下のようなパターンが挙げられます。(ここでは Windows 8 / Windows Server 2012 以降の Windows OS を対象にした画面を紹介しています)
[パターン 1]
画面表示:黒画面に白い文字
起動タイミング:
0. BIOS/UEFI (Windows OS の起動前)
1. Windows Boot Manager (Bootmgr/Bootmgr.efi)
[パターン 2]
画面表示:青い画面に白い文字
起動タイミング:
1. Windows Boot Manager (Bootmgr/Bootmgr.efi)
2. Windows operating system loader (Winload.exe/winload.efi)
[パターン 3]
画面表示:繰り返しロゴ画面が表示される / ロゴ画面表示中に繰り返しストップエラー (青い画面に白い文字) が表示される
起動タイミング:
3. Windows NT OS Kernel (ntoskrnl.exe)
Windows 回復環境 - "オプションの選択" 画面
稀に以下の画面の表示についてご質問をいただきます。この画面は前述の 1~3 とは異なり Windows 回復環境 (Windows RE) と呼ばれるもので、Windows OS が起動しない場合の一般的な原因を修正するためのミニ OS 環境になります。 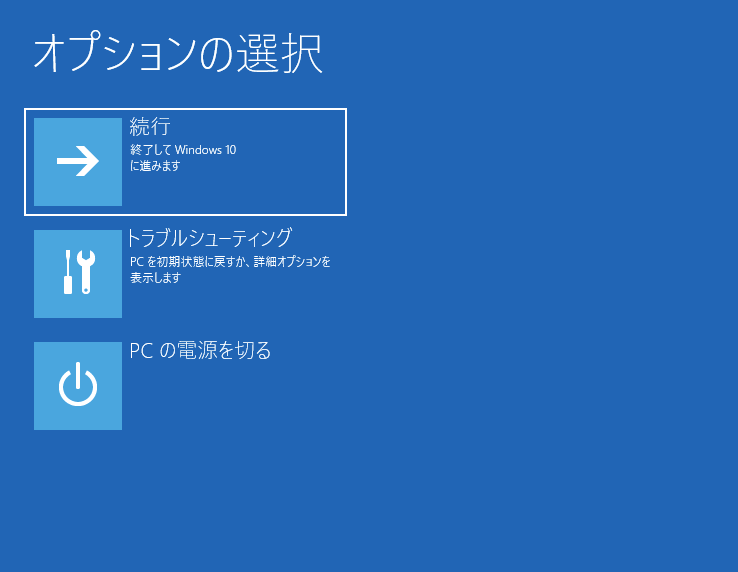
次の問題が検出された場合は、自動的に Windows RE が起動します。
- Windows の起動が 2 回続けて失敗した場合。
- 起動の完了後 2 分以内に予期しないシャットダウンが 2 回続けて発生した場合。
- セキュア ブート エラー (Bootmgr.efi に関連する問題を除く) が発生した場合。
- タッチ操作のみのデバイスで BitLocker でエラーが発生した場合。
Windows 回復環境の詳細につきましては以下のサイトをご参考ください。
Windows 回復環境 (Windows RE)
https://msdn.microsoft.com/ja-jp/library/windows/hardware/dn938364(v=vs.85).aspx
なぜ NoBoot が発生しているのか - Windows OS が起動しない原因
OS が起動しなくなる直接の理由は様々です。本質的な問題としては以下のような例が挙げられます。
- ハードウェア故障 (例:CPU 等が正常に動作しない、ディスクが認識できない、)
- ドライバ ファイル 破損 (例:ドライバが破損し、ディスクから OS のデータが読み込めない)
- レジストリ 破損 (例:レジストリが破損し Windows OS の稼働に必要なプロセスが起動できない)
一般的には後述いたします各種回避策を実施いただき、状況から原因を推測します。
パターン 3 の様にストップ エラーが発生している場合、その際に保存されるメモリ ダンプ ファイルを解析することで、ストップ エラーが発生した原因・対処策が判明する場合があります。なお、上記スクリーンショットにある INACCESSIBLE_BOOT_DEVICE (0x7B) の場合は例外でメモリ ダンプ ファイルが出力されないため各種回避策の実施が必要となります。
Bug Check 0x7B: INACCESSIBLE_BOOT_DEVICE
/en-us/windows-hardware/drivers/debugger/bug-check-0x7b--inaccessible-boot-device
なぜ NoBoot が発生するようになったのか - Windows OS が起動しなくなった原因
非常に残念ながら、Windows OS が起動しなくなった原因は通常特定できません。災害の様に突然起こってしまう本問題については、既に問題が発生してしまった後の環境からは原因を特定する術がありません。
例えばディスクの故障などで事前にイベント ログに情報が残っている場合は分かる場合もありますが、ファイル・レジストリ破損などはログが残らず、特定する術がないためです。
NoBoot から復旧させるためには
最も確実な方法はバックアップから復旧させる方法です。そのため、定期的なバックアップの (Hyper-V 環境の場合はチェックポイント) 計画をご検討ください。とはいえ、突然の NoBoot に対して事前に準備ができている場合も多くはありません。バックアップから復旧できない場合は、問題の発生状況に対して以下のような対処方法が考えられます。
[1] スタートアップ修復
[2] Boot 構成情報の修正
[3] SFC (System File Checker)
[4] regback を用いたレジストリ復旧
[5] 更新プログラムのアンインストール
他にも正常に起動するかどうかの切り分けとして以下の方法も有効です。
[A] セーフモード
[B] ドライバ署名の強制を無効
ただし、これらの対処方法を実施しても必ず Windows OS が起動できるようになる保証はありません。また、企業様の社内にて運用されているサーバー機といった環境にてファイル破損により NoBoot が発生している場合、無事に復旧した後に破損の影響範囲を把握することは非常に困難です。そのような観点からもバックアップから復旧させることが NoBoot の復旧方法として最も理想的と言えます。
次回の公開では上記の対処方法についてご紹介していきます。
OS が起動しなくなる問題 (NoBoot) 発生時の対処方法について – 対処方法
https://blogs.technet.microsoft.com/askcorejp/2018/08/24/noboot-troubleshoot-2/
本情報の内容 (添付文書、リンク先などを含む) は、作成日時点でのものであり、予告なく変更される場合があります。