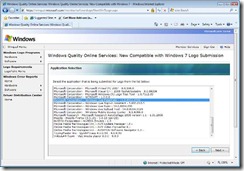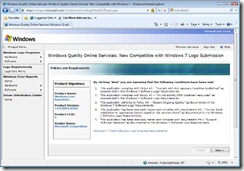Windows 7 Logo : Step by Step Guide
The Windows 7 logo help customers in making better purchase decisions by identifying products via the “Compatible with Windows 7” logo that have passed Microsoft-designed tests for compatibility and reliability on Windows 7. In this post I decided to put very simple step by step guide to obtain the logo for your software application.
You can also find this and much more details by downloading Windows 7 logo toolkit
https://connect.microsoft.com/site/sitehome.aspx?SiteID=831
Step 1: Complete Testing with the Windows Software Logo Toolkit
- Download and install the Windows Software Logo Toolkit (WSLK) from the Logo Program’s MS Connect Site:
https://connect.microsoft.com/site/sitehome.aspx?SiteID=831 - Follow the instructions found at the Connect site in the Windows 7 Software Logo Toolkit User’s Guide to test the application and generate the required xml compliance report
Step 2: Log on to the Winqual Website to Submit for Logo
- If your company does not already have a Winqual account, you will need to establish one by following the instructions at: https://winqual.microsoft.com/SignUp
- Once an account is established go to https://winqual.microsoft.com
- Sign in using your username and password:
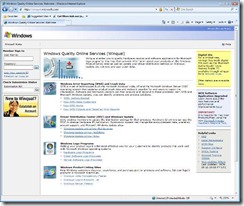
- Go to the Windows 7 Submission Management Page
>>Windows Logo Programs >>Software >>Self Tested >>Windows 7
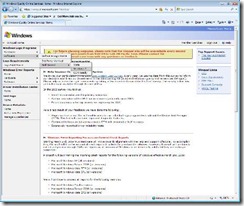
- Click on the CREATE NEW button
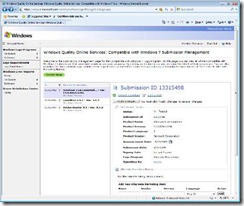
- Read the information about the Logo submission process and click START to begin
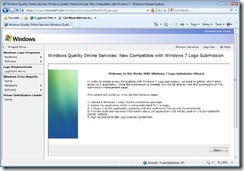
- Click on the BROWSE button and navigate to the xml report file generated by the WSLK. Select the file and click OPEN. Click on NEXT to continue.
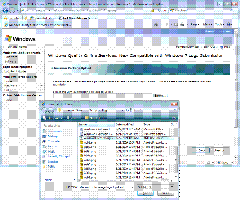
- Select the application that was tested and is being submitted as a Logo candidate from the list of applications, and click on NEXT to continue.
- Note: This UI will only be displayed if you are submitting reports produced using the Beta 1 version of WSLK, otherwise for Beta 2 reports this UI has been replaced and is currently handled from the UI of WSLK
Review the Policies and Requirements and click NEXT to continue
Note: This UI will only be displayed if you are submitting reports produced using the Beta 1 version of WSLK, otherwise for Beta 2 reports this UI has been replaced and is currently handled from the UI of WSLK
Provide required information about your application (page 1 of 2), click NEXT
Note : this information will be published in the Windows Compatibility Center
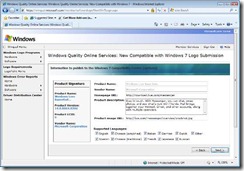
Provide page 2 of optional information about the application, click NEXT to continue
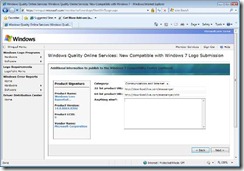
Make note of the instructions about signing the Logo License Agreement to complete the Logo process, also note the address to send a copy of the application to Microsoft. Click FINISH to complete the submission.
Note : sending a copy of the application to Microsoft is optional , please consult the logo requirement documentation for more details
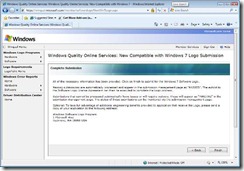
You are now returned to the Windows 7 Logo submission management page where you can see information for submissions across your company.
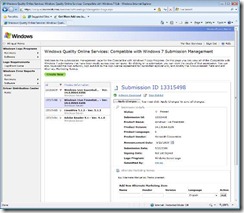
If your submission’s status is ‘Pending’ you may need a waiver to complete the Logo process. Action needs to be taken by Microsoft before you can sign the license agreement and receive the Logo.
Review the information about your submission for accuracy. If you need to set your announcement date to a future date, do so now, as this cannot be changed once the exhibit is signed. If you wish to add alternate marketing information about this application, it can be done now or later, but remember that you must click the APPLY CHANGES button in order to save your changes.
With a ‘Passed’ status, click the SIGN EXHIBIT link to bind this application to the terms of the Software Logo License Agreement. Type in your name and the date and click on SUBMIT to continue.
Upon successful signing of the License Agreement, the submission’s status will change to ‘Signed’ and the title officially carries the Logo. You may download the Logo artwork by clicking on the ARTWORK DOWNLOAD link in the submission management page.