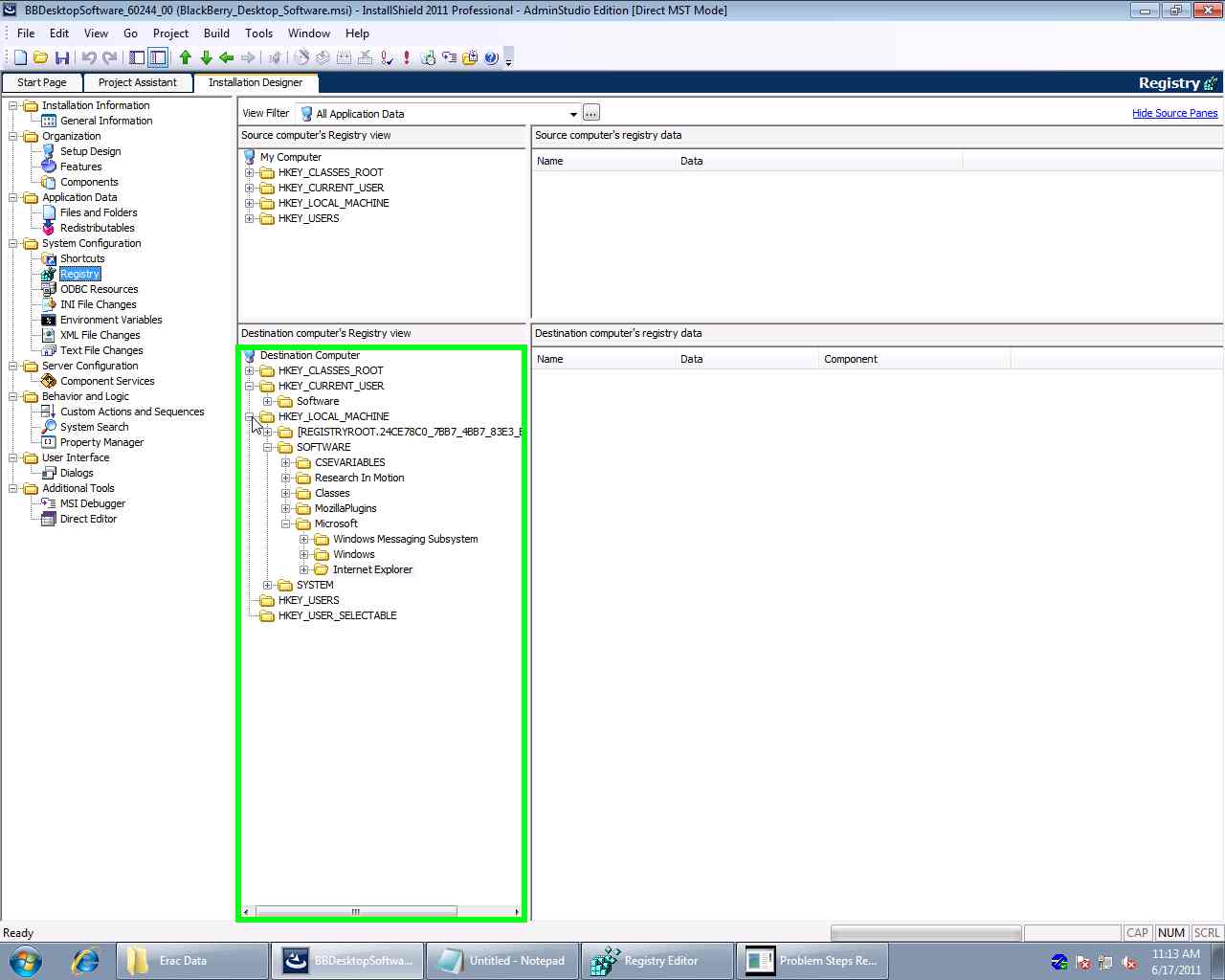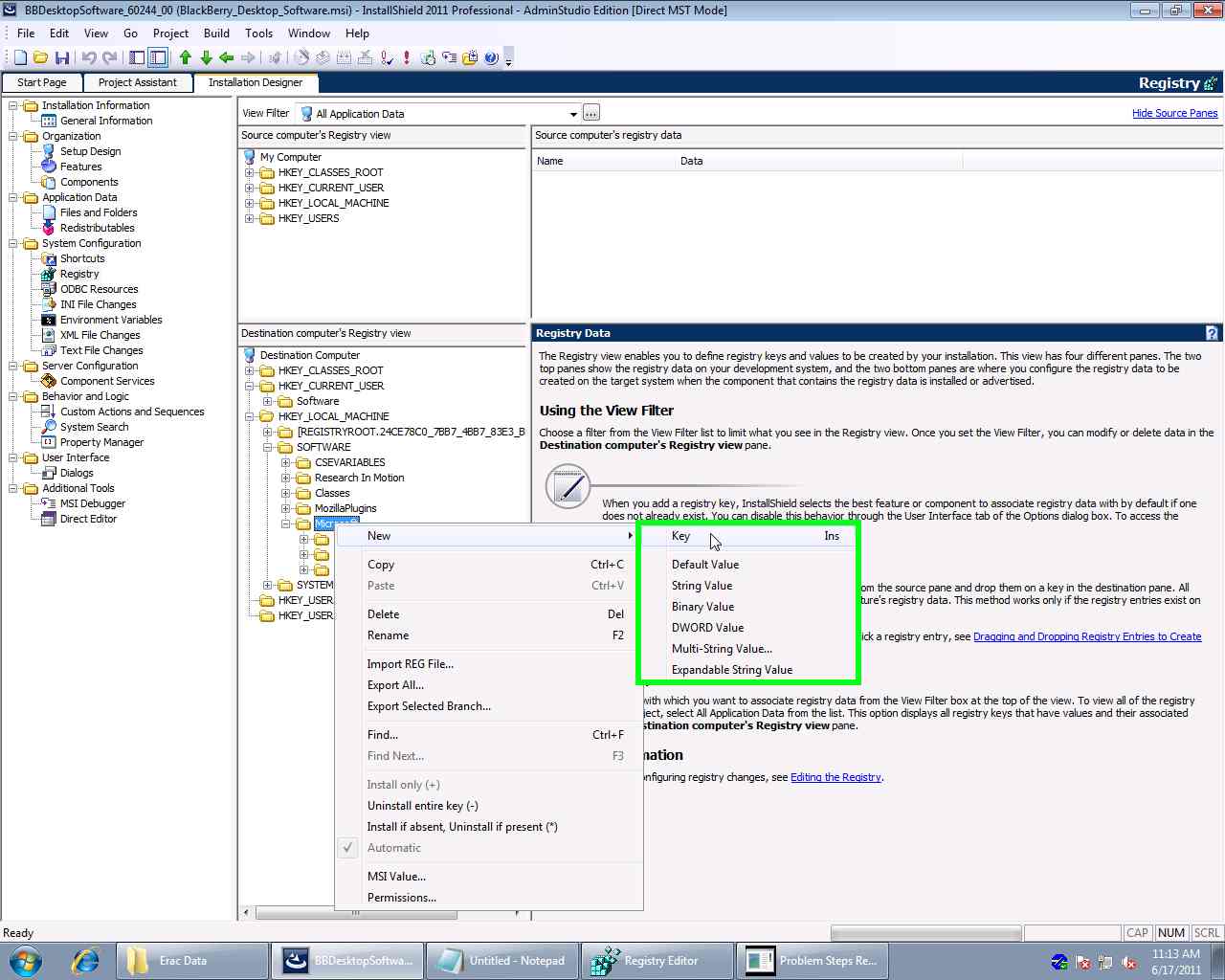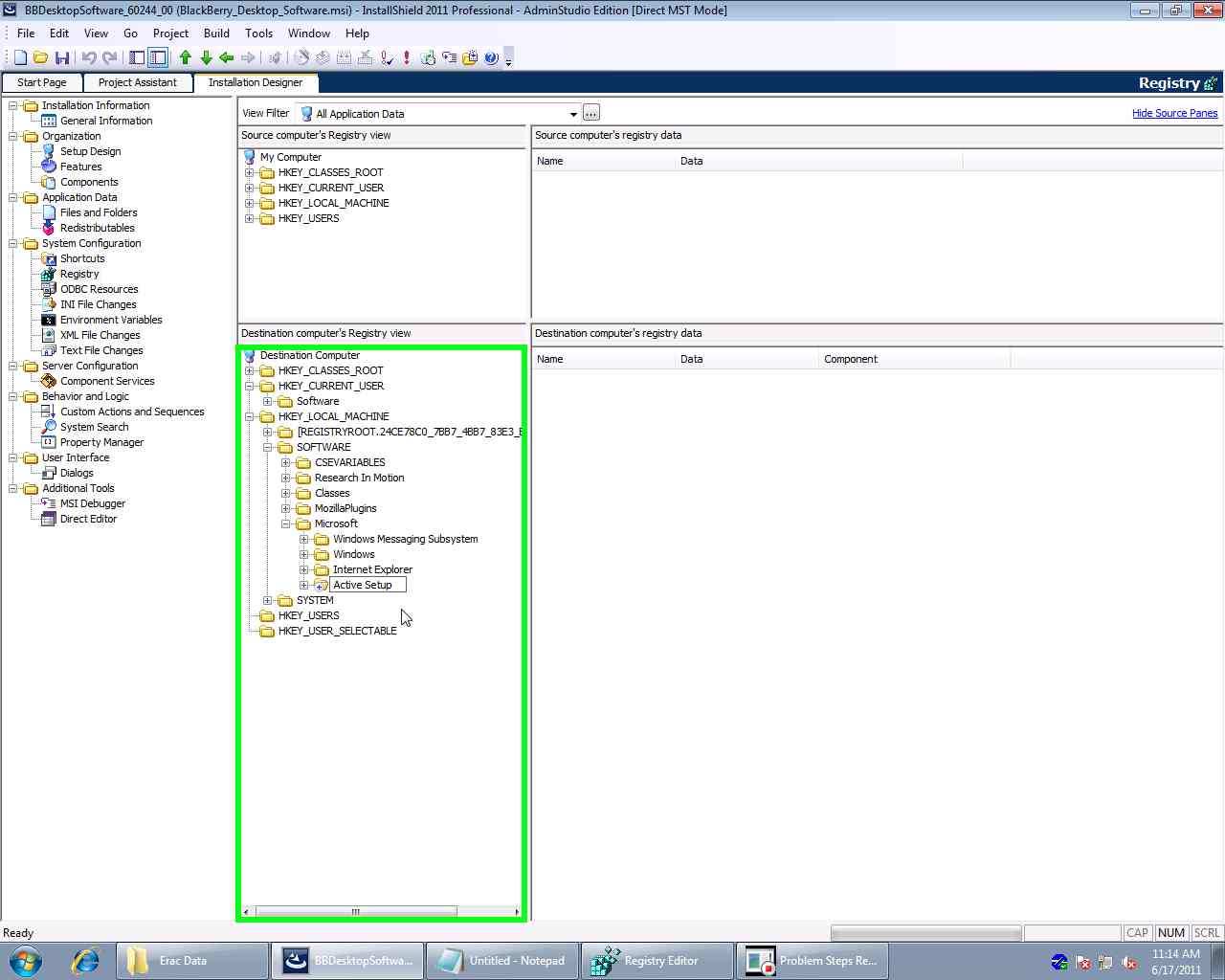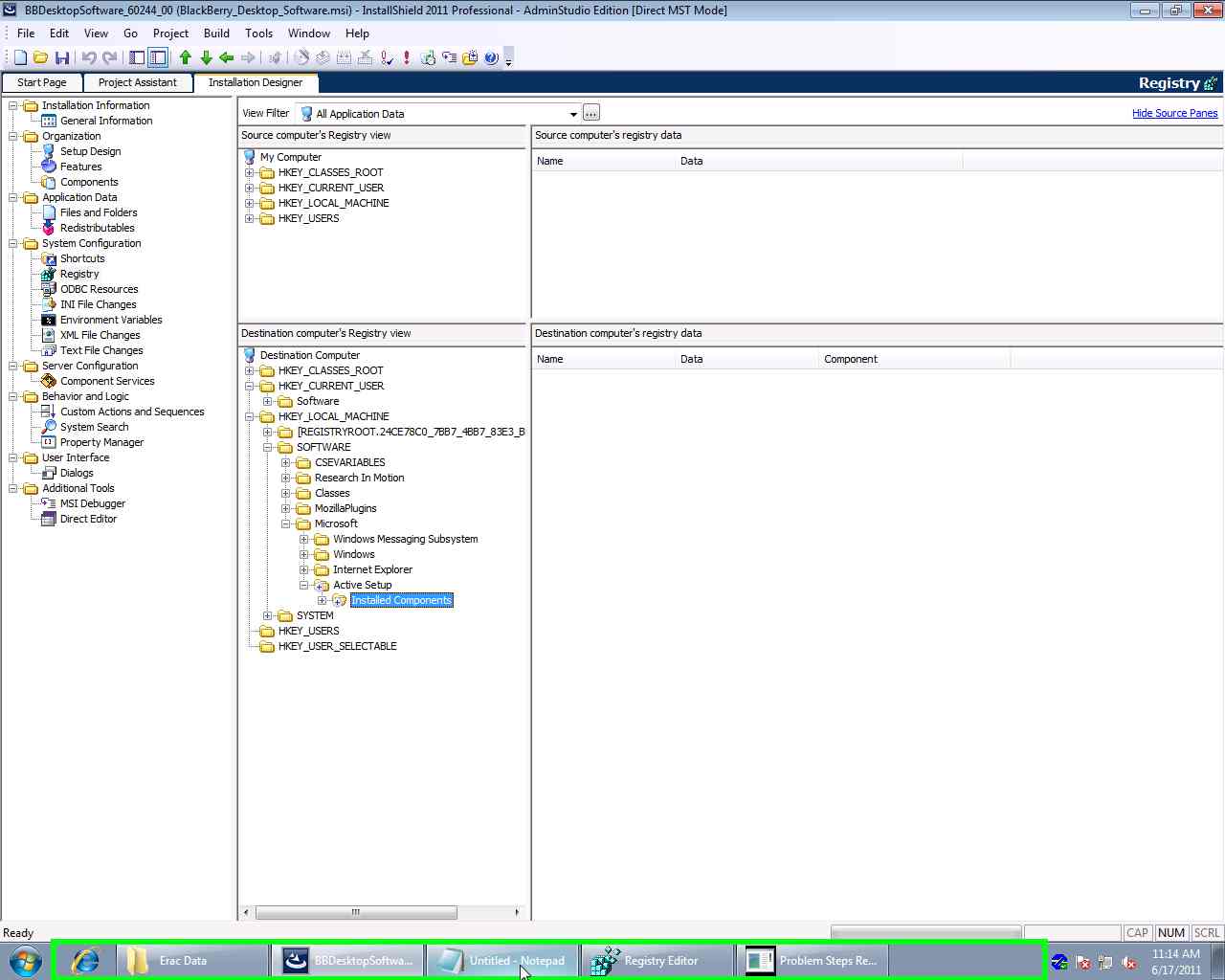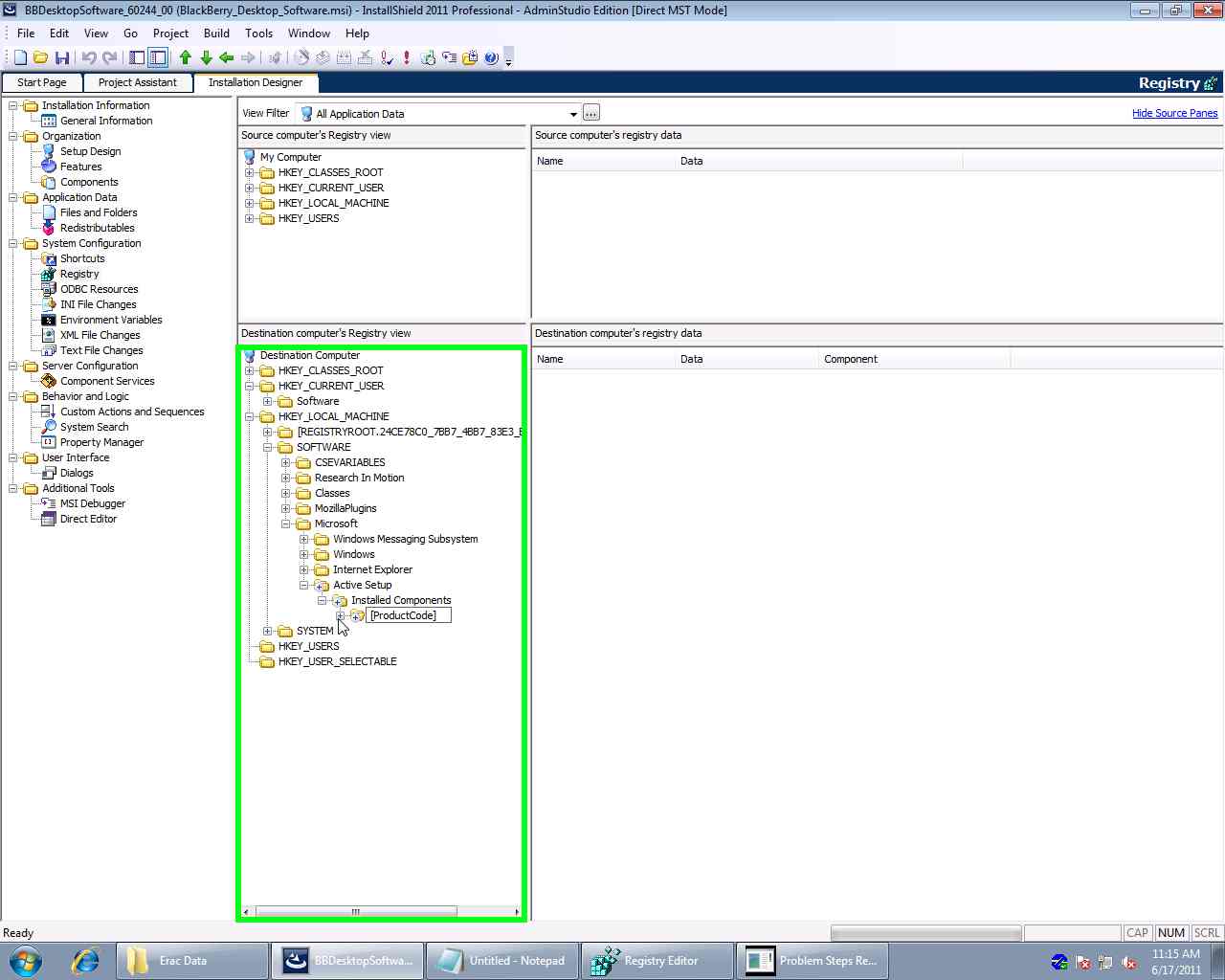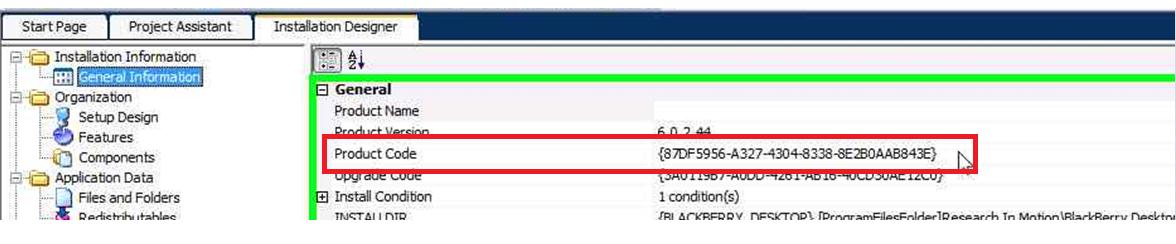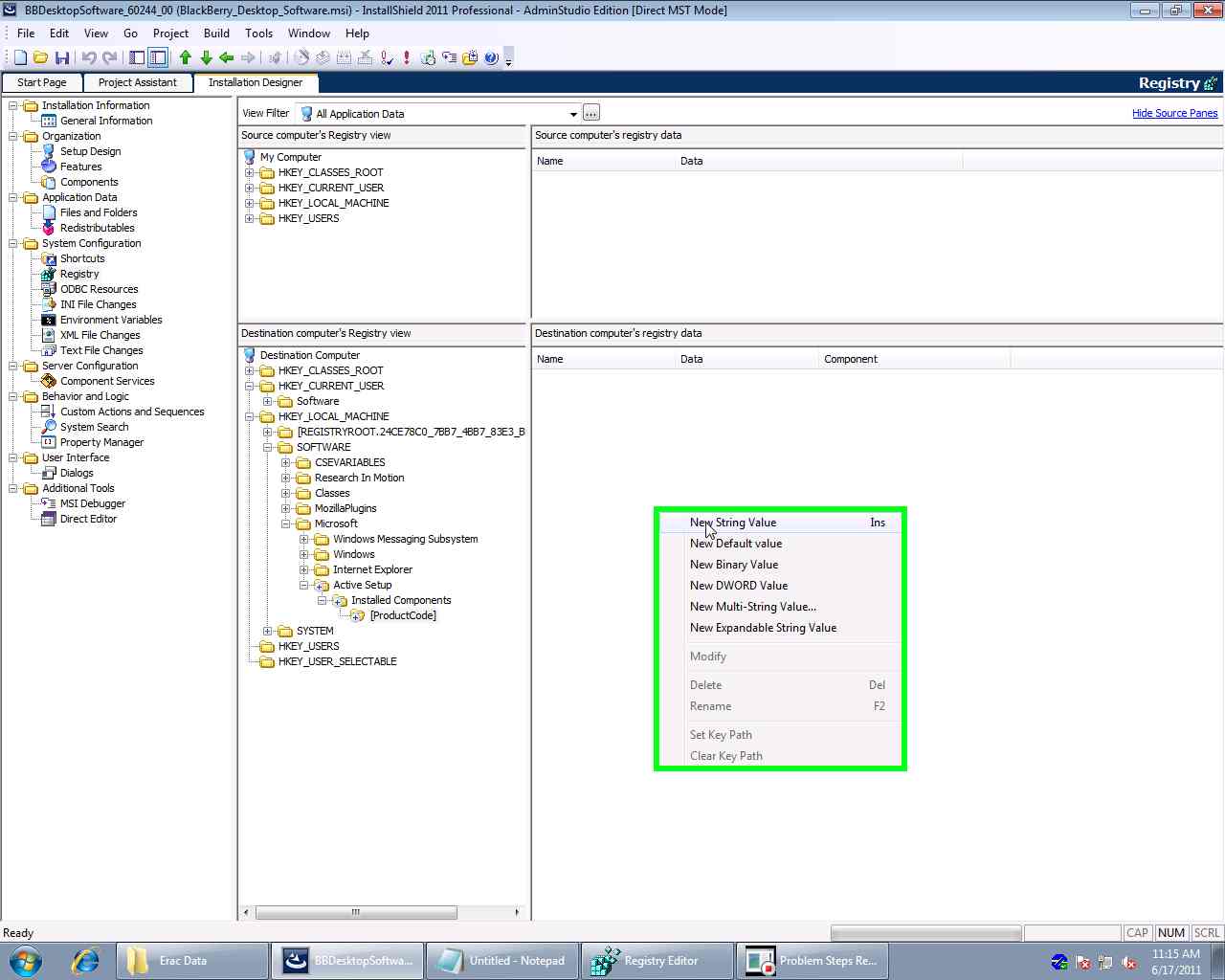Active Setup Registry Key : What it is and how to create in the package using Admin Studio Install Shield.
Few days back, I was re-packaging an application for windows-7. And I observed the following behavior:
While launching from Admin account or doing “Run as Admin” it was launching properly but when launched from the standard-user account, though it was launching but GUI was not coming properly and before launching, it throws the error that some particular Skin file is missing. I checked in installation folder and skin file was there but still while launching I was getting the error, but when launched from Admin account or using “Run as admin” it was launching properly with proper GUI and no skin file missing error.
On exploring further I found that application was installed by admin account and it created some entries in HKCU, and these entries contain the path and name of skin file to be used. So when we launched the application from Standard user account then these entries were empty in HKCU for Standard user. So to solve this problem while re-packaging I used Active Setup.
Active Setup provides a great solution for installing current user data when the package is not installed in the user context.
This is how it all works:
When user logs on the system then following registry entries are checked :
HKLM\Software\Microsoft\Active Setup\Installed Components\<UID>
And
HKCU\Software\Microsoft\Active Setup\Installed Components\<UID>
N.B. <UID> has to unique; it is good practice to use a GUID. As I was repackaging I used the Product Code of installer. (Product Code is GUID)
If the HKCU key is not found in the registry then the contents of the string value StubPath is executed. The HKLM key is then copied to HKCU.
The executable in StubPath can be anything. It can be a VBS script, a regsvr32.exe call, msiexec.exe call etc.
But here my aim is to repair the already installed application so that it may have the entries in HKCU for current user context.
To do this I need to force the package to repair so Msiexec.exe will be used:
Msiexec.exe /fu <ProductCode> /qn
/f - Repair
/u - all required user-specific registry entries
/qn – Silent mode with no UI.
[For other repair options type “msiexec” in run, it will open the help for msiexec]
So I would need to create Active Setup entry in HKLM Registry for my package.
For this example I have used Admin Studio InstallShield to re-package the application.
On opening the application by Admin Studio InstallShiled I found out that there was no Active Setup entry in HKLM under Registry, so I created the one by myself.
Please see the below screenshots to see how to create Active Setup registry entry for a Package: (Admin Studio Installshield is used here):
Step 1: Open the .msi or create a .mst transform file and navigate to Registry section.
Step 2: In Registry section navigate to HKEY_LOCAL_MACHINE\SOFTWARE\Microsoft\
Step 3: Right click on Microsoft folder and select New -> Key, a new folder will be created under Microsoft.
Step 4: Change the name of newly created folder to “Active Setup”.
Note: If you do not find any folder named SOFTWARE or Microsoft under HKLM then these folders can be created in the same way as “Active Setup” folder has been created.
Step 5: As explained earlier, now create a one more folder under the “Active Setup” and name it as “Installed Components”.
Step 6: Create a new folder under the “Installed Components” and name it as “[ProductCode]”.
Note: [ProductCode] is an .msi variable which is replaced by Product Code value when package is installed on computer. Product Code is nothing but the GUID assigned to package. You can check the Product Code value from “General Information” section. You can also use the Product Code GUID instead of “[ProductCode]” variable; but using "[ProductCode]" is cleaner and better.
Step 7: After creating the “[ProductCode]” folder select it and right click on the extreme right lower pane. From the right click menu select “New String Value” option.
Step 8: Name the newly created string value as “StubPath”.
Step 9: Double Click the “StubPath” string key and that would open an Edit Data popup. Enter following under "Value Data:" Textbox
msiexec /fu [ProductCode] /qn
Then click OK.
Step 10: In the end, your .msi/.mst should look like the following:
After creating the Active Setup registry, save your package and Install it.
Now after installation there will be an entry under HKLM\Software\Microsoft\Active Setup\Installed Components\<UID> for the currently installed application.
And if application is installed in a different user context than the current user, so when current user logs on the system, Windows would find that HKCU entry is missing. Then it would run msiexec.exe with
repair options from StubPath and copy the HKLM key to HKCU. (Note that we wrote msiexec.exe in StubPath, windows would run whatever command is written in StubPath)
Next time when this user logs in the repair won't run as the key already exists in HKCU.
N.B. : Here I only choose to repair the Registry entry, if you want you can choose the entire Installation to repair by using :
msiexec.exe /fauvs <ProdcutCode> /qn
Hope this article is helpful to you all.
Comments
Anonymous
November 02, 2011
The comment has been removedAnonymous
February 29, 2012
Yes this helped me with the proper step by step instructions along with the snap shotsAnonymous
May 31, 2012
this gave me a brief idea of about active setup and how to create it in a msi thanks for the info it was very usefulAnonymous
June 07, 2012
Thanks for posting this info. It is very well written and very usufulAnonymous
June 24, 2012
You have given a good explanation for Active Setup.And,It is very useful for ma.Thanks for posting this..Anonymous
July 03, 2012
yes good but there is another methodAnonymous
January 14, 2013
Thanks a lot for step by step explanation. It is very help full.Anonymous
January 21, 2013
Good post Arun. Clear step by step documentation. I am a packager and have used active setup many times. It is indeed a powerful method to fix most of the standard-user problems with packages.Anonymous
February 23, 2013
Good One. Useful article. Thank you :)Anonymous
February 28, 2013
Thanks ARUN....it is very use full for me.....nice explanationAnonymous
April 04, 2013
very usefulAnonymous
April 18, 2013
nice article helps a lot for beginnersthnx:)Anonymous
July 02, 2013
Good Article... Cleary andcrisp... Thank you :)Anonymous
August 19, 2013
Good article.Easy to understandAnonymous
September 03, 2013
Very useful information! Thanks for providing this very satisfactory & concise explanation, Mr. Dubey - saved much time & effortAnonymous
November 21, 2013
Thank You!!! Nice Article and useful information...Anonymous
December 09, 2013
good method ..easy and clearto understandAnonymous
January 31, 2014
Or, you could assign a Primary Key to one of the HKCU reg keys and self-repair will initiate automatically when the MSI doesn't find it.Anonymous
March 06, 2014
Thx Arun..it was indeed a good info.Anonymous
June 18, 2014
this is not working>>>>>>>>>>>>>>>>>>.Anonymous
September 11, 2014
It should be pointed out that on VIsta or Win7,8 etc... Active Setup does not work for installers while UAC is turned onAnonymous
December 01, 2014
Use of Active set is recommended when the Application does not have a shortcut but has HKCU entries.In that scenarios copying file to every user profile is taken care by active set up since the application is not having Shortcut.Anonymous
February 25, 2015
Hi, I have a small doubt, if we add 4 active setup in one msi, how to prioritize the active setups in the senquence.Anonymous
August 25, 2015
Thanks for blogging Arun:) It helped me to know the active setup.