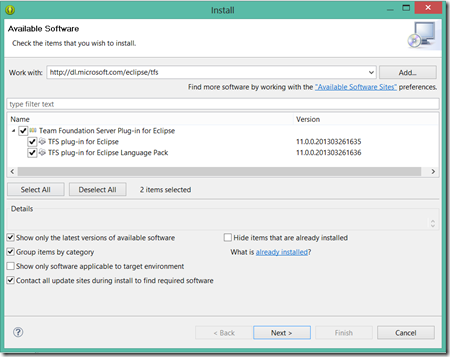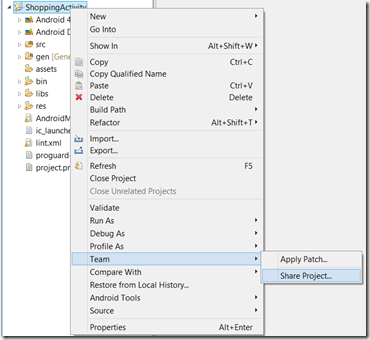Using Team Foundation Server with Eclipse
Introduction
Are you developing applications using Eclipse? Have you incorporated an ALM cycle in your development process? Do you know about Teams Foundation Server? Did you know that you can use Eclipse with Team Foundation service to manage your application development process and streamline your builds, integration, collaborated development, planning, testing and deployment process? The overall result is a product with better quality, that maps to user stories and developed in a clear timeline. ALM processes lead to a product or multiple products that would be deployed into a number of forms factors that may include Mobile Phone (Windows Phone, Android, iPhone), Tablets and PCs among others.
Microsoft now offers a cloud offering of Team Foundation service which can be found on https://tfs.visualstudio.com/. This enables your teams to work together from anywhere and supports all languages you can think about. :) You may have been using Git for your source control, that is fine. You can still use Git because its also part of TFS. You will need to login using you live account.
These are some of the features that a provided with the new Team Foundation service. A plan for up to 5 users free and
- Up to 5 users free.
- Unlimited number of projects
- Version control (TFVC or Git)
- Work item tracking
- Agile planning tools
- Virtual team rooms
- Build (still in preview)
- Test management (still in preview
You can also run Team Foundation server on-premise and you can download it from the following links.
Visual Studio Team Foundation Server 2012 with Update 2
https://www.microsoft.com/en-us/download/details.aspx?id=38185
Visual Studio Team Foundation Server Express 2012 with Update 2
https://www.microsoft.com/en-us/download/details.aspx?id=38190
Source control on Eclipse app using TFS
The first step you need to do is to ensure you have the Eclipse plugin for TFS. You can install this by going to Help > Install new Software > Enter https://dl.microsoft.com/eclipse/tfs on Work with text box > Press Enter. This will give you the Team foundation server check list item, and you will just check it and proceed with installation. The installation window should display as shown below.
After installation Eclipse will restart the IDE. You'll need to make the Team Explorer window visible - that is your new friend :). It will help you connect to TFS and manage you check-ins. This is done by going to Window > Show View > Other > Expanding Team Foundation Server > and selecting Team Explorer > Click Ok.
When you have your project created and the Team Project is created in Team Foundation service, you can then check-in into the repository by right clicking on it and selecting Team > Share Project. This should bring a dialog box that will enable you to connect to a Team Foundation Service in the cloud or server.
More information
https://tfs.visualstudio.com/en-us/learn/connect-eclipse
https://tfs.visualstudio.com/en-us/learn/share-code-eclipse
https://tfs.visualstudio.com/en-us/learn/check-files-in-and-out-eclipse
https://tfs.visualstudio.com/en-us/learn/use-git-and-eclipse-with-tfs
Comments
- Anonymous
June 12, 2013
hi & thanks . why my Eclipse does not work (will Hang) after installation tfs plug-in on Windows 8 ? - Anonymous
September 01, 2014
Hi Malisa, it didn't work for me, can you look at this post for more info? social.msdn.microsoft.com/.../the-soap-endpoint-httphostservicesv10registrationasmx-could-not-be-contacted-http-status - Anonymous
April 14, 2015
It was very useful.Thank you very much. - Anonymous
November 11, 2015
Best Solution is as following. We are developing and android Project with friends and using TFS with Android Studio effectively. www.yazilimnotlari.com/makale-en-1150-how-to-use-tfs-with-android-studio