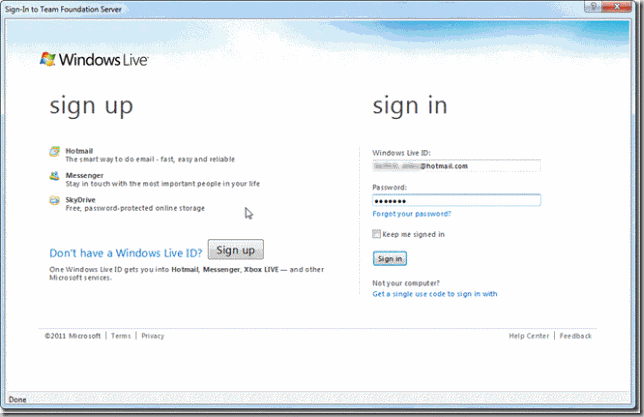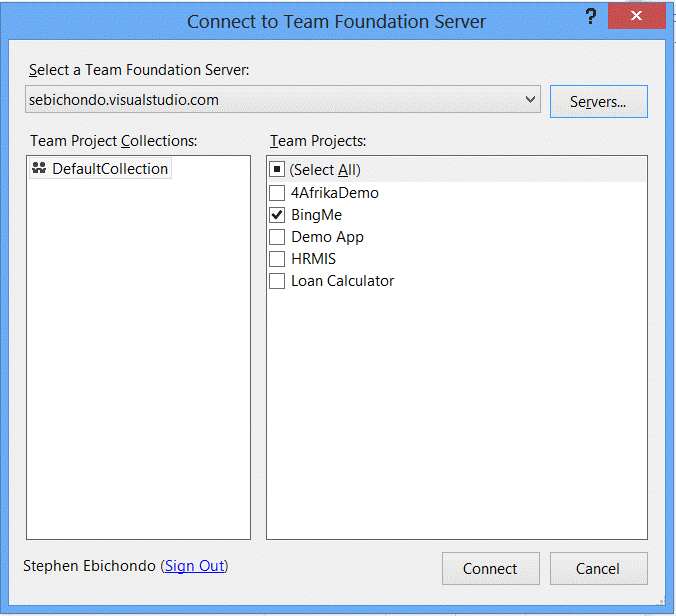Connecting Visual Studio 2010 Project to TFS on the Cloud
Today, I was trying to connect legacy VS2010 Project onto Team Foundation Server on cloud. This was on an old laptop that I have which hasn’t been upgraded to VS2012. The following are the prerequisites that are required to accomplish this task.
- Visual Studio 2010 SP1 Team Foundation Server 2012 Compatibility GDR - This patch found here provides compatibility between all VS2010 products that connect to Team Foundation Server 2012 (on premise) or the Team Foundation Sever on the Cloud
- You must have Service Pack 1 for Visual Studio 2010 installed before installing the hotfix above.
Failure to having the above perquisites installed results into this error: HTTP code 203: Non-Authoritative Information as few users complained here.
After installing the prerequisites, fire up Visual Studio 2010 and click on File > Open > Team Project from the IDE to connect to TFS as shown below.
Clicking on the Open Team Project will open a window as shown below. This window is used to select the server and select the necessary steps to connect to TFS on the Cloud. Now click on the Servers button from the Connect to Team Project window as highlighted in the screen below.
Now we can see a new window with an empty server list. Click on the Add button to add our TFS Server on the cloud as shown below.
Now we can see a pop up window requesting for the name or URL of the Team Foundation Server and the connection details as shown below.
Now go back to the web interface of the team foundation server and copy the TFS URL as highlighted in the screen below.
Paste the copied TFS in the cloud URL(https://sebichondo.visualstudio.com/) and paste it to the Name or URL of the Team Foundation Server input box and click OK button as shown in the screen below.
Now enter the username and password (Live ID) and click on Sign In as shown in the screen below.
Now we can see that the team projects listed in the Team Projects section as shown below.
Clicking on Connect will go back to the main interface of the Visual Studio IDE and we can see the Team Explorer showing status of connecting to the Team Project. Once TFS on the cloud is connected successfully we can see the work items, Builds, Source
Control folders getting synched from the Cloud Server.
Now click on each item and we can see the list downloaded from the cloud available here. Just select the respective section and make the changes appropriately to build the new version and upload back to TFS on the Cloud.
Happy Coding!
Comments
- Anonymous
October 09, 2013
I am getting below error when tried with VS2010 SP1 to https:<myAccount>.visualstudio.com/HTTP code 203: Non-Authoritative information - Anonymous
October 22, 2013
Hi Pradeep,Kindly install the patch to avoid getting this error.download.microsoft.com/.../VS10SP1-KB2662296.exe - Anonymous
December 26, 2013
I was getting that error too but I do exactly as you told and I got success. Thank you :) - Anonymous
February 06, 2014
Thanks! - Anonymous
July 15, 2014
Awesome, thanks for the assist, was going nutz getting it working - Anonymous
August 01, 2014
Thanks a lot for this article. I have googled a lot for this solution and reached even microsoft support team, but could not able to get right solution.Thanks and keep posting and hufff... now I have to start working on my project Stephen :) - Anonymous
January 11, 2015
Installed patch KB2662296 for HTTP 203 error and it worked. Thanks Stephen! - Anonymous
March 21, 2015
Thanks for this article and for the assist Stephen ! its working :) - Anonymous
November 10, 2015
I installed all 4 as below. It worked! Thank you. • KB983509 • KB2549864 • KB3002340 • KB2662296