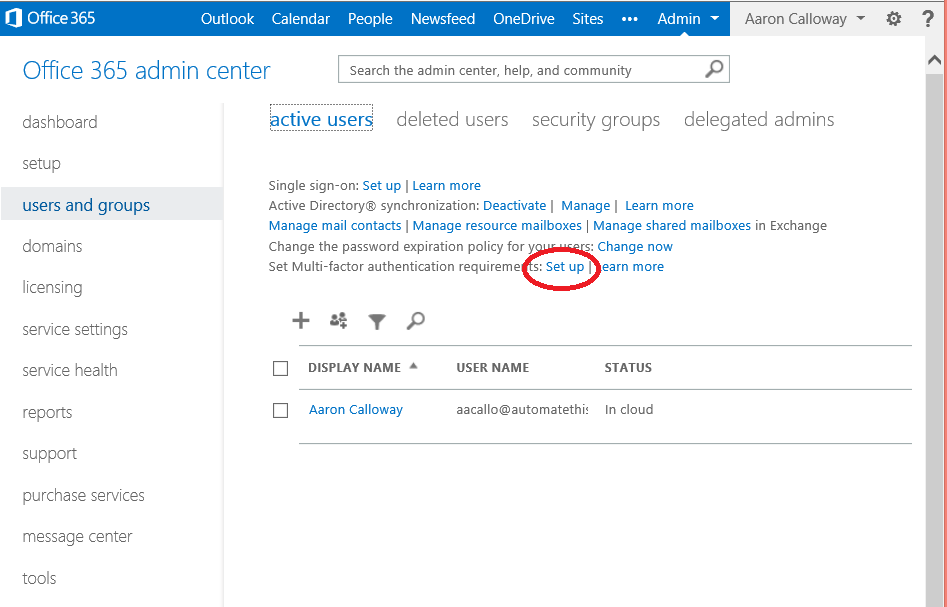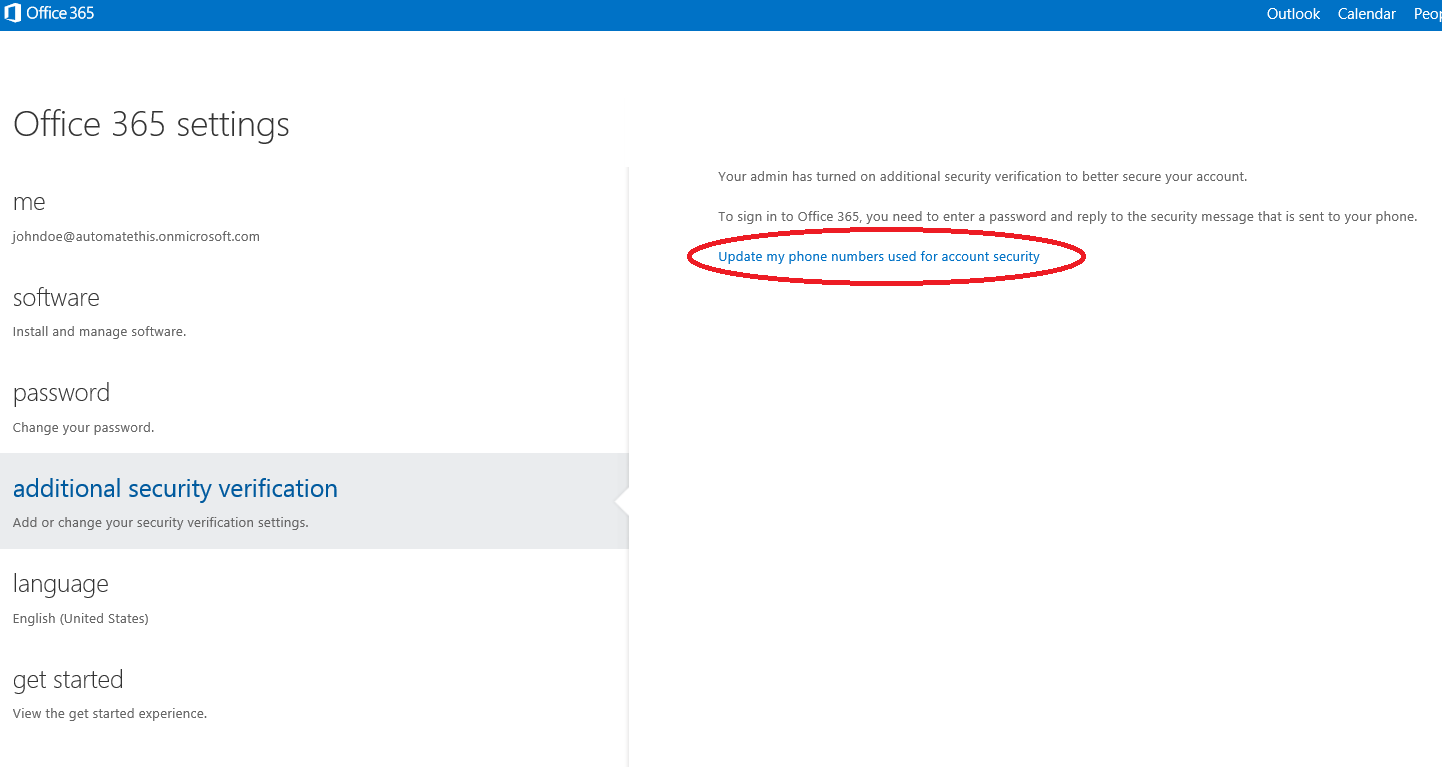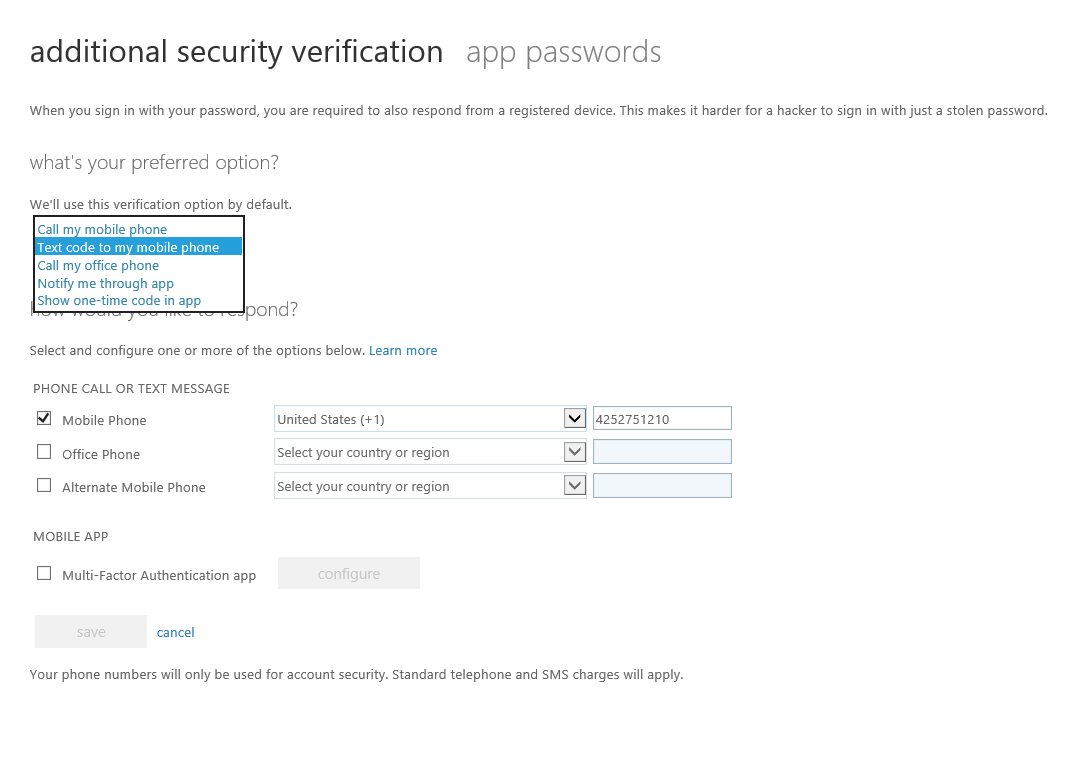Multi-Factor Authentication in Office 365
We have recently added multi-factor authentication for our Office 365 customers who have been long awaiting said feature. I'm going to go over how we go about setting it up.
First, we're going to have to login as an Administrator to the portal at: portal.microsoftonline.com
Upon successful login, you should be redirected to the Office 365 admin center where you'll want to select "users and groups" on the left-hand pane, followed by "Setup" next to "Set Multi-factor authentication requirements" in the middle pane.
Once on the multi-factor authentication page, you will select the users you want to provision for MFA and click "Enable" under "quick steps" in the right-hand pane.
Once the users has been enabled for MFA, the next time they login they will be prompted to click "Setup now" to configure their MFA settings. Here, they can select an initial setting to authenticate with.
Upon successful authentication, they should be redirected to their OWA page where they can go to the cog in the top-right corner and select "Office 365 settings."
Here, they can select "additional security verification" in the left-hand pane followed by "Update my phone numbers used for account security" in the middle pane.
They will be taken to the screen below where they can change the method of multi-factor authentication to the following options:
- Call my mobile phone
- Text code to my mobile phone
- Call my office phone
- Notify me through app
- Show one-time code in app
Thanks for reading!
Comments
- Anonymous
March 18, 2014
When is this coming to Office 365 Small Business? - Anonymous
March 19, 2014
No word on that yet, Mike. Or if they plan on supporting it for Small Business.