Registro de dispositivo e nova assinatura de aplicativo
Importante
O Visual Studio App Center está programado para ser desativado em 31 de março de 2025. Embora você possa continuar a usar o Visual Studio App Center até que ele seja totalmente desativado, há várias alternativas recomendadas para as quais você pode considerar migrar.
Nesta página, você pode ler sobre as etapas a serem seguidas ao distribuir um aplicativo iOS para testadores específicos. Saiba o que são registro, provisionamento e nova assinatura de aplicativos de dispositivos. Você também pode aprender a usar a funcionalidade do App Center para tornar esse processo o mais simples possível. Finalmente, existem soluções para alguns problemas comuns que você pode encontrar.
Assinatura, nova assinatura e provisionamento de dispositivos de aplicativos
Os desenvolvedores assinam aplicativos para segurança, conforme exigido pela Apple ao distribuir. O requisito é o mesmo para distribuição por meio do Xcode, App Center ou iTunes Store. A assinatura de código é uma precaução para garantir que ninguém tenha adulterado seu aplicativo. Você pode ler mais na documentação da Apple sobre assinatura de aplicativos.
O diagrama a seguir exibe todo o fluxo de nova assinatura do aplicativo no App Center. Vamos examinar essas etapas com mais detalhes.
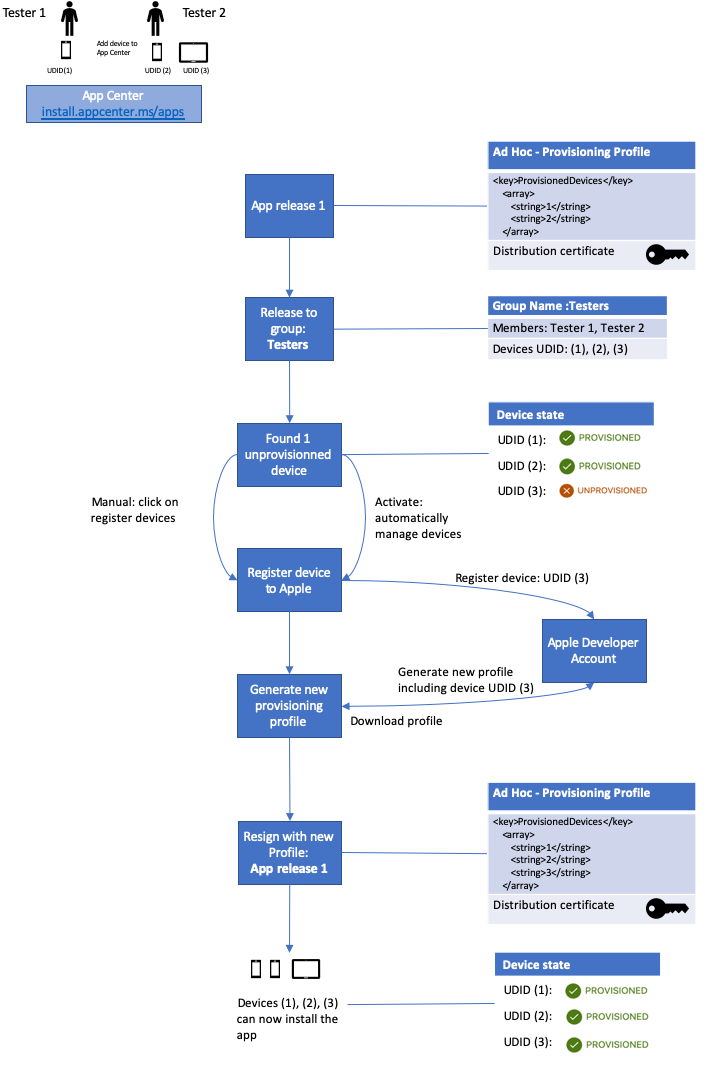
A nova assinatura do aplicativo só se aplica quando você deseja distribuir um aplicativo iOS para dispositivos de teste específicos. No diagrama, você deseja distribuir uma versão do aplicativo para os dispositivos do Testador 1 e do Testador 2. Para fazer isso, assine seu aplicativo com um perfil de provisionamento ad hoc . Esse perfil de provisionamento tem uma lista de UDIDs (identificadores exclusivos de dispositivo). Somente os dispositivos que estão nessa lista são "provisionados" ou capazes de instalar o .ipa. O App Center pode detectar se um dispositivo está provisionado, pois sabemos o UDID do dispositivo desde quando o testador registrou seu dispositivo pela primeira vez no App Center. Se detectarmos que o dispositivo que o testador está usando não está na lista de dispositivos provisionados para o .ipa que ele deseja baixar, mostraremos a mensagem "Os desenvolvedores estão trabalhando em uma versão para seu dispositivo".
Depois de saber quais dispositivos você deseja usar para teste:
- Registre os dispositivos em sua conta de desenvolvedor da Apple.
- Adicione-os ao seu perfil de provisionamento.
- Gere um novo perfil de provisionamento.
- Baixe o perfil de provisionamento.
- Crie seu aplicativo com esse perfil.
Quando outro novo dispositivo aparecer, como o dispositivo com UDID 3 no diagrama, repita essas etapas. Isso pode ser inconveniente e você não deseja alterar seu sistema de integração contínua ou pedir ao desenvolvedor para sempre adicionar novos dispositivos ao perfil e lançar novas compilações. É aqui que entra a nova assinatura. Isso significa pegar um build de aplicativo existente e assiná-lo novamente (assinar novamente) com um perfil de provisionamento diferente, para que você não precise criar um novo build.
O App Center ajuda você com esse processo e também pode automatizá-lo. Estas são as etapas manuais e automáticas mostradas no diagrama, provisionando o dispositivo com UDID 3. O App Center ajuda você a registrar IDs de dispositivo de testador em sua conta de desenvolvedor da Apple, criar um novo perfil de provisionamento e assinar novamente o aplicativo com tudo de dentro do portal do App Center. O App Center requer acesso à sua conta de desenvolvedor da Apple para registrar os dispositivos.
Para adicionar dispositivos manualmente a uma versão existente, você pode usar Registrar dispositivos na página de um grupo de distribuição. Consulte Registro do dispositivo.
Para adicionar dispositivos automaticamente, ative Gerenciar dispositivos automaticamente nas configurações do grupo de distribuição. Essa opção só pode ser acessada por meio de um grupo de distribuição no nível do aplicativo e não está disponível por meio de um grupo global. Você pode acessar um grupo de distribuição no nível do aplicativo selecionando o aplicativo no App Center e clicando em Distribuir. Em Distribuir, clique em Grupos e, em seguida, clique no grupo específico que você deseja gerenciar. Você também pode optar por adicionar dispositivos automaticamente ao distribuir uma nova versão. Essa opção está na etapa Dispositivos no assistente para distribuir uma nova versão.
O App Center adiciona o novo dispositivo à lista no perfil de provisionamento e assina novamente seu aplicativo com esse perfil de provisionamento. Agora o novo dispositivo também pode instalar o aplicativo. Estas são as etapas inferiores do diagrama.
Recursos de reassinatura
Algumas coisas a serem observadas ao usar a nova assinatura no App Center:
- O gerenciamento automático de dispositivos em grupos funciona apenas para distribuição para grupos não públicos e não compartilhados.
- Se você estiver distribuindo para usuários individuais, registre seus dispositivos manualmente e assine novamente o aplicativo. Para usar as ferramentas mencionadas neste artigo, você deve primeiro adicionar os testadores a um grupo.
- Se você adicionar vários grupos à sua versão, configure cada grupo separadamente usando Gerenciar dispositivos automaticamente nas configurações do grupo.
- O gerenciamento de dispositivos só é necessário para aplicativos iOS assinados com um perfil de desenvolvedor ou ad hoc.
Pré-requisitos
Antes de usar os recursos do dispositivo do App Center, você deve:
- Ter o certificado de produção usado para a assinatura do aplicativo original.
- Tenha as credenciais da sua conta de desenvolvedor da Apple que tenha a função de titular da conta, administrador ou gerente de aplicativos.
- Use Gerenciar assinatura manualmente em vez de Gerenciar assinatura automaticamente ao distribuir o aplicativo do Xcode.
Registro de dispositivos
Registrar um dispositivo significa torná-lo parte da lista de dispositivos no portal do desenvolvedor da Apple que podem ser incluídos em um perfil de provisionamento. Para registrar um dispositivo, selecione um grupo de distribuição com pelo menos um dispositivo que ainda não esteja provisionado e navegue até a guia Dispositivos . Você verá um dispositivo aqui com o status "não provisionado" e uma mensagem na parte superior informando que há dispositivos não provisionados. Siga estas etapas para registrar os dispositivos:
- Selecione o botão Registrar dispositivos .
- Uma caixa de diálogo solicita seu nome de usuário e senha usados no portal do desenvolvedor da Apple.
- Depois de entrar com seu nome de usuário e senha da Apple, o App Center adiciona os dispositivos não provisionados à sua conta de desenvolvedor da Apple e ao perfil de provisionamento de versões.
- Opcionalmente, você pode carregar um arquivo .p12 para assinar novamente o aplicativo e distribuí-lo para os dispositivos recém-adicionados. Leia mais sobre como gerar um arquivo .p12.
Se você preferir lidar com a recriação do aplicativo com o perfil de provisionamento atualizado separadamente, ainda poderá usar o App Center para registrar os dispositivos do testador automaticamente no portal do desenvolvedor da Apple sem a etapa de nova assinatura. Para fazer isso, deixe Assinar novamente meu aplicativo desmarcado e baixe o perfil de provisionamento atualizado com o botão na tela de revisão. Você também pode baixar o perfil de provisionamento por meio do Xcode ou do portal do desenvolvedor da Apple.
Distribuir uma nova versão
Quando você distribui uma nova versão para um grupo que não tem o gerenciamento automático de dispositivos habilitado, uma etapa Dispositivos faz parte do assistente. A etapa verifica se você tem dispositivos não provisionados no grupo de distribuição; se isso acontecer, você pode marcar a caixa de seleção Registrar dispositivos e assinar novamente o aplicativo . Em seguida, o App Center executa três operações para você:
- Registre novas IDs de dispositivo no portal do desenvolvedor da Apple.
- Adicione os dispositivos ao perfil de provisionamento e baixe-o.
- Assine novamente o binário carregado para que todos os testadores possam instalá-lo.
O fluxo requer o nome de usuário e a senha do portal do Desenvolvedor da Apple e o certificado usado para assinar o aplicativo no momento da compilação. Você fornece o certificado como um arquivo .p12 exportado. Leia mais sobre como gerar um arquivo .p12. Se você já tiver seu ID Apple e certificado salvos no App Center, poderá escolhê-los nos menus suspensos.
Preocupações com a privacidade do nome de usuário e senha
Quando você adiciona suas credenciais da Apple e um certificado de assinatura ao App Center, usamos uma conexão segura. O App Center armazena as informações em um cofre criptografado. Não é possível que nenhum usuário baixe ou recupere informações confidenciais do cofre.
Se você fornecer esse conjunto de credenciais e um certificado, ele estará automaticamente disponível para os colaboradores do aplicativo, mas apenas para esse serviço específico. Por exemplo, digamos que o desenvolvedor X adicione credenciais e certificados ao grupo de distribuição "Testador". Então, quando o desenvolvedor Y distribui uma nova versão para o grupo "Testador", o nome de usuário, a senha e o certificado de X são selecionados por padrão. O App Center os usará para o desenvolvedor Y. O App Center usa apenas sua ID Apple durante a transação e não a usa para mais nada.
Limite de registro de dispositivo Apple
Cada conta de desenvolvedor da Apple tem um número finito de pontos para dispositivos por tipo de dispositivo. A Apple funciona com cinco tipos de dispositivos: iPad, iPhone, iPod, Apple TV e Apple Watch. Cada um deles tem uma limitação de 100 dispositivos. Imagine que você registra seis dispositivos, todos iPhones. Você tem 94 IDs de dispositivo restantes para iPhones e ainda tem 100 restantes para cada um dos outros quatro tipos de dispositivo. Você só pode cancelar o registro de dispositivos uma vez por ano para recuperar esses slots.
Como gerar um arquivo .p12
Você pode armazenar um certificado de distribuição da Apple e uma chave privada em um arquivo .p12 (Private Information Exchange). Para fazer isso, você precisa de um certificado de produção da Apple armazenado em sua máquina local. Caso contrário, você não terá a chave privada.
- Abra o app Acesso às Chaves no Mac e selecione a categoria Meus Certificados à esquerda.
- Encontre o certificado de distribuição correto e expanda-o para ver a chave privada correspondente. a. Se a chave privada não estiver lá, você deverá criar um novo certificado ou executar estas etapas no computador em que criou o certificado.
- Selecione o certificado ou a chave privada ou ambos. Em seguida, clique com o botão direito do mouse no(s) item(ns) selecionado(s) para obter o menu de contexto e selecione a ação que começa com Exportar.
- Selecione um local no disco para salvar o arquivo como .p12. Escolha uma senha forte para o arquivo.
Como remover certificados e IDs Apple do App Center
Você pode remover os certificados e IDs da Apple do App Center nas contas de desenvolvedor.
- Selecione Configurações da conta na sua foto de perfil no canto superior direito.
- Selecione Contas de desenvolvedor.
- Remova o segredo usando os três pontos verticais no lado direito da tabela e, em seguida, Excluir certificado.
- Verifique o nome do certificado e confirme sua ação irreversível selecionando Excluir mais uma vez.
Leia mais sobre como gerenciar seu ID Apple e certificados.
Registre dispositivos manualmente com a Apple
Se você estiver tentando distribuir diretamente para usuários fora do App Center, siga as etapas do site do Desenvolvedor da Apple sobre como distribuir para dispositivos registrados. As etapas descrevem como adicionar dispositivos manualmente à sua conta e assinar novamente seu aplicativo.
Erros conhecidos
Perfil não encontrado
Ao entrar na Apple por meio do App Center, verificamos os perfis de provisionamento incluídos em seu aplicativo em relação aos da sua conta de desenvolvedor. Se algum perfil usado em um binário não for encontrado em sua conta de desenvolvedor da Apple, o App Center não poderá assinar novamente seu aplicativo. Para resolver isso, verifique se sua conta de desenvolvedor da Apple contém todos os perfis de provisionamento usados em seu aplicativo. Você pode verificar os perfis de aplicativo na guia Geral das propriedades do projeto Xcode ou nas opções de Assinatura de Pacote do iOS no Visual Studio para Mac.
Observação
Ao tentar provisionar automaticamente um binário por meio do App Center, em alguns casos, os perfis de provisionamento gerados automaticamente pelo Xcode resultarão na falha do provisionamento automático com o seguinte erro: Perfil chamado 'Equipe do iOS ...' não foi encontrado no relato. Para resolver o problema, crie e use o perfil de provisionamento criado manualmente.
Equipe não encontrada
Ao entrar na Apple por meio do App Center, as equipes incluídas em seus aplicativos são comparadas com as da sua conta de desenvolvedor. Se qualquer equipe usada no binário não for encontrada em sua conta de desenvolvedor da Apple, o App Center não poderá assinar novamente seu aplicativo. Para resolver isso, verifique se sua conta de desenvolvedor da Apple contém a equipe usada em seu aplicativo. Você pode verificar a equipe de aplicativos na guia Geral das propriedades do projeto Xcode ou as opções de Assinatura de Pacote do iOS no Visual Studio para Mac.
Contrato de licença atualizado
A Apple atualiza periodicamente seu contrato de licença. Para continuar usando o portal do desenvolvedor da Apple, você deve ler e concordar com a licença atualizada.
- Entre no portal do desenvolvedor da Apple.
- Siga as instruções fornecidas para aceitar o contrato de licença.
O App Center não pode ajudar com o conteúdo da licença ou do fluxo do contrato de licença.
Nosso testador não registrou o ID do dispositivo
Se um testador acidentalmente selecionou Eu já o registrei, siga estas etapas para registrar um dispositivo manualmente:
- https://install.appcenter.ms/register-device Acesse no seu dispositivo móvel.
- Selecione Registrar e siga as instruções na tela.