Analisar no Excel
Aplica-se a: SQL Server 2019 e posteriores do Analysis Services
SQL Server 2019 e posteriores do Analysis Services  Azure Analysis Services
Azure Analysis Services  Fabric/Power BI Premium
Fabric/Power BI Premium
Nesta lição, você usa o recurso Analisar no Excel para abrir o Microsoft Excel, criar automaticamente uma conexão ao workspace de modelo e adicionar automaticamente uma tabela dinâmica à planilha. O recurso Analisar no Excel destina-se a fornecer uma maneira rápida e fácil de testar a eficácia do design de modelo antes de implantar seu modelo. Você não executará nenhuma análise de dados nesta lição. O objetivo desta lição é familiarizar você, o autor do modelo, com as ferramentas que você pode usar para testar seu design de modelo.
Para concluir esta lição, o Excel deverá estar instalado no mesmo computador que o Visual Studio.
Tempo estimado para concluir esta lição: 5 minutos
Pré-requisitos
Este artigo faz parte de um tutorial de modelagem tabular, que deve ser concluído na devida ordem. Antes de executar as tarefas nesta lição, você deve ter concluído a lição anterior: Lição 11: criar funções.
Procurar usando as perspectivas Padrão e Vendas pela Internet
Nessas primeiras tarefas, você navega pelo modelo usando a perspectiva padrão, que inclui todos os objetos de modelo e também usando a perspectiva vendas pela Internet criada anteriormente. A perspectiva Vendas pela Internet exclui o objeto de tabela Cliente.
Para navegar usando a perspectiva Padrão
Clique em Análisede Modelo>de Extensões>no Excel.
Na caixa de diálogo Analisar no Excel, clique em OK.
O Excel abre com uma nova pasta de trabalho. Uma conexão da fonte de dados é criada usando a conta de usuário atual e a perspectiva Padrão é usada para definir campos visíveis. Uma tabela dinâmica é adicionada automaticamente à planilha.
No Excel, na lista Campo da Tabela Dinâmica, observe os grupos de medidas DimDate e FactInternetSales exibidos. As tabelas DimCustomer, DimDate, DimGeography, DimProduct, DimProductCategory, DimProductSubcategory e FactInternetSales com as respectivas colunas também aparecem.
Feche o Excel sem salvar a pasta de trabalho.
Para navegar usando a perspectiva de Vendas pela Internet
Clique em Análisede Modelo>de Extensões>no Excel.
Na caixa de diálogo Analisar no Excel , deixe marcada a opção Usuário do Windows Atual e, na caixa de listagem suspensa Perspectiva , selecione Vendas pela Internete clique em OK.
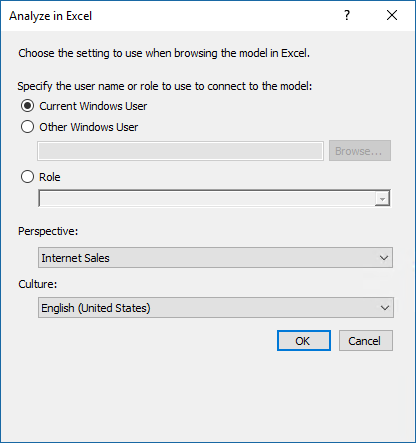
No Excel, nos Campos de Tabela Dinâmica, observe que a tabela DimCustomer é excluída da lista de campos.
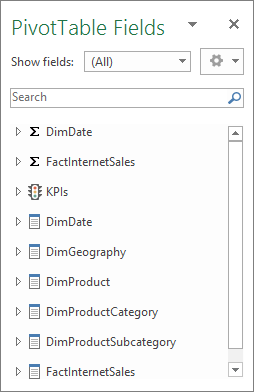
Feche o Excel sem salvar a pasta de trabalho.
Navegar usando funções
As funções são parte importante de qualquer modelo tabular. Sem pelo menos uma função à qual os usuários são adicionados como membros, os usuários não poderão acessar e analisar dados usando seu modelo. O recurso Analisar no Excel oferece um modo de testar as funções que você definiu.
Para navegar usando a função de usuário do Gerente de Vendas
Clique em Análisede Modelo>de Extensões>no Excel.
Em Especificar o nome de usuário ou função a ser usada para se conectar ao modelo, selecione Função e, em seguida, na caixa de listagem suspensa, selecione Gerente de Vendas e clique em OK.
O Excel abre com uma nova pasta de trabalho. Uma tabela dinâmica é criada automaticamente. A lista de campos de tabela dinâmica inclui todos os campos de dados disponíveis no novo modelo.
Feche o Excel sem salvar a pasta de trabalho.
Próxima etapa
Vá para a próxima lição: Lição 13: Implantar