Use suas ações de prompt em Copilot Studio
Use prompt in Copilot Studio para ações de linguagem natural como extensões de copiloto. Essas ações usam os modelos de IA generativa de AI Builder e compreensão de linguagem natural para abordar cenários específicos para seus copilotos. Isso significa que você pode estender os recursos de seus copilots simplesmente criando ações de prompt baseadas em linguagem natural.
Este artigo explica as três maneiras de estender copilots com ações de prompt:
- Ação de prompt: Estenda os copilots da Microsoft com ações de prompt baseadas em linguagem natural.
- tópico nó: você controla como seu copiloto personalizado responde em uma conversa semi-roteirizada.
- plug-in de IA: Invoque o prompt com base na pergunta do utente por meio de um plug-in de IA.
Importante
Para usar seu prompt em um copiloto, você precisa criá-lo a partir de Copilot Studio.
Pré-requisitos
- Um ambiente que está na lista de regiões disponíveis.
- Pelo menos uma das seguintes licenças: Power Apps, Power Automate, ou Copilot Studio.
- Um Microsoft Dataverse banco de dados instalado no ambiente.
- Uma tabela criada ou acessível Dataverse com dados.
- (Se você não tiver uma Copilot Studio licença) Um AI Builder complemento.
Criar uma ação de prompt
Ações rápidas são uma das maneiras de estender o Microsoft Copilots. Eles fazem isso criando ações de linguagem natural específicas do negócio. As ações são interpretadas pelo modelo GPT para executar a ação necessária conforme instruído. Essas ações são encapsuladas dentro de uma definição de plug-in de IA, que copilots podem invocar em tempo de execução quando uma intenção ou enunciado correspondente é encontrado.
Faça login em Copilot Studio.
No menu de navegação esquerdo, selecione Criar.
Selecione Novo Microsoft Copilot Copiloto de ação>para Microsoft 365>Novo prompt de> ação.
O assistente Adicionar uma ação de prompt é aberto.
Use o assistente para criar uma ação de prompt
O assistente Adicionar uma ação de prompt é um guia passo a passo sobre como criar uma ação de prompt.
Na guia Detalhes da ação, nos campos Nome e Descrição da ação, insira um nome e uma descrição para a ação.
Esses detalhes são usados pelo Copilot para executar uma correspondência semântica da ação com a consulta do utente. No campo Solução , o menu suspenso lista todas as soluções no ambiente atual. Se você definiu uma solução preferida, ela será pré-selecionada. Caso contrário, selecione a solução que deseja usar. Como alternativa, o assistente pode criar uma nova solução para essa ação.
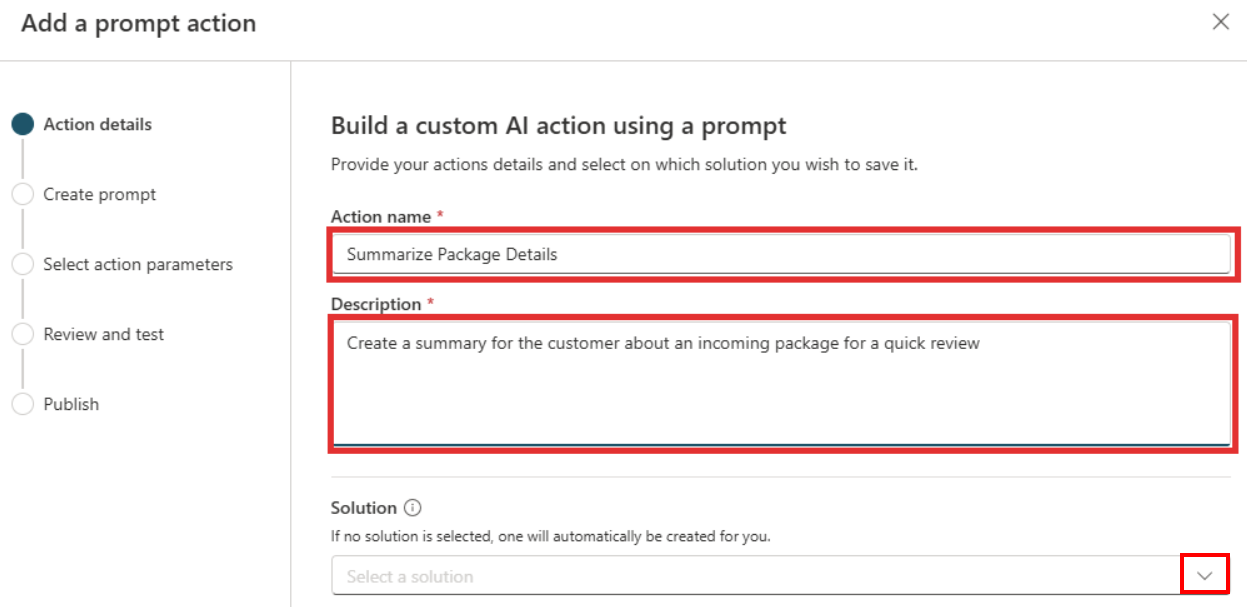
Na guia Criar prompt , insira a ação de linguagem natural para descrever a tarefa que você deseja que a GPT execute.
No campo Prompt , insira instruções e dados usados para gerar os detalhes resposta para o caso de uso. Para permitir que o Copilot passe informações importantes no tempo de execução para a ação de prompt, adicione variáveis de entrada. Você pode escrever suas próprias instruções ou começar a partir de um dos modelos de prompt existentes. Exemplos de prompts são
Summarize text,Extract information from text, eClassify text.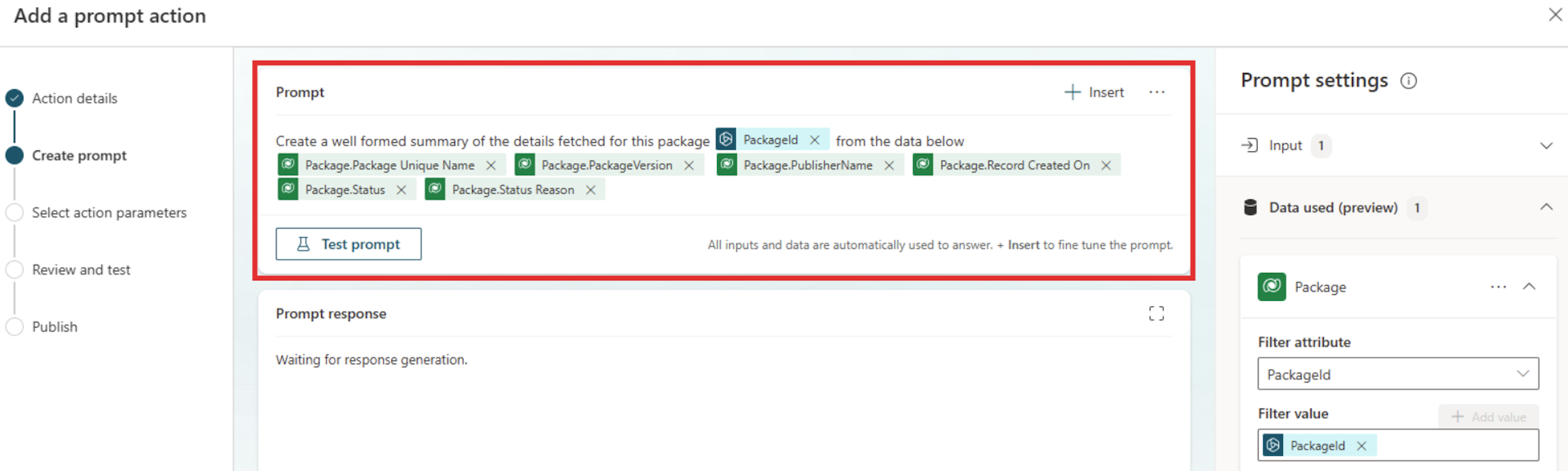
Para experimentar o prompt, selecione Test prompt. Seu prompt gera e aparece no campo Prompt resposta . Talvez seja necessário revisar e iterar em sua solicitação para atender às suas necessidades.
Quando estiver satisfeito com a resposta de prompt, selecione Salvar pedido personalizado.
Na guia Selecionar parâmetros de ação, insira descrições para as variáveis de entrada e saída. Esse passo garante que os nomes descritivos sejam selecionados para que o Copilot seja capaz de preenchê-lo previamente com informações do enunciado do utente e consumir a saída da ação de prompt.
- Na secção Parâmetros de entrada, adicione as variáveis de entrada que a ação de prompt precisa para gerar o resposta. Essas são as variáveis que você deseja passar para a ação de prompt em tempo de execução. Você pode adicionar várias variáveis de entrada.
- Na secção Parâmetros de saída, adicione as variáveis de saída geradas pela ação de prompt. Essas são as variáveis que você deseja receber da ação de prompt em tempo de execução.
Na guia Revisão e teste , um desenvolvedor copiloto testa o plug-in prompt carregando-o lateralmente no Copilot para Microsoft 365.
Para testar o plug-in de prompt, selecione Ação de teste.
Quando estiver pronto para ser testado no Copilot Microsoft 365, selecione Abrir para teste.
Depois de testar o prompt e verificar se ele funciona conforme o esperado, selecione Publicar.
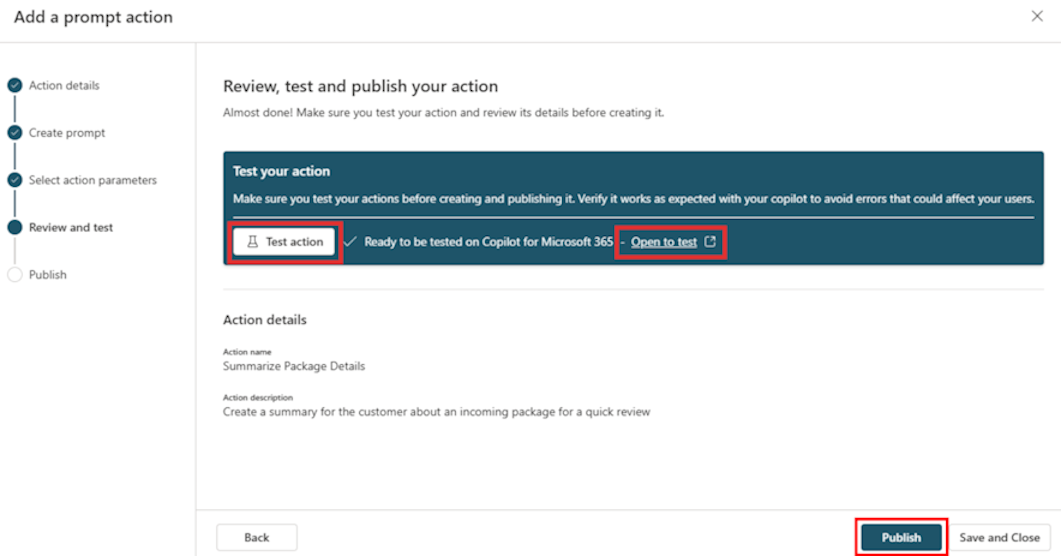
Para confirmar que sua ação foi publicada, verifique se essa mensagem é exibida na guia Publicar : Sua ação de prompt agora está publicada no Copilot para Microsoft 365.
Pode levar alguns minutos para que sua ação apareça em experiências de copiloto. Você pode revisar as informações sobre como usar e administrar ações no Copilot for Microsoft 365.
Adicionar um prompt a um nó tópico
Para orientar as respostas do copiloto em uma conversa semi-roteirizada, adicione um prompt a um nó tópico. Depois de criar seu copiloto personalizado, você pode inserir um prompt de nó em um tópico.
No menu de navegação esquerdo, selecione Copilotos e, em seguida, selecione o copiloto personalizado.
No menu na parte superior da tela, selecione Tópicos>Adicionar um tópico.
Selecione Do nó Adicionar em> branco.
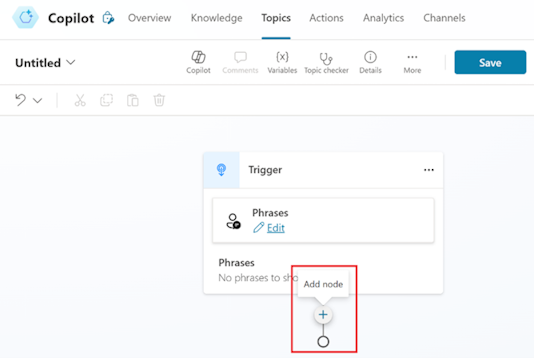
No menu suspenso Adicionar um nó , selecione Chamar uma ação>Criar um prompt (na guia Ações básicas ). Você também pode selecionar um prompt existente no menu pop-up como um nó de ação para tópico atuais.
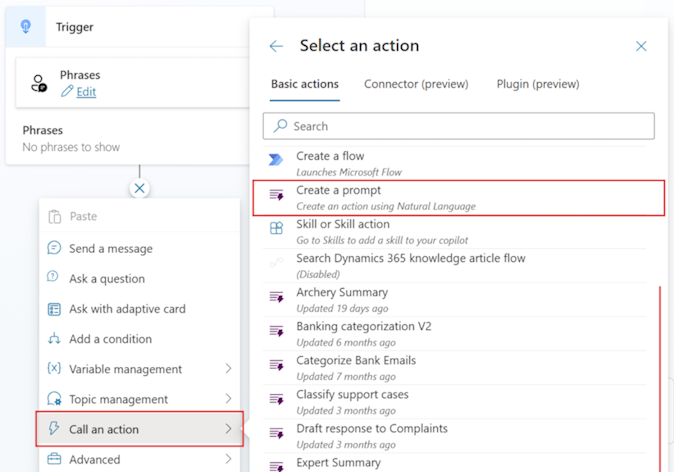
No campo Prompt , insira as instruções do prompt, os dados de aterramento (se necessário) e as variáveis de entrada relevantes para o caso de uso.
Para testar a saída do prompt, selecione Prompt de teste. Isso garante que as respostas estejam em conformidade com os objetivos desta ação. Forneça dados de entrada de exemplo que se assemelham muito aos dados que o Copilot passa para essa ação de prompt.
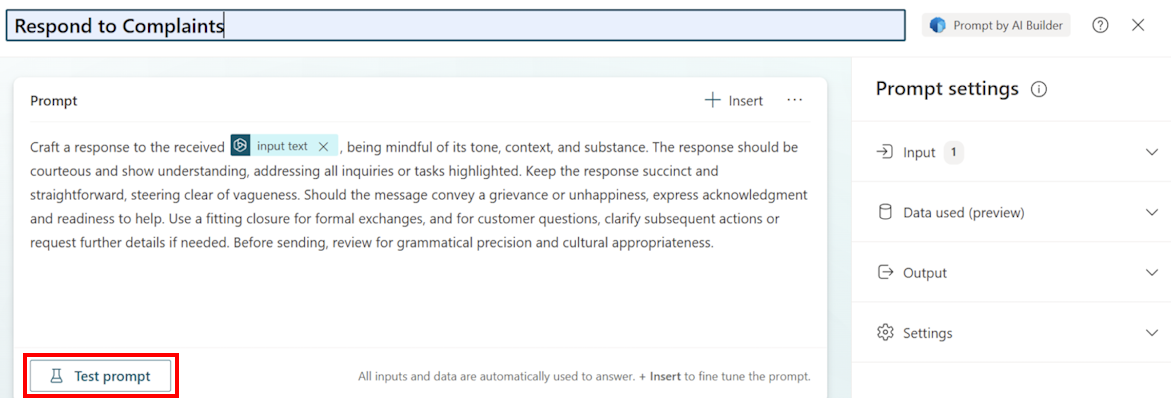
Para finalizar e salvar a ação, selecione Salvar pedido personalizado. Um novo nó é adicionado ao fluxo de trabalho tópico.
Conecte os parâmetros de entrada e saída do nó de ação de prompt com variáveis de entrada e saída no tópico.
Para garantir que seu tópico recém-editado esteja em conformidade com a expectativa, salve-o e teste-o.
Adicionar um prompt a um plug-in de IA
Se você quiser que o Copilot decida se deve invocar o prompt com base na pergunta do utente, você pode adicionar um prompt por meio de um plug-in de IA.
Execute as etapas 1 a 3 em Adicionar um prompt a um nó tópico.
No menu suspenso Adicionar nó , selecione Chamar uma ação>Adicionar um ação de plug-in (pré-visualização) (na guia Plug-in (pré-visualização )).
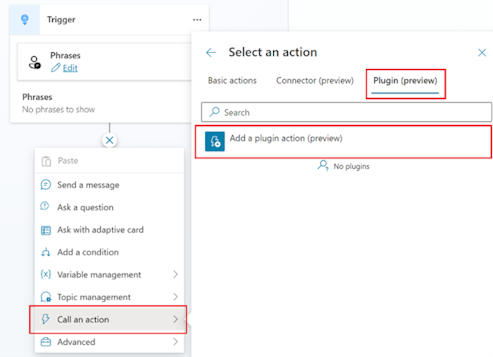
No passo 1 de 3: Escolha uma tela de ação , procure e selecione seu prompt no campo Descobrir uma ação .
Selecione Concluir.
Informações relacionadas
- Experimente o construtor de prompts
- Guia de engenharia imediato
- Use prompts para fazer seu copiloto executar tarefas específicas
- Como usar tópicos em um copiloto personalizado em Copilot Studio
- Gere conteúdo ou extraia insights com AI Builder prompts
- Criar ações plug-in de IA para Microsoft Copilot (pré-visualização)