Criar um modelo personalizado de processamento de documentos
Depois de rever os requisitos, pode começar a criar o modelo de processamento de documentos.
Iniciar sessão no AI Builder
Iniciar sessão no Power Apps ou no Power Automate.
No painel esquerdo, selecione ... Mais>Hub de IA.
Em Descobrir uma capacidade de IA, selecione modelos de IA.
(Opcional) Para manter os modelos de IA permanentemente no menu para facilitar o acesso, selecione o ícone de afixar.
Selecione Extrair informações personalizadas de documentos.
Selecione Criar modelo personalizado.
Um assistente de passo a passo explica-lhe o processo, pedindo-lhe que enumere todos os dados que pretende extrair do seu documento. Se quiser criar o seu modelo com os seus próprios documentos, certifique-se de que tem, pelo menos, cinco exemplos com o mesmo esquema. Caso contrário, pode utilizar dados de exemplo para criar o modelo.
Selecione Preparar.
Teste o modelo selecionando Teste rápido.
Selecionar o tipo de documento
No passo Escolher tipo de documento, selecione o tipo de documento que pretende criar um modelo de IA para automatizar a extração de dados. Existem três opções:
- Documentos de modelo fixo: anteriormente conhecido como estruturados, esta opção é ideal quando os campos, tabelas, caixas de verificação, assinaturas e outros itens podem ser encontrados em locais semelhantes, para um determinado esquema. Pode ensinar este modelo a extrair dados de documentos estruturados que têm esquemas diferentes. Este modelo tem um tempo de preparação rápido.
- Documentos gerais: anteriormente conhecido como não estruturados, esta opção é ideal para qualquer tipo de documento, especialmente quando não há estrutura definida ou quando o formato é complexo. Pode ensinar este modelo a extrair dados de documentos estruturados ou não estruturados que têm esquemas diferentes. Este modelo é poderoso, mas tem um longo tempo de preparação.
- Faturas: aumente os comportamentos do modelo de processamento de faturas pré-criado, adicionando novos campos para extração além dos campos predefinidos ou amostras de documentos que não foram extraídos corretamente.
Experimentar a nova versão de modelo (Pré-visualização)
Pré-requisitos
- O seu ambiente tem de estar localizado nos EUA
Ao selecionar o comutador Experimentar a nova versão do modelo (Pré-visualização), pode experimentar a versão de modelo de pré-visualização mais recente para Documentos de modelo fixos e Documentos gerais.
Importante
- A nova versão de modelo é a versão de pré-visualização.
- As versões de pré-visualização não se destinam à produção e poderão ter funcionalidades restritas. Estas versões estão sujeitas aos termos de utilização suplementares e ficam disponíveis antes do lançamento oficial, para que os clientes possam ter acesso antecipadamente e enviar comentários.
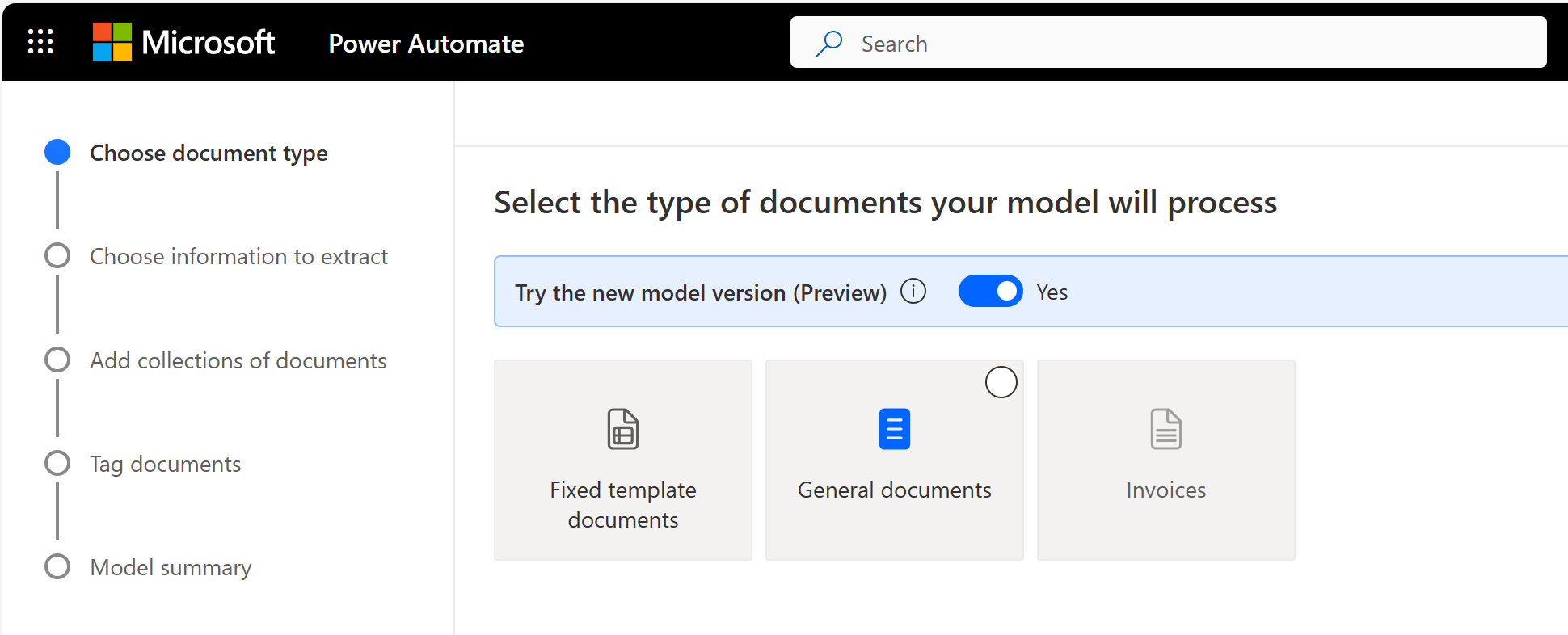
Benefícios da utilização do modelo de pré-visualização
- Precisão melhorada: espere maior precisão na extração de dados.
- Melhorias mais recentes ao OCR: o modelo de pré-visualização inclui as atualizações mais recentes ao Reconhecimento Óptico de Carateres (OCR). Esta atualização resolve muitos problemas comuns de OCR, especialmente ao lidar com formatos de texto complexos, como códigos de barras, códigos QR e marcas d'água.
- Pontuações de confiança para tabelas: pode obter pontuações de confiança para tabelas, linhas de tabela e células individuais da tabela
Como verificar a versão do modelo
Pode verificar facilmente a versão usada para preparar e publicar o seu modelo. Selecione Definições>Versão do modelo publicado>Última versão do modelo preparado.
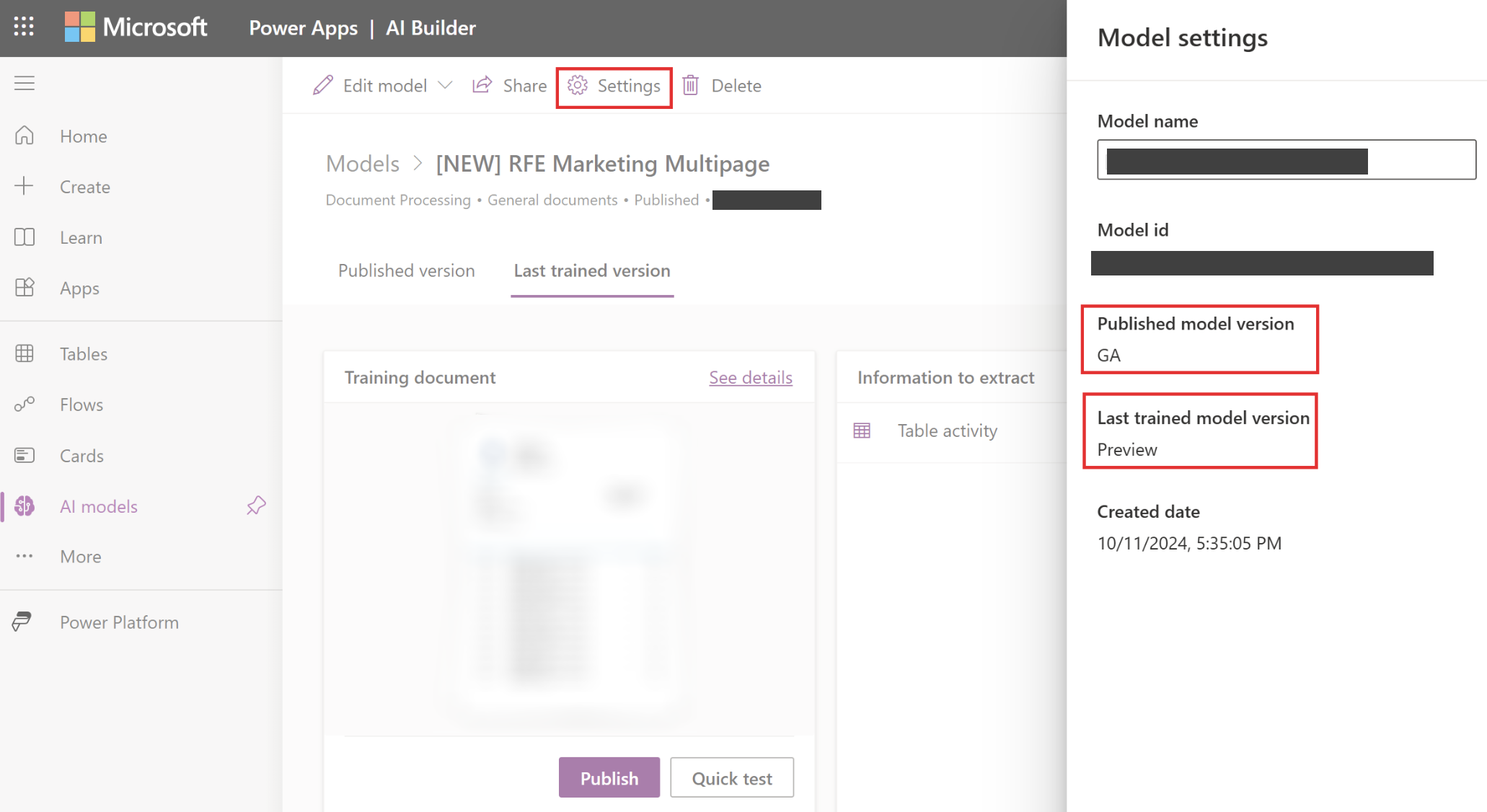
Como alterar a versão do modelo
Pode editar a versão do modelo preparado ou publicado (pré-visualização) e prepará-la com a versão de disponibilidade geral (GA).
- Selecione Editar modelo.
- Selecione Experimentar a nova versão de modelo (Pré-visualização).
- Selecione o comutador Não.
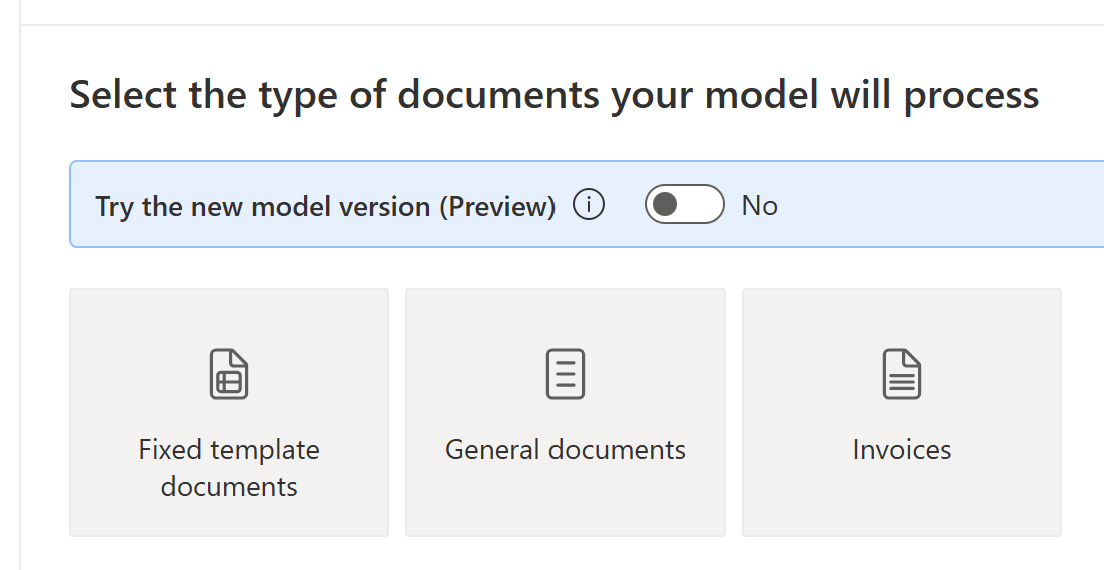
Pode editar a versão de disponibilidade geral (GA) do modelo preparado ou publicado e prepará-la com a versão do modelo (Pré-visualização).
- Selecione Editar modelo.
- Selecione Experimentar a nova versão de modelo (Pré-visualização).
- Selecione o comutador Sim.
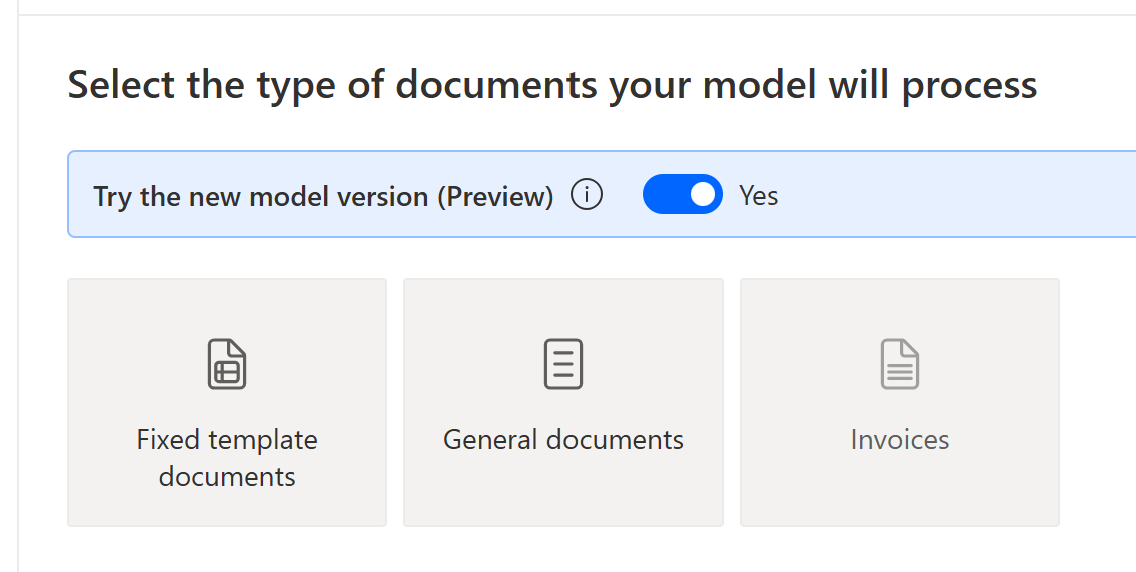
Definir informações a extrair
No ecrã Escolher informações a extrair, define os campos, tabelas e caixas de verificação que pretende ensinar o seu modelo a extrair. Selecione o botão +Adicionar para começar a defini-los.
Para cada Campo de texto, forneça um nome para o campo a usar no modelo.
Para cada Campo de nome, forneça um nome para o campo a usar no modelo.
Defina também o formato ponto (.) ou vírgula (,) como separador decimal.
Para cada Campo de data, forneça um nome para o campo a usar no modelo.
Defina também o formato (Ano, Mês, Dia) ou (Mensal, Dia, Ano) ou (Dia, Mês, Ano).
Para cada Caixa de verificação, forneça um nome para a caixa de verificação a usar no modelo.
Defina caixas de verificação separadas para cada item que possa ser verificado num documento.
Para cada Tabela, forneça o nome para a tabela.
Além disso, defina as diferentes colunas que o modelo deve extrair.
Nota
O modelo de faturas personalizado é vendido com campos predefinidos que não podem ser editados.
Agrupar documentos por coleções
Uma coleção é um grupo de documentos que partilham o mesmo esquema. Crie tantas coleções como esquemas de documentos que pretende que o seu modelo processe. Por exemplo, se estiver a criar um modelo de IA para processar faturas de dois fornecedores diferentes, cada um com o seu próprio modelo de fatura, crie duas coleções.
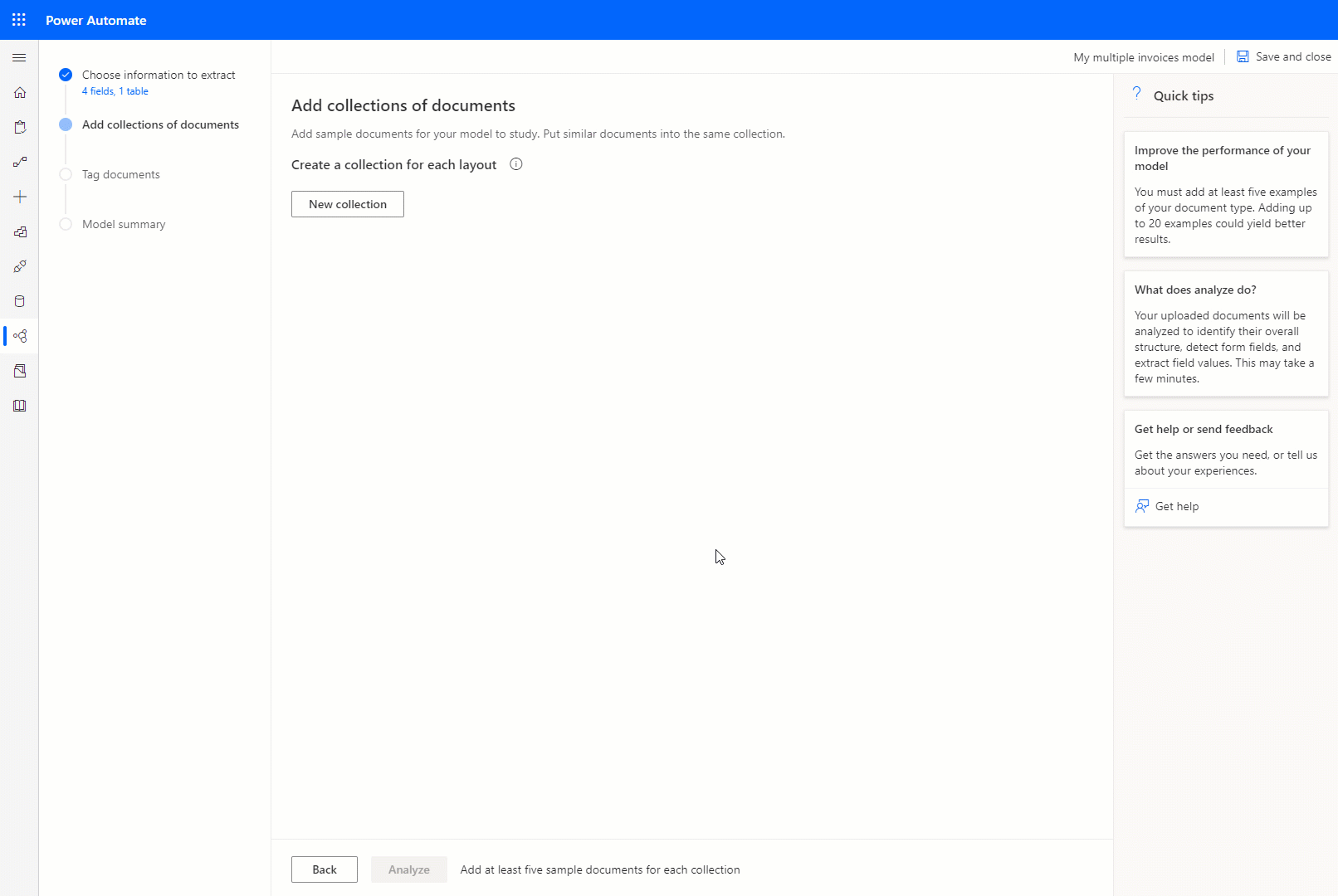
Para cada coleção que criar, é necessário carregar, pelo menos, cinco documentos de exemplo por coleção. Os ficheiros com formatos JPG, PNG e PDF são atualmente aceites.
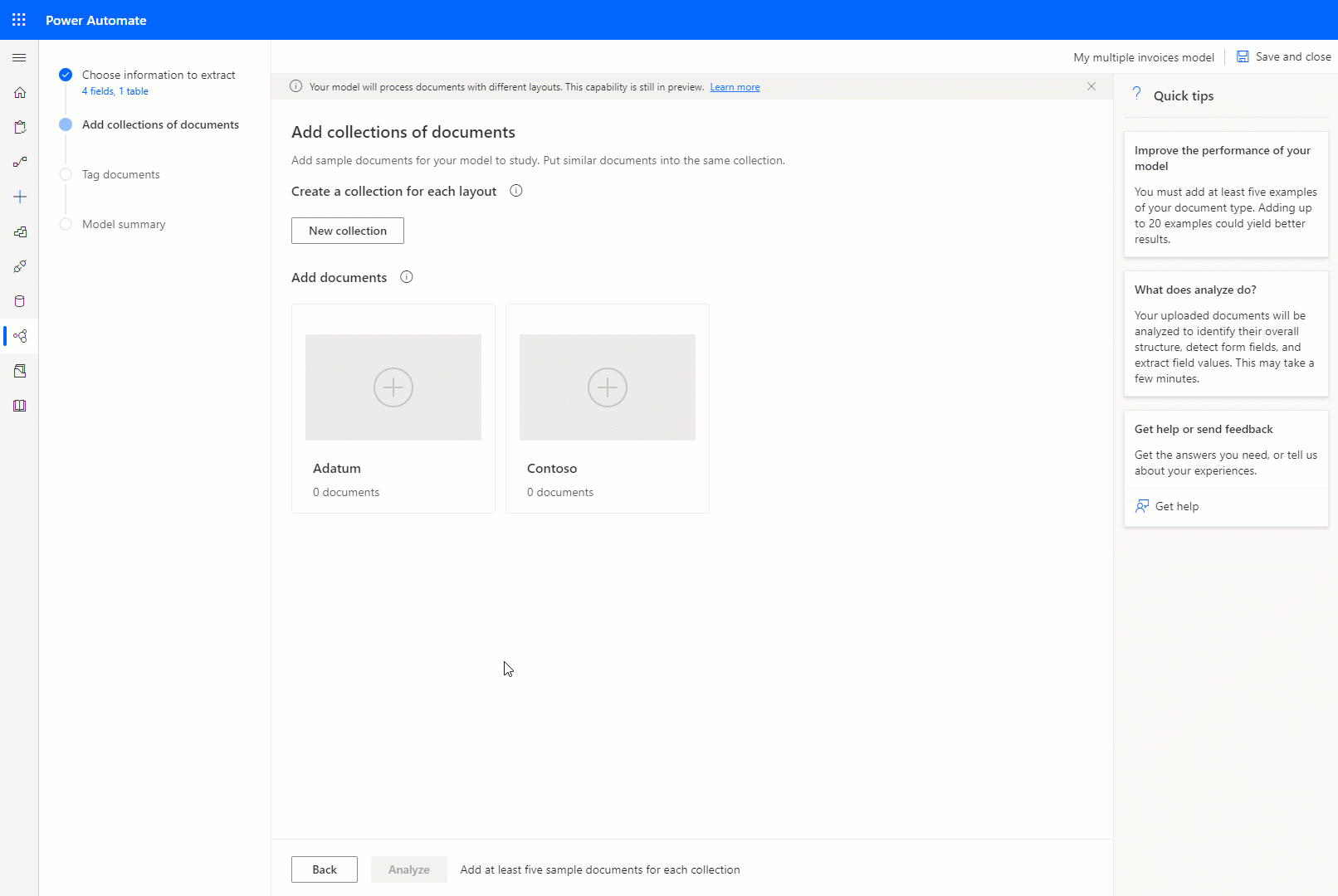
Nota
Pode criar até 200 coleções por modelo.
Próximo passo
Etiquetar documentos num modelo de processamento de documentos