Instalar uma atualização de software para o SharePoint Server
APLICA-SE A: 2013
2013  2016
2016  2019
2019  Subscription Edition
Subscription Edition  SharePoint no Microsoft 365
SharePoint no Microsoft 365
Antes de começar
Antes de começar o processo de atualização de software, revise as seguintes informações sobre as permissões, requisitos de hardware, requisitos de software e processos de atualização.
Permissões de conta e definições de segurança no SharePoint Servers
Descrição geral das atualizações de software do SharePoint Server 2016, 2019 e Subscription Edition
Observação
Embora os passos neste artigo se refiram ao SharePoint Server 2016, são aplicáveis ao SharePoint Foundation 2013, SharePoint Server 2013, SharePoint Server 2019 e SharePoint Server Subscription Edition, salvo indicação em contrário.
Para executar os procedimentos neste artigo, você deve ter as seguintes associações e funções:
função de servidor fixa securityadmin na instância do SQL Server
função de banco de dados fixa db_owner em todos os bancos de dados que devem ser atualizados.
Administrador Local no servidor no qual você executa os cmdlets Microsoft PowerShell
Antes de instalar uma atualização, verifique se as seguintes condições foram atendidas:
Todos os servidores web front-end são carga balanceada em conjunto e estão em rotação com o balanceador de carga.
Todos os servidores de farm estão funcionando adequadamente. Para Procurar, pode ver o estado do servidor com o cmdlet do Microsoft PowerShell Get-SPEnterpriseSearchStatus ou acedendo a Administração > Central Gerir Aplicações > de Serviço Search_service_application_name.
Todos os bancos de dados estão ativos e funcionando corretamente.
Não inicie a atualização se alguma das condições anteriores não estiver satisfeita. Solucione todos os problemas antes de continuar.
O SharePoint Server 2016, 2019 e o Subscription Edition podem lidar com determinadas falhas de atualização após a conclusão da fase de aplicação de patches. No entanto, se a atualização para compilação falhar, você pode precisar restaurar de um backup. Portanto, certifique-se de que você execute um backup completo antes de iniciar o processo de atualização. Após a restauração for concluída, você pode retomar a atualização. As tarefas concluídas não são executadas novamente. Para obter mais informações, consulte os seguintes recursos:
Determinar a estratégia de atualização
Antes de começar a implementar uma atualização de software, verifique se a estratégia de atualização que planeia utilizar é ideal para o seu ambiente do SharePoint Server 2016, 2019 ou Subscription Edition. Há vários fatores, como a redução do tempo de inatividade, custo e complexidade que determinam a estratégia usar para implantar uma atualização de software.
Para obter mais informações sobre como funciona o processo de anexação da base de dados, consulte os diagramas em Descrição geral do processo de atualização do SharePoint 2013 para o SharePoint Server 2016, Descrição geral do processo de atualização para o SharePoint Server 2019 e Descrição geral do processo de atualização para o SharePoint Server Subscription Edition.
Observação
Determinados links neste artigo vão ao conteúdo que está sobre a atualização de versão para, em vez da compilação para atualização. No entanto, o processo geral é semelhante para os dois tipos de atualização. Por exemplo, a fase de atualização de banco de dados é essencialmente a mesma para atualização de compilação a compilação e versão a versão.
Monitoramento do progresso da instalação
Monitore o processo que implanta as atualizações para verificar se a atualização está ocorrendo conforme planejado. Podem existir problemas que bloqueiam a atualização ou que resultam num farm atualizado que tem elementos que não funcionam conforme esperado. Preste atenção extra para sincronização de banco de dados e personalizações.
Recomendamos que você use a página Atualização e Migração na Administração Central como a ferramenta principal para exibir o status da instalação do patch e do produto, o status dos dados e o status da atualização em tempo real.
Após executar a instalação, você também pode exibir os arquivos de log e usar o Microsoft PowerShell para verificar o progresso da instalação.
Estado inicial
A ilustração a seguir mostra a topologia do farm que é usada como um exemplo para cada cenário de aplicação de patch descrito neste artigo.
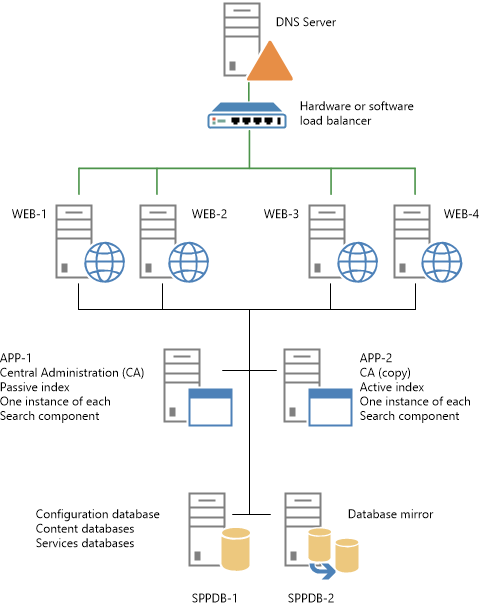
Quando estiver pronto para continuar, execute apenas um dos seguintes procedimentos neste artigo para instalar a atualização:
Uso do método in-loco sem compatibilidade com versões anteriores
Uso do método in-loco com compatibilidade com versões anteriores
Uso do método de anexação de banco de dados para a alta disponibilidade do conteúdo existente
Uso do método in-loco sem compatibilidade com versões anteriores
Neste cenário, você desativa as solicitações recebidas nos servidores Web front-end, assim desligando o farm como um todo. Em seguida, você deve instalar a atualização em todos os servidores do farm. Esta estratégia combina a atualização e a fase de atualização de compilação para compilação descrita na secção Descrição geral das atualizações de software do SharePoint Server 2016 da Descrição geral do processo de atualização do SharePoint 2013 para o SharePoint Server 2016.
A ilustração a seguir mostra as etapas necessárias para instalar a atualização no farm. Você pode usar a ilustração como um guia descendo as etapas no procedimento a seguir ("para instalar uma atualização sem compatibilidade com versões anteriores").
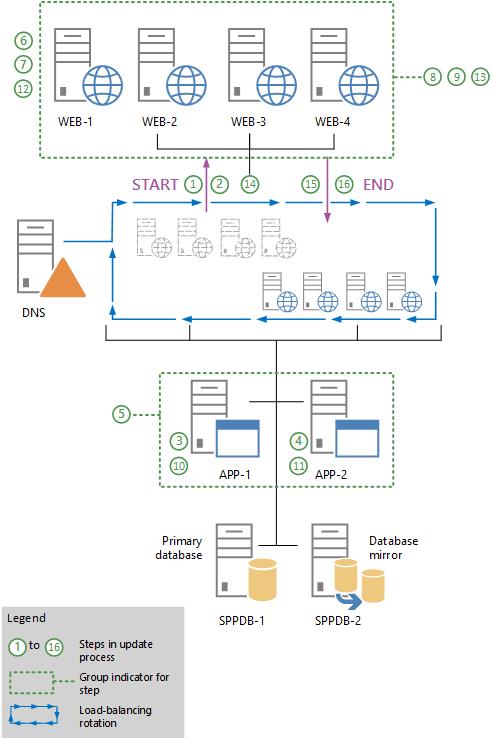
Instalação de uma atualização sem compatibilidade com versões anteriores
Notifique os utilizadores de que o farm não estará disponível enquanto estiver a instalar a atualização.
Remova todos os servidores web (WEB-1 a WEB-4) da rotação no balanceador de carga ou pause o balanceador de carga para interromper o recebimento de solicitações para os servidores.
Execute o arquivo executável de atualização para instalar a atualização no servidor de aplicativo que hospeda Administração Central (APP-1).
Execute o arquivo executável de atualização para instalar a atualização em todos os outros servidores de aplicativo que hospedar componentes de pesquisa (APP-2). Para tal, execute o procedimento Componentes de Pesquisa de Anfitrião que aparecem mais adiante neste artigo e, em seguida, regresse ao passo seguinte neste procedimento. De momento, não execute o Assistente de Configuração de Produtos SharePoint nestes servidores.
Revise os arquivos de log de atualização para verificar que todos os servidores de aplicativos foram atualizados com êxito.
O arquivo de log de atualização e o arquivo de log de erro estão localizados em %COMMONPROGRAMFILES%\Microsoft Shared\Web server extensions\16\LOGS. Os logs de atualização são nomeados no seguinte formato: Upgrade-YYYYMMDD-HHMMSS-SSS.log, em que YYYYMMDD é a data e HHMMSS-SSS é o horário (formato de 24 horas, minutos, segundos e milissegundos). O arquivo de log de erros da atualização reúne todos os erros e avisos em um arquivo menor, chamado Upgrade-YYYYMMDD-HHMMSS-SSS-error.log.
Faça logon no primeiro servidor Web (WEB-1).
Execute o arquivo executável para instalar a atualização no servidor Web.
Execute o arquivo executável para instalar a atualização nos servidores Web remanescentes (WEB-2, WEB-3 e WEB-4).
Revise os arquivos de log de atualização para verificar que todos os servidores web foram atualizados com êxito.
Execute o Assistente de Configuração de Produtos do SharePoint no servidor Administração Central (APP-1). Esta ação atualiza a base de dados de configuração e atualiza cada base de dados de conteúdos.
Para obter informações sobre como executar o assistente, consulte Instalar o SharePoint Server em vários servidores para o SharePoint Server 2016, 2019 ou Subscription Edition. Consulte Instalar o SharePoint 2013 em vários servidores para um farm de três camadas para o SharePoint 2013.
Execute o Assistente de Configuração de Produtos do SharePoint nos outros servidores de aplicativo.
Execute o Assistente de Configuração de Produtos do SharePoint no primeiro servidor Web (WEB-1).
Observação
Execute o assistente de configuração para garantir que se uma atualização falhar em um servidor específico, o erro não seja propagado para os outros servidores Web. Por exemplo, uma atualização com falha para um servidor pode fazer com que a atualização falhe para um ou mais conjuntos de sites.
Repita a etapa anterior para cada servidor Web remanescente.
Verificar a conclusão da atualização e o êxito. Para obter mais informações, veja Verificar atualizações de bases de dados no SharePoint Server 2016.
Adicione os servidores Web (WEB-1 a WEB-4) à rotação no balanceador de carga ou inicie o balanceador de carga para habilitar o recebimento de solicitações para os servidores.
Notifique os usuários de que o farm está disponível. Terminou de instalar a atualização e utilizar este artigo.
Uso do método in-loco com compatibilidade com versões anteriores
Este cenário tira partido da retrocompatibilidade do SharePoint e da funcionalidade de atualização diferida para reduzir o tempo de inatividade do farm necessário para implementar uma atualização de software. No entanto, o período de indisponibilidade não é eliminado. Os sites e serviços não estarão disponíveis enquanto o conteúdo da base de dados estiver a ser atualizado.
Esse cenário de atualização usa duas fases para instalar a atualização nos servidores do farm. Essas fases são:
Instale a atualização nos servidores do farm.
Execute uma atualização de compilação para concluir o processo de aplicação de patch.
Importante
Durante a fase de atualização, farm pode continuar a ser em produção com tempo mínimo de inatividade. No entanto, durante a fase de compilação para atualização, o farm estará disponível. Se os usuários tentam acessar o conteúdo enquanto o farm está atualizando, o resultado poderia ser upgrades com falha ou lentidão excessiva no processo de atualização devido a contenção de recursos e bloqueio. Uma tentativa é não suportada e testada.
Para obter mais informações, confira o seguinte:
- Descrição geral das atualizações de software do SharePoint Server 2016, 2019 e Subscription Edition
- Descrição geral do processo de atualização do SharePoint 2013 para o SharePoint Server 2016
- Verificar atualizações da base de dados no SharePoint Server 2019
- Verifique as atualizações do banco de dados na Edição de Assinatura do SharePoint Server
Fase de atualização
A ilustração a seguir mostra as etapas necessárias para instalar a atualização no farm. Você pode usar a ilustração como um guia à medida que você percorrer as etapas no procedimento a seguir, "para instalar a atualização".
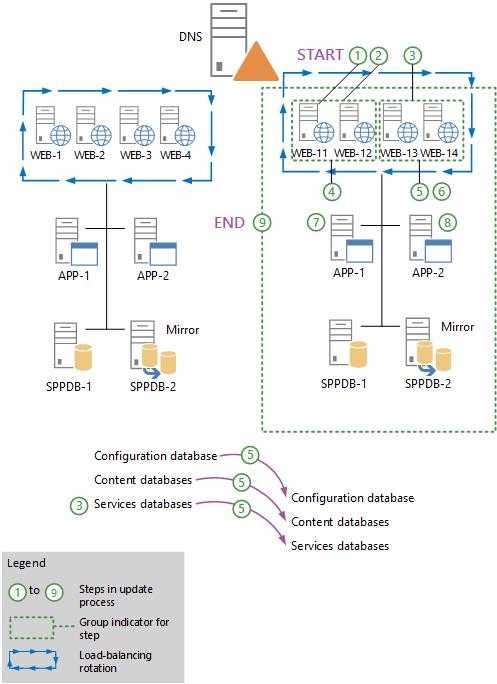
Para instalar a atualização
Remova metade dos servidores Web (WEB-1 e WEB-2) da rotação no balanceador de carga ou pause o balanceador de carga para interromper o recebimento de solicitações para os servidores.
Em cada servidor Web fora da rotação do balanceador de carga (WEB-1 e WEB-2), execute o arquivo executável para instalar a atualização. Não execute o Assistente de Configuração de Produtos SharePoint nestes servidores. Verificar se esses servidores web foram atualizadas com êxito examinando os arquivos de log de atualização.
O arquivo de log de atualização e o arquivo de log de erro estão localizados em %COMMONPROGRAMFILES%\Microsoft Shared\Web server extensions\16\LOGS. Os logs de atualização são nomeados no seguinte formato: Upgrade-YYYYMMDD-HHMMSS-SSS.log, em que YYYYMMDD é a data e HHMMSS-SSS é o horário (formato de 24 horas, minutos, segundos e milissegundos). O ficheiro de registo de erros de atualização combina todos os erros e avisos num ficheiro mais curto denominado Upgrade- YYYYMMDD-HHMMSS-SSS-error.log.
Remova os demais servidores web (WEB-3 e WEB-4) da rotação no balanceador de carga ou pause o balanceador de carga para interromper as solicitações de entrada para os servidores.
Adicione os servidores Web atualizados (WEB-1 e WEB-2) novamente na rotação de balanceamento de carga.
Em cada servidor Web fora da rotação do balanceamento de carga, execute o arquivo executável para instalar a atualização. De momento, não execute o Assistente de Configuração de Produtos SharePoint nestes servidores. Verifique se ambos os servidores web foram atualizados com êxito examinando os arquivos de log de atualização.
Adicione os servidores Web atualizados (WEB-3 e WEB-4) novamente à rotação de balanceamento de carga.
Instale a atualização em todos os servidores de aplicativo que hospedam os componentes de pesquisa (APP-1 e APP-2). Para tal, execute o procedimento Instalar uma atualização de software para o SharePoint Server 2016 que aparece mais à frente neste artigo e, em seguida, regresse ao passo seguinte neste procedimento. De momento, não execute o Assistente de Configuração de Produtos SharePoint.
Se o farm tiver servidores de aplicações adicionais que não alojam componentes de Pesquisa, execute o ficheiro executável de atualização para instalar a atualização nestes servidores. De momento, não execute o Assistente de Configuração de Produtos SharePoint nestes servidores.
Revise os arquivos de log de atualização para verificar se esses servidores de aplicativos foram atualizados com êxito.
Neste momento do processo, as bases de dados e outros componentes, como definições, funcionalidades e dados ao nível do site, ainda têm de ser atualizados porque o Assistente de Configuração de Produtos SharePoint não foi executado em nenhum dos servidores do farm. No entanto, o farm deve ser capaz de ser executado no modo de compatibilidade com versões anteriores.
Fase de atualização
A ilustração a seguir mostra as etapas que atualizam os servidores do farm para concluir o processo de aplicação de patch. Durante este processo, os sites que estão a ser atualizados não estarão disponíveis para os utilizadores.
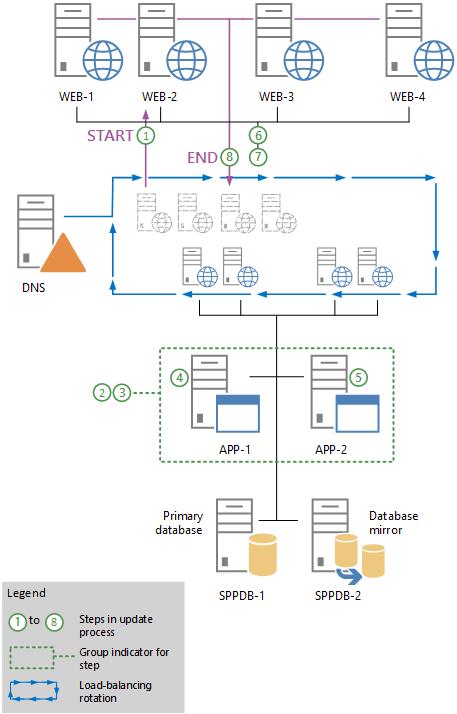
Use a ilustração anterior como guia para seguir as etapas no procedimento a seguir.
Importante
Monitore o status da atualização em cada servidor antes de atualizar o próximo servidor da sequência. Recomendamos que você crie um backup do farm antes de começar a atualização.
O procedimento a seguir mostra todas as etapas para atualizar o farm. Você pode atualizar todos os componentes no mesmo período de interrupção ou usar períodos de interrupção menores e atualizar partes separadas do farm em momentos diferentes. Se você desejar dividir a etapa de atualização, pode atualizar os seguintes componentes em períodos de interrupção separados:
Serviços
Se a atualização de software contiver atualizações para serviços que têm de ser aplicados, pode atualizar o serviço e, em seguida, retomar a operação do farm (passo 8 no procedimento seguinte) até que seja possível demorar mais tempo a concluir o conteúdo e a atualização do farm.
Bancos de dados de conteúdo
Você pode fazer uma interrupção curta para atualizar apenas alguns bancos de dados de conteúdo (etapas 3 e 4 no procedimento) de cada vez e retomar a operação do farm (etapa 8 no seguinte procedimento). Você pode repetir o processo em períodos de interrupção sucessivos até atualizar todo o conteúdo e os servidores do farm estarem prontos para serem atualizados.
Você também pode atualizar bancos de dados de conteúdo individuais paralelamente para um número muito pequeno de bancos de dados simultaneamente. No entanto, não tente atualizar demasiadas bases de dados de conteúdos em paralelo, uma vez que atrasa o processo de atualização geral e prolonga o tempo de indisponibilidade. Recomendamos que não atualize mais do que duas bases de dados de conteúdo no mesmo volume do SQL Server de cada vez. Inicie a atualização de cada banco de dados de conteúdo que ocorrerá em paralelo com vários minutos de intervalo entre si para evitar a contenção de bloqueio conforme o processo de atualização for iniciado. Além disso, limite o número de bancos de dados de conteúdo atualizados em um único servidor Web ou servidor de aplicativos. Cada processo de atualização adicional consome um número relativamente grande de recursos. O número normal de bancos de dados que você pode atualizar por servidor Web ou servidor de aplicativos é quatro. Porém, tenha cuidado para não exceder o número de bancos de dados sendo atualizados por volume do SQL Server, independentemente de qual servidor Web ou servidor de aplicativos originar a atualização.
Atualização do farm
Remova os servidores Web (WEB-1 a WEB-4) da rotação no balanceador de carga ou pause o balanceador de carga para interromper a chegada de solicitações para os servidores.
Importante
Os sites e serviços estarão indisponíveis até que a atualização seja concluída e os servidores retornados a um estado de balanceamento de carga.
Atualize os serviços específicos conforme necessário.
Algumas atualizações também podem exigir que você execute outros cmdlets do PowerShell para atualizar aplicativos de serviço específicos. Anotações de uma atualização de software podem indicar que você precisa atualizar um serviço específico para que ele continue a operar após a correção. Isto aplica-se a um serviço que não pode operar no modo de retrocompatibilidade, por exemplo.
Você pode criar um curto período offline para atualizar o serviço sem precisar atualizar o farm completo. Os outros cmdlets do PowerShell para atualizar aplicativos de serviço específicos devem estar nas anotações, se forem necessários.
(Opcional) Utilize o cmdlet Upgrade-SPContentDatabase do PowerShell para atualizar cada base de dados de conteúdos. Para saber mais, confira Upgrade-SPContentDatabase.
Este é um passo opcional, mas ajuda a garantir que todas as bases de dados de conteúdos são atualizadas primeiro. Ela tem a vantagem de permitir alguns paralelismos para reduzir o tempo de interrupção. Se não for executada, todas as restantes bases de dados de conteúdos não atualizadas serão atualizadas em série quando executar o Assistente de Configuração de Produtos SharePoint para atualizar os servidores do farm.
Importante
Execute o cmdlet Upgrade-SPContentDatabase para cada banco de dados. Você pode executar esse cmdlet a partir de qualquer servidor web ou servidor de aplicativos atualizado. Observe que o conteúdo do banco de dados estará indisponível enquanto esse processo estiver sendo executado em tal banco de dados.
No servidor Administração Central (APP-1), siga um destes procedimentos:
Execute o Assistente de Configuração de Produtos do SharePoint
Execute os seguintes comandos na linha de comandos do PowerShell:
cd \Program Files\Common Files\Microsoft Shared\web server extensions\16\bin PSConfig.exe -cmd upgrade -inplace b2b -wait -cmd applicationcontent -install -cmd installfeatures -cmd secureresourcesImportante
O Assistente de Configuração de Produtos do SharePoint também inicia uma atualização imediata do banco de dados de configuração e de todos os outros bancos de dados que ainda não estiverem atualizados. Pelo fato de ser provável que os bancos de dados de conteúdo sejam os únicos bancos de dados já atualizados, conforme descrito na etapa anterior, todos os bancos de dados de aplicativos de serviço também são atualizados nessa etapa. Seus sites estarão indisponíveis durante a execução desse processo.
Execute o PSConfig ou Assistente de Configuração de Produtos do SharePoint (como na etapa 4 deste procedimento) no servidor de aplicativos restante (APP-2).
Execute o PSConfig ou Assistente de Configuração de Produtos do SharePoint (como etapa 4 deste procedimento) nos servidores web (WEB-1 a WEB-4).
Verificar a conclusão da atualização e o êxito.
Para obter mais informações, consulte Verificar atualizações de bases de dados no SharePoint 2013, Verificar atualizações de bases de dados no SharePoint Server 2016, Verificar atualizações de bases de dados no SharePoint Server 2019 e Verificar atualizações de bases de dados no SharePoint Server Subscription Edition .
Adicione os servidores Web atualizados (WEB-1 a WEB-4) novamente à rotação no balanceador de carga.
Terminou de instalar a atualização e utilizar este artigo.
Uso do método de anexação de banco de dados para a alta disponibilidade do conteúdo existente
Para garantir a alta disponibilidade do conteúdo existente, este cenário usa bancos de dados somente leitura no farm existente. Você instala a atualização em um novo farm e encaminha o tráfego de usuários para o novo farm após as atualizações serem concluídas.
A ilustração a seguir mostra a sequência das etapas a serem seguidas para instalar a atualização em um novo farm usando o método de anexação de banco de dados.
Para obter mais informações, consulte Atualizar bases de dados de conteúdos do SharePoint 2013 para o SharePoint Server 2016, Atualizar bases de dados do SharePoint 2016 para o SharePoint Server 2019 e Atualizar bases de dados do SharePoint Server 2019 e do SharePoint Server 2016 para o SharePoint Server Subscription Edition.
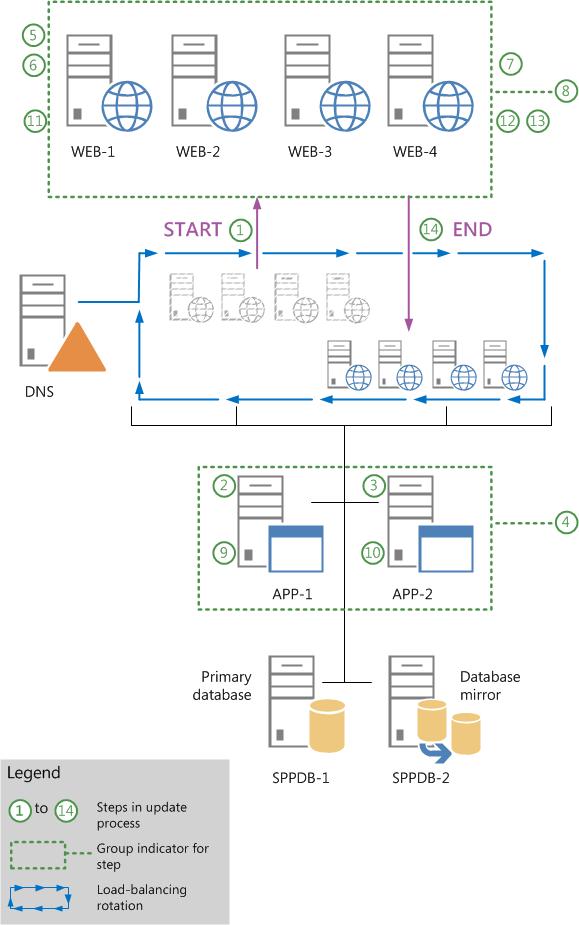
Use a ilustração anterior como guia para seguir as etapas recomendadas no processo de atualização a seguir.
Instalação da atualização usando o método de anexação de banco de dados
Crie um novo farm onde irá instalar a atualização de software. Este farm não requer servidores Web front-end.
Para obter mais informações, consulte Criar o farm do SharePoint 2016 para uma atualização de anexação de base de dados, Criar o farm do SharePoint Server 2019 para uma atualização de anexo de base de dados e Criar o farm do SharePoint Server Subscription Edition para uma atualização de anexação de base de dados.
Observação
Se o farm original usar um espelho de banco de dados, configure o espelhamento após implantar a atualização de software no novo farm.
Configure os bancos de dados no farm existente para que eles estejam no estado somente leitura.
Observação
Se o farm existente for espelhado, pause o espelhamento antes de configurar os bancos de dados como somente leitura.
Para obter mais informações sobre como configurar bases de dados só de leitura, consulte a secção "Definir as Bases de Dados de Versão Anterior como Read-Only (Anexar base de dados com bases de dados Read-Only)" em Atualizar bases de dados de conteúdos do SharePoint 2013 para o SharePoint Server 2016 e Executar um farm que utiliza bases de dados só de leitura no SharePoint Server.
Configure os bancos de dados de aplicativos de serviço no farm existente para que eles fiquem no estado somente leitura. Isso evita alterações inesperadas nos aplicativos de serviço.
Observação
Os passos 4 a 13 não se aplicam ao SharePoint Foundation 2013, SharePoint Server 2016, SharePoint Server 2019 e SharePoint Server Subscription Edition.
Se estiver a aplicar patches à base de dados da aplicação de serviço do Serviço de Perfis de Utilizador, tem de exportar a chave de encriptação do Serviço de Sincronização de Perfis de Utilizador da base de dados antiga e, em seguida, importar a chave para a nova base de dados. Essa chave também é conhecida como a chave MIIS (Microsoft Identity Integration Server), a chave de criptografia do Serviço de Sincronização e a chave do FIM 2010 (Forefront Identity Manager 2010). Se não exportar e, em seguida, importar a chave corretamente, o Serviço de Sincronização não iniciará. Para exportar a chave de criptografia, execute estas etapas:
Utilize as credenciais de administrador do farm para iniciar sessão no computador que contém a antiga base de dados da aplicação de serviço do Serviço de Perfis de Utilizador.
Abra a janela Prompt de Comando e vá para a seguinte pasta:
%Program Files%\Microsoft Office Servers\15.0\Synchronization Service\Bin\
Digite o comando a seguir e pressione Enter.
miiskmu.exe /e<Caminho>
Em <que Path> é o caminho completo do ficheiro para o qual pretende exportar a chave.
Faça backup dos bancos de dados de conteúdo no farm existente. Para saber mais, confira Planejamento de backup e recuperação no SharePoint Server.
Para importar a chave de criptografia, execute estas etapas:
Utilize as credenciais de administrador do farm para iniciar sessão no computador que contém a nova base de dados da aplicação de serviço do Serviço de Perfis de Utilizador.
Tente iniciar o serviço de Sincronização de Perfil de Usuário. Uma vez que ainda não importou a chave de encriptação, o serviço não inicia. Confirme que o serviço não começou utilizando o registo ULS ou certificando-se de que o estado do serviço é Parado.
Abra a janela Prompt de Comando e vá para a seguinte pasta:
%Program Files%\Microsoft Office Servers\15.0\Synchronization Service\Bin\
Digite o comando a seguir e pressione Enter.
miiskmu.exe /i<Caminho>{0E19E162-827E-4077-82D4-E6ABD531636E}
Em <que Path> é o caminho completo do ficheiro para o qual exportou a chave.
(Opcional) Para verificar se a chave de criptografia foi importada corretamente, no prompt de comando, digite o seguinte comando e pressione Enter:
miiskmu.exe /c {0E19E162-827E-4077-82D4-E6ABD531636E}
Restaure os bancos de dados de conteúdo no novo servidor de banco de dados.
Crie aplicativos de serviço no novo farm para cada aplicativo de serviço existente no farm antigo.
Duplique todas as configurações do farm existente.
Use o método de anexação do banco de dados para criar os bancos de dados no novo farm. Para obter mais informações, consulte Atualizar bases de dados do SharePoint 2013 para o SharePoint Server 2016 e Anexar e restaurar bases de dados de conteúdos só de leitura no SharePoint Server.
Verifique se não há problemas com o novo farm.
Habilite o novo farm como o farm de produção configurando o DNS para apontar para o novo farm ou verificando se o novo farm está com o balanceamento de carga. Verifique se os usuários podem acessar o novo farm.
Conceda um período para os usuários mudarem do DNS armazenado em cache e encerre o farm.
Verifique a conclusão e o êxito da atualização. Para obter mais informações, veja Verificar atualizações de bases de dados no SharePoint 2016.
Terminou de instalar a atualização e utilizar este artigo.
Instalar uma atualização de software em servidores que hospedam componentes de Pesquisa
Efetue os procedimentos nesta secção apenas quando forem apontados a partir de outros procedimentos neste artigo. Isto inclui os seguintes procedimentos que estão nesta secção:
Atualizar servidores que hospedam componentes de pesquisa durante o tempo de inatividade do farm
Atualizar servidores que hospedam componentes de pesquisa com tempo mínimo de inatividade
Determine os grupos de disponibilidade do servidor para atualização com o mínimo de tempo de inatividade
Atualizar os servidores que hospedam os componentes de Pesquisa durante o tempo de inatividade do farm
Pause o aplicativo de serviço de Pesquisa digitando os seguintes comandos no prompt de comando do PowerShell:
$ssa=Get-SPEnterpriseSearchServiceApplication Suspend-SPEnterpriseSearchServiceApplication -Identity $ssaEm cada servidor que hospeda um ou mais componentes de Pesquisa, pare os serviços do Windows relacionados à Pesquisa na seguinte ordem:
SPTimerV4
OSearch16
SPSearchHostController
Importante
Verifique se cada serviço for interrompido antes de interromper o serviço próximo.
Em cada servidor que hospeda um ou mais componentes de pesquisa, execute o arquivo executável de atualização para instalar a atualização.
Em cada servidor que hospeda um ou mais componentes de pesquisa, inicie os serviços do Windows relacionados à pesquisa na seguinte ordem:
SPSearchHostController
OSearch16
SPTimerV4
Verifique se todos os componentes da Pesquisa ficaram ativos após a atualização digitando o seguinte comando no prompt de comando PowerShell:
Get-SPEnterpriseSearchStatus -SearchApplication $ssa | where {$_.State -ne "Active"} | flExecute o comando novamente até que nenhum componente da Pesquisa esteja listado na saída.
Retome o aplicativo de serviço de Pesquisa digitando o seguinte comando no prompt de comando do PowerShell:
Resume-SPEnterpriseSearchServiceApplication -Identity $ssaVerifique se o farm está rastreando conteúdo atualizado e se é capaz de indexar documentos novos e modificados. Para fazer isso, adicione ou modifique um item em um conjunto de sites, execute um rastreamento para a fonte de conteúdo de sites do SharePoint Local e, em seguida, realize uma pesquisa pelo item e verifique se ele aparece nos resultados da pesquisa.
Atualizar os servidores que hospedam os componentes de Pesquisa com mínimo de tempo de inatividade
Divida os servidores que hospedam os componentes da Pesquisa em dois grupos de disponibilidade para minimizar o tempo de inatividade durante sua atualização e a atualização de compilação a compilação. (Contanto que um dos grupos esteja ativo e íntegro, o farm poderá atender às consultas e rastrear e indexar conteúdo.) Para instruções sobre como dividir os servidores em dois grupos de disponibilidade, veja o procedimento Determinar os grupos de disponibilidade do servidor para atualização com o mínimo de tempo de inatividade mais adiante neste artigo.
Pause o aplicativo de serviço de Pesquisa digitando o seguinte comando no prompt de comando do PowerShell:
Suspend-SPEnterpriseSearchServiceApplication -Identity $ssaEm cada servidor no grupo de disponibilidade de servidor 1, pare os serviços do Windows relacionados à Pesquisa na seguinte ordem:
SPTimerV4
OSearch16
SPSearchHostController
Importante
Verifique se cada serviço for interrompido antes de interromper o serviço próximo.
Em cada servidor no grupo de disponibilidade 1, execute o arquivo executável da atualização para instalá-la.
Em cada servidor no grupo de disponibilidade 2, interrompa os serviços do Windows relacionados à Pesquisa na mesma ordem de interrupção indicada para o grupo de disponibilidade 1. Mais uma vez, é importante verificar se cada serviço é parado antes de parar o serviço seguinte.
Em cada servidor no grupo de disponibilidade 1, inicie os serviços do Windows relacionados à pesquisa na seguinte ordem:
SPSearchHostController
OSearch16
SPTimerV4
Aguarde até que todos os componentes de Pesquisa associados ao grupo de disponibilidade 1 estejam ativos. Para determinar quais componentes estão ativos, digite o seguinte comando no prompt de comando do PowerShell:
Get-SPEnterpriseSearchStatus -SearchApplication $ssa | where {$_.State -eq "Active"} | flExecute o comando novamente até que todos os componentes de Pesquisa associados ao grupo de disponibilidade 1 estejam listados na saída.
Em cada servidor no grupo de disponibilidade 2, execute o arquivo executável de atualização para instalar a atualização.
Em cada servidor no grupo de disponibilidade 2, inicie os serviços do Windows relacionados à Pesquisa na mesma ordem de inicialização indicada para o grupo de disponibilidade 1.
Aguarde até que todos os componentes de Pesquisa associados ao grupo de disponibilidade 2 estejam ativos. Para determinar quais componentes estão ativos, digite o seguinte comando no prompt de comando do PowerShell:
Get-SPEnterpriseSearchStatus -SearchApplication $ssa | where {$_.State -eq "Active"} | flExecute o comando novamente até que todos os componentes de Pesquisa associados ao grupo de disponibilidade 2 estejam listados na saída.
Retome o aplicativo de serviço de Pesquisa digitando o seguinte comando no prompt de comando do PowerShell:
Resume-SPEnterpriseSearchServiceApplication -Identity $ssaVerifique se o farm está rastreando conteúdo atualizado e se é capaz de indexar documentos novos e modificados. Para fazer isso, adicione ou modifique um item em um conjunto de sites, execute um rastreamento para a fonte de conteúdo de sites do SharePoint Local e, em seguida, realize uma pesquisa pelo item e verifique se ele aparece nos resultados da pesquisa.
Determine os grupos de disponibilidade do servidor para atualização com o mínimo de tempo de inatividade
Inicie uma Shell de Gestão do SharePoint em qualquer servidor no farm.
Determine o principal componente de administração de Pesquisa e o servidor que hospeda o componente digitando os seguintes comandos no prompt de comando PowerShell:
$ssa=Get-SPEnterpriseSearchServiceApplication Get-SPEnterpriseSearchStatus -SearchApplication $ssa | where { (($_.State -ne "Unknown") -and ($_.Name -match "Admin")) } | ForEach {if (Get-SPEnterpriseSearchStatus -SearchApplication $ssa -Component $_.Name -Primary) { Get-SPEnterpriseSearchTopology -SearchApplication $ssa -active | Get-SPEnterpriseSearchComponent -identity $($_.Name) } }Determine o conjunto de servidores no grupo de disponibilidade 1. Esses servidores devem atender aos seguintes requisitos de três:
O conjunto deve conter um ou mais, mas não todos, dos seguintes tipos de componentes de pesquisa:
Componente de processamento de conteúdo
Componente do processamento de consulta
Componente de processamento de análise
Componente de rastreamento
Componente do índice
O conjunto deve conter um ou mais, mas nem todos os componentes de índice para cada partição de índice.
O conjunto tem de conter um componente de administração de Pesquisa que não seja o componente principal que foi identificado no passo 2 neste procedimento.
Determine o conjunto de servidores no grupo de disponibilidade 2. Este conjunto de deve conter todos os servidores restantes que hospedar componentes de pesquisa, incluindo o servidor que hospeda o componente de administração de pesquisa primário identificado na etapa 2 deste procedimento.
Instalar uma atualização de software em servidores que alojam a Cache Distribuída
Antes de reiniciar um servidor para executar uma atualização de software ou o Assistente de Configuração, tem de parar a Cache Distribuída para impedir frações de cache não alocadas. Siga o processo descrito aqui para encerrar corretamente a Cache Distribuída.
Importante
Não utilize Stop-SPDistributedCacheServiceInstance -Graceful para o SharePoint Server 2013, SharePoint Server 2016 e SharePoint Server 2019, uma vez que esta ação irá terminar a Cache Distribuída antes de a cache ser transferida para outro servidor no farm. No entanto Stop-SPDistributedCacheServiceInstance -Graceful , pode ser utilizado para o SharePoint Server Subscription Edition.
Resolver problemas de atualizações de software em servidores que alojam componentes de Pesquisa
Problema: Após uma atualização, poderá já não ter a chave de registo ou as permissões do sistema de ficheiros adequadas.
Resolução: Execute o seguinte comando:
Initialize-SPResourceSecurity