Configurar a Pesquisa do Microsoft OneDrive a partir do SharePoint Server
APLICA-SE A: 2013
2013  2016
2016  2019
2019  Subscription Edition
Subscription Edition  SharePoint no Microsoft 365
SharePoint no Microsoft 365
Depois de instalar o Service Pack 1 para o SharePoint Server, quando os seus utilizadores selecionarem OneDrive ou Sites na barra de navegação, pode redirecioná-los para o Microsoft OneDrive para profissionais e pequenas empresas. Para saber como fazê-lo, consulte Planear o OneDrive híbrido.
Este artigo descreve como pode configurar uma opção no Centro de Pesquisa empresarial do SharePoint Server para devolver apenas os resultados da pesquisa do OneDrive. Esta opção, denominada pesquisa vertical, proporcionará uma forma fácil de um utilizador do SharePoint Server no local procurar apenas os seguintes itens no OneDrive para uma correspondência com a consulta de pesquisa do utilizador:
Itens que o utilizador armazenou no OneDrive.
Itens no OneDrive que são partilhados com o utilizador.
Itens no OneDrive que são partilhados com todas as pessoas.
Como os utilizadores vão aceder à pesquisa vertical do OneDrive
Uma consulta vertical filtra os resultados da pesquisa de modo que apenas um determinado subconjunto de todos os resultados relevantes seja apresentado. O SharePoint Server fornece quatro verticais de pesquisa pré-configuradas: Tudo, Pessoas, Conversações e Vídeos. Você pode ver os links para essas pesquisas verticais na Web Part da Navegação de pesquisa, que está abaixo da caixa de pesquisa em uma página-resultados da pesquisa, conforme mostrado na seguinte captura de tela.

Quando um usuário inserir uma consulta de pesquisa na caixa de pesquisa e clicar em um dos links de pesquisa vertical, o sistema de Pesquisa retornará os resultados da pesquisa que correspondem somente a esta busca vertical. Por exemplo, se o usuário digitar Azure na caixa de pesquisa e selecionar o link de pesquisa vertical Vídeos, o sistema de pesquisa retornará somente resultados de pesquisa que são vídeos relacionados ao Azure.
Neste artigo, na implementação do SharePoint Server, irá criar uma pesquisa vertical para o OneDrive. Em seguida, você irá adicionar um link no Centro de Pesquisa corporativo para a nova pesquisa vertical. O link no Centro de Pesquisa corporativo parecerá mais ou menos com isso, dependendo de como você o nomear.

Depois disso, quando os utilizadores do SharePoint Server no local escreverem consultas na caixa de pesquisa no Centro de Pesquisa da empresa e selecionarem a ligação de pesquisa vertical do OneDrive que criou, só receberão resultados de pesquisa do OneDrive.
Configurar a Pesquisa do OneDrive ao criar uma pesquisa vertical do OneDrive
Para criar uma pesquisa vertical na sua implementação do SharePoint Server que irá permitir que os utilizadores procurem apenas itens que estejam no OneDrive, efetue os seguintes procedimentos, que são descritos em detalhe neste artigo:.
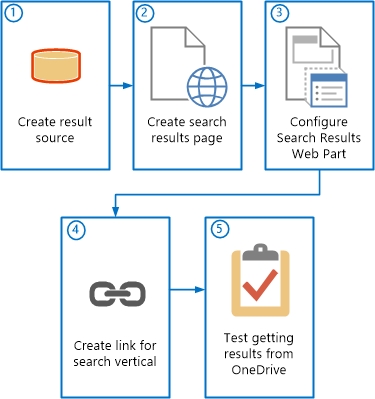
Ou seja, na implementação do SharePoint Server, faça o seguinte:
Passo 2: criar uma página de resultados de pesquisa para a pesquisa vertical do OneDrive.
Passo 3: Configurar a Peça Web Resultados da Pesquisa para apresentar os resultados do OneDrive.
Passo 4: criar uma ligação no Centro de Pesquisas para a pesquisa vertical do OneDrive.
Antes de começar
Antes de executar os procedimentos descritos neste artigo, não se esqueça do seguinte:
Conclua os procedimentos em Configurar o OneDrive híbrido.
Configure um ambiente híbrido do SharePoint de acordo com as instruções nos dois artigos seguintes e pela seguinte ordem:
-
Para obter informações adicionais sobre a sincronização de utilizadores e palavras-passe, consulte Formas de sincronizar utilizadores e palavras-passe em Configurar o OneDrive híbrido.
- Crie um Centro de Pesquisa empresarial na sua implementação do SharePoint Server, se ainda não existir um. Para obter mais informações, consulte Criar um site do Centro de Pesquisas no SharePoint Server.
Passo 1: criar uma origem de resultados que especifique o OneDrive como o repositório de conteúdos para obter os resultados da pesquisa
Neste procedimento, vai criar uma origem de resultados na implementação do SharePoint Server. Esta fonte de resultados é uma definição que especifica a URL e o caminho no Office 365 do qual obter os resultados de pesquisa, o protocolo para a obtenção desses resultados e várias outras configurações relacionadas.
Uma fonte de resultados pode ser criada no nível do aplicativo de serviço de Pesquisa, no nível do conjunto de sites ou no nível do site. Neste procedimento, você cria a fonte de resultados no nível do aplicativo de serviço de Pesquisa. Isso disponibiliza a fonte de resultados para qualquer regra de consulta criada no nível do aplicativo do serviço de Pesquisa no aplicativo do serviço de Pesquisa e para qualquer regra de consulta criada por um conjunto de sites ou site que esteja em um aplicativo web que consome o aplicativo de serviço de Pesquisa.
Para criar a origem de resultados
Verifique se a conta de usuário utilizada para executar esse procedimento é um administrador do aplicativo de serviço de Pesquisa que você deseja configurar.
Na implementação do SharePoint Server, no site da Administração Central , na secção Gestão de Aplicações , selecione Gerir aplicações de serviço.
Selecione a aplicação do Serviço de pesquisa à qual pretende adicionar uma origem de resultados.
Na página Search_service_application_name:Administração de Pesquisas da aplicação de serviço de Pesquisa, na Iniciação Rápida, selecione Origens de Resultados.
Na página Search_service_application_name:Gerir Origens de Resultados , selecione Nova Origem de Resultados.
Na página Search_service_application_name:Adicionar Origem de Resultados , faça o seguinte:
Na caixa Nome , introduza um nome para a nova origem de resultados (por exemplo, Resultados do OneDrive no Office 365).
(Opcional) Na caixa Descrição , introduza uma descrição da nova origem de resultados.
Esta descrição aparece como uma descrição quando o ponteiro se baseia na origem de resultados em determinadas páginas de configuração.
Na seção Protocolo, selecione SharePoint Remoto.
Na secção URL do Serviço Remoto , introduza o endereço da coleção de sites raiz no SharePoint no Microsoft 365 a partir do qual pretende obter os resultados da pesquisa.
O endereço da coleção de sites raiz no SharePoint no Microsoft 365 é normalmente do formulário https:// tenant_name.sharepoint.com, em que tenant_name é o nome da organização do Microsoft 365.
Na seção Tipo, selecione Resultados da Pesquisa do SharePoint.
Na secção Transformação de Consulta , depois de {searchTerms}, introduza um espaço e, em seguida, introduza o seguinte:
path:https:// tenant_name-my.sharepoint.com/personal
Em geral, você pode usar uma transformação de consulta para restringir os resultados de pesquisa para um subconjunto especificado. Neste caso, vai utilizar uma transformação de consulta para especificar a propriedade Caminho, que restringe os resultados da pesquisa a documentos que estão no OneDrive. Para obter mais informações sobre transformações de consulta, consulte os seguintes recursos:
Transformar consultas em origens de resultados em Planear transformar consultas e resultados de encomendas no SharePoint Server
Na seção Informação de Credenciais, selecione Autenticação Padrão.
As suas definições na página Search_service_application_name:Adicionar Origem de Resultados têm um aspeto semelhante ao seguinte:
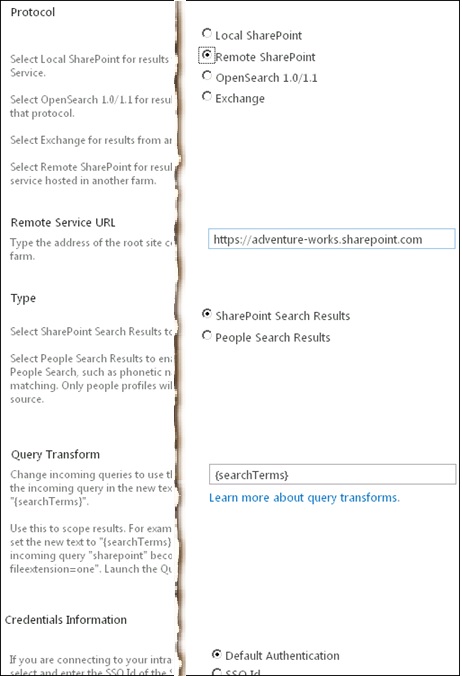
Para salvar a nova fonte de resultados, selecione OK.
Passo 2: criar uma página de resultados de pesquisa para a pesquisa vertical do OneDrive
Cada vertical de pesquisa pode ter a sua própria página de resultados de pesquisa na qual os resultados dessa vertical são apresentados. No procedimento seguinte, vai criar a página search-results que apresentará os resultados da pesquisa vertical do OneDrive.
Para criar a página search-results para a pesquisa vertical do OneDrive
Verifique se a conta de usuário que você usa para executar esse procedimento é um administrador de conjunto de sites ou proprietário de site para o Centro de Pesquisa Corporativo.
Na implementação do SharePoint Server, navegue para o Centro de Pesquisa da empresa.
A URL do Centro de Pesquisa Corporativo tipicamente tem o formato http:// host_name/sites/ Search_Center_name.
Vá para Configurações>Conteúdo do Site>Páginas.
Esta página Páginas contém uma lista de todas as páginas de resultados de pesquisa para o Centro de Pesquisa Corporativo.
A partir da página Páginas, adicione uma nova página de resultados de pesquisa, fazendo o seguinte:
No friso, selecione o separador Ficheiros .
Selecione Novo Documento e, em seguida, selecione Página.
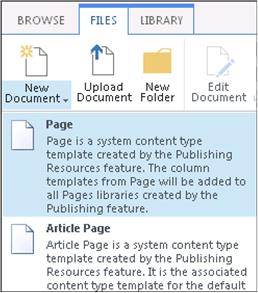
Na página Criar Página , faça o seguinte:
Na caixa Título , introduza um título para a nova página de resultados da pesquisa, como OneDriveResults.
(Opcional) Na caixa Descrição, insira uma descrição para a nova página.
Na caixa URL , introduza a parte do URL que pretende utilizar para identificar a página, como o OneDriveResults.
Na seção Layout da página, não se esqueça de selecionar (Página de Boas-vindas) Resultados da Pesquisa.
Isto especifica a forma como a nova página de resultados de pesquisa é apresentada.
Suas configurações na página Criar Página terá mais ou menos a seguinte aparência:
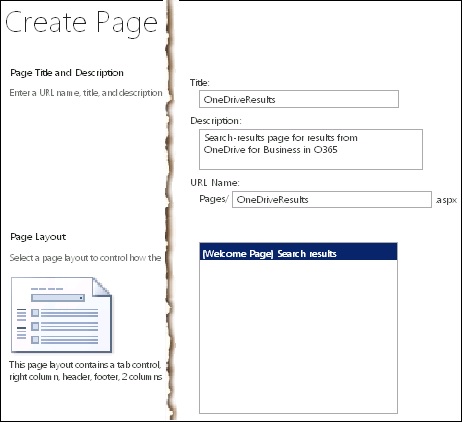
Selecione Criar.
Na página que contém uma lista de todas as páginas de resultados de pesquisa para o Centro de Pesquisa Corporativo, faça o seguinte:
Selecione o ícone ao lado do nome da página de resultados de pesquisa (como Resultados do One Drive) que você criou.
Isso seleciona a linda na lista de páginas de resultados de pesquisa.
Na guia Arquivos, na seção Abrir & Fazer check-out, selecione Fazer check-in.
Na caixa de diálogo Dar entrada , faça o seguinte:
No campo Versão, selecione Versão Principal 1.0 (publicar).
No campo Reter Check-out, selecione Não.
(Opcional) No campo Comentários, insira os comentários, conforme apropriado para sua configuração.
Selecione OK.
Isto verifica e publica a página.
Passo 3: Configurar a Peça Web Resultados da Pesquisa para apresentar resultados do OneDrive
Neste procedimento, você configura a Web Part de Resultados da Pesquisa na página de resultados de pesquisa que você criou no procedimento anterior neste artigo (Etapa 2). Configure a Peça Web Resultados da Pesquisa para apresentar os resultados da pesquisa a partir do OneDrive.
Para configurar a Peça Web Resultados da Pesquisa para apresentar os resultados da pesquisa do OneDrive
Verifique se a conta de usuário que você usa para executar esse procedimento é um administrador de conjunto de sites ou proprietário de site para o Centro de Pesquisa Corporativo.
Vá para a página que tem uma lista de todas as páginas de resultados de pesquisa para o Centro de Pesquisa Corporativo.
Você acessou esta página no procedimento anterior deste artigo (Etapa 2). Para acessá-la novamente, procure o Centro de Pesquisa Corporativo, e em seguida vá para Configurações>Conteúdo do Site>Páginas. A URL da página terá mais ou menos a seguinte aparência http:// host_name/sites/ Search_Center_name/Pages/Forms/AllItems.aspx.
Selecione o nome da página de resultados da pesquisa (como OneDriveResults) que criou, deu entrada e publicou no procedimento anterior neste artigo (Passo 2).
A seleção do nome da página search-results abre essa página.
Observação
Na página search-results , poderá ver a mensagem Lamentamos, algo correu mal ou a mensagem Nada aqui corresponde à sua pesquisa. Estas são mensagens padrão que podem ser exibidas na página de resultados de pesquisa quando uma pesquisa do usuário falha. Estas mensagens não se aplicam à configuração que você está fazendo atualmente.
Vá para Configurações>Editar página.
No friso, selecione o separador PÁGINA .
No separador PÁGINA , na Peça Web Resultados da Pesquisa, mova o ponteiro para a direita até ver a seta para baixo e, em seguida, selecione a seta.
O menu da Web Part Resultados da Pesquisa aparece.
No menu Peça Web Resultados da Pesquisa , selecione Editar Peça Web.
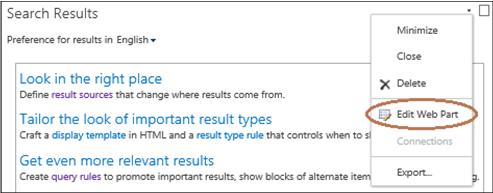
O painel de ferramentas da Web Part Resultados da Pesquisa em seguida aparece na parte superior direita da página que você está editando.
No painel de ferramentas Da Peça Web Resultados da Pesquisa, selecione Alterar consulta.
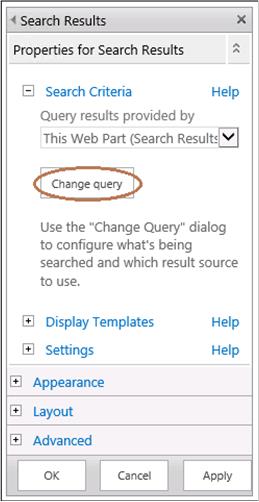
Na caixa de diálogo Crie sua consulta, faça o seguinte:
Na secção Selecionar uma consulta , na lista pendente, selecione a origem de resultados que criou no primeiro procedimento deste artigo, como Resultados do OneDrive no Office 365.
Isto faz com que os resultados da pesquisa do OneDrive apareçam na Peça Web Resultados da Pesquisa na página Resultados da pesquisa do OneDriveResults.
Ignore as outras secções na caixa de diálogo e, em seguida, selecione OK.
No separador PÁGINA , no grupo Editar , selecione Dar Entrada.
Na caixa de diálogo Fazer Check-In, faça o seguinte:
(Opcional) Introduza os comentários conforme adequado para a configuração.
Selecione Continuar.
Execute um dos procedimentos a seguir para publicar a página:
Selecione Publicar este rascunho.
Faça o seguinte:
No separador Publicar , selecione Publicar.
Na caixa de diálogo Publicar , introduza opcionalmente os comentários conforme adequado à configuração e, em seguida, selecione Continuar.
Passo 4: Criar uma ligação no Centro de Pesquisas para a vertical de pesquisa do OneDrive
Neste procedimento, vai criar a ligação no Centro de Pesquisa empresarial do SharePoint Server em que os utilizadores irão clicar para obter resultados do OneDrive. Depois de criar o link, ele aparece na Web Part Navegação de Pesquisa, abaixo da caixa de pesquisa ao lado dos links para as outra pesquisas verticais, tais como Tudo e Pessoas. Os links na Web Part de Navegação de Pesquisa terão mais ou menos a seguinte aparência, dependendo da sua configuração particular:

Para criar a ligação para a pesquisa vertical do OneDrive
Verifique se a conta de utilizador que utiliza para efetuar este procedimento é um administrador da coleção de sites ou proprietário do site do Centro de Pesquisa empresarial na implementação do SharePoint Server.
Navegue para o Centro de Pesquisa empresarial na implementação do SharePoint Server.
A URL do Centro de Pesquisa Corporativo tipicamente tem o formato http:// host_name/sites/ Search_Center_name.
Vá para Configurações>Configurações do Site.
Na página Definições do Site , na secção Procurar , selecione Definições de Pesquisa.
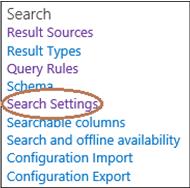
Na página Definições de Pesquisa , faça o seguinte:
(Opcional) Na secção Introduzir um URL do Centro de Pesquisas , na caixa URL do Centro de Pesquisas , introduza o URL do Centro de Pesquisa da empresa.
Se introduzir um URL nesta caixa, depois de um utilizador efetuar uma pesquisa a partir de uma caixa de pesquisa noutro site, o Sistema de pesquisa mostra uma ligação que o utilizador pode selecionar para tentar efetuar novamente a pesquisa a partir do Centro de Pesquisas da empresa.
Na seção Para qual página de resultados da pesquisa as consultas devem ser enviadas?, selecione Usar a mesma página de resultados como a pai.
Na seção Configurar Navegação da Pesquisa, selecione Adicionar Link.
Na caixa de diálogo Ligação de Navegação , faça o seguinte:
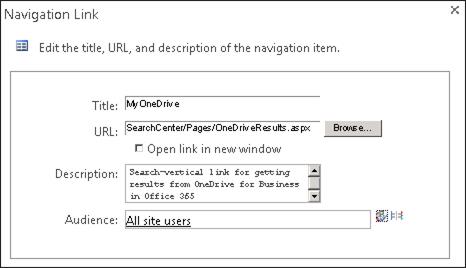
Na caixa Título , introduza o texto (como MyOneDrive) que pretende utilizar para a ligação de pesquisa vertical no Centro de Pesquisa empresarial que abre a página de resultados da pesquisa que criou no segundo procedimento (Passo 2) neste artigo.
Na caixa URL, siga um dos seguintes procedimentos:
Introduza o caminho relativo para a página search-results que criou no procedimento anterior, como /sites/ Search_Center_name/Pages/onedriveresults.aspx.
Selecione Procurar.
Na lista de páginas de resultados de pesquisa, selecione o nome da página search-results para a nova pesquisa vertical e, em seguida, selecione Inserir.
Selecione a caixa de verificação Abrir ligação numa nova janela se pretender que a página de resultados da pesquisa do OneDrive abra numa nova janela quando os utilizadores selecionarem a ligação para essa pesquisa vertical.
(Opcional) Na caixa Descrição , introduza uma descrição para a nova ligação.
(Opcional) Na caixa Audiência , introduza o nome de uma audiência global, um SharePoint no grupo do Microsoft 365, um grupo de distribuição ou um grupo de segurança ao qual o acesso à nova página de resultados de pesquisa será limitado.
Todos os utilizadores do Site são o valor predefinido se não introduzir nada na caixa Audiência . O valor Todos os usuários do site permite acesso a todos os usuários que podem acessar o site do Centro de Pesquisa. Para obter mais informações, consulte "Para conceder acesso ao SharePoint no Centro de Pesquisas do Microsoft 365" em Criar um site do Centro de Pesquisas no SharePoint Server.
Se introduziu um valor na caixa Audiência e, em seguida, junto a essa caixa, selecione o ícone Verificar Nomes para se certificar de que o SharePoint Server reconhece a audiência que escreveu.
Selecione OK.
Na secção Configurar Navegação de Pesquisa, selecione o nome da nova ligação, como MyOneDrive, e, em seguida, clique em Mover para Cima ou Mover Para Baixo conforme adequado para posicionar a nova ligação onde pretende que seja apresentada no grupo de ligações de pesquisa vertical.
Selecione OK.
Passo 5: testar a configuração para utilizar a pesquisa vertical do OneDrive para apresentar os resultados da pesquisa do OneDrive
Os utilizadores federados devem agora poder utilizar a nova pesquisa vertical myOneDrive para obter resultados do OneDrive. As pesquisas que os utilizadores federados efetuam na nova vertical de pesquisa devem devolver os seguintes itens do OneDrive que correspondem à consulta de pesquisa:
Itens que o utilizador armazenou no OneDrive.
Itens no OneDrive que são partilhados com o utilizador.
Itens no OneDrive que são partilhados com todas as pessoas.
Um utilizador federado é um utilizador que tem uma conta no grupo Utilizadores de Domínio do Active Directory (AD DS) no local que foi sincronizado com o ID do Microsoft Entra através da ferramenta de Sincronização do Azure Active Directory (DirSync). A conta tem permissões e associações a grupos para recursos na implementação do SharePoint Server e no Office 365, e pode aceder a recursos em ambos os ambientes ao autenticar com o fornecedor de identidade de federação, como os Serviços de Federação do Active Directory (AD FS) 2.0.
Para validar a configuração para apresentar os resultados da pesquisa do OneDrive, pode iniciar sessão no SharePoint Server como um utilizador federado e experimentar algumas pesquisas na vertical de pesquisa do OneDrive no Centro de Pesquisas da empresa. Use o seguinte procedimento para validar a configuração desta forma.
Para testar a configuração para apresentar os resultados da pesquisa a partir do OneDrive
Inicie sessão na implementação do SharePoint Server como um utilizador federado que foi ativado no Office 365 e que tem permissão para ver a coleção de sites raiz no SharePoint no Microsoft 365.
Navegue para o Centro de Pesquisa empresarial na implementação do SharePoint Server.
A URL do Centro de Pesquisa Corporativo terá mais ou menos a seguinte aparência http:// host_name/sites/ Search_Center_name.
No Centro de Pesquisa Corporativo, siga este procedimento:
Na caixa de pesquisa, introduza uma consulta de pesquisa de teste, como o nome da sua empresa.
Certifique-se de que é uma consulta que deve produzir alguns resultados de pesquisa do OneDrive.
Prima <Enter> ou selecione o ícone de pesquisa e, em seguida, aguarde que os resultados iniciais da pesquisa sejam apresentados.
Depois de os resultados iniciais da pesquisa aparecerem, selecione a ligação para a pesquisa vertical do OneDrive que criou anteriormente neste artigo.
Na página search-results, confirme que vê os resultados do OneDrive.
Se não vir resultados do OneDrive na página search-results, faça o seguinte:
Verifique o seguinte:
Você configurou o ambiente híbrido do SharePoint, conforme descrito nos seguintes artigos e na seguinte ordem:
Concluiu os procedimentos descritos em Configurar o OneDrive híbrido.
Você concluiu os procedimentos anteriores descritos neste artigo.
Corrija quaisquer erros ou omissões e tente pesquisar novamente.
Se continuar a não ver os resultados da pesquisa do OneDrive, verifique os registos do SharePoint no Serviço de Registo Unificado (ULS) do Microsoft 365, também denominado SharePoint nos registos de rastreio do Microsoft 365.
Para obter mais informações, consulte Descrição geral do Registo do Sistema de Registo Unificado (ULS).