Farm da Intranet do SharePoint no Azure Fase 3: Configurar a infraestrutura do SQL Server
APLICA-SE A: 2013
2013  2016
2016  2019
2019  Subscription Edition
Subscription Edition  SharePoint no Microsoft 365
SharePoint no Microsoft 365
Nesta fase de implantação de um farm do SharePoint Server 2016 somente intranet nos serviços de infraestrutura do Azure, crie e configure as duas máquinas virtuais do SQL Server e o principal nó do cluster, e, em seguida, integre-os em um cluster do Windows Server.
Você deve concluir essa fase antes de passar para Farm da Intranet do SharePoint no Azure Fase 4: Configurar os servidores do SharePoint. Veja Implementar o SharePoint Server com Grupos de Disponibilidade AlwaysOn do SQL Server no Azure para obter todas as fases.
Observação
[!OBSERVAçãO] Estas instruções usam uma imagem do SQL Server na imagem da galeria do Azure e custos contínuos lhe são cobrados pelo uso da licença do SQL Server. Também é possível criar máquinas virtuais no Azure e instalar suas próprias licenças do SQL Server, mas você deve ter um Software Assurance e uma mobilidade de licença para utilizar sua licença do SQL Server em uma máquina virtual, incluindo uma máquina virtual do Azure.
Criar as máquinas virtuais do cluster do SQL Server no Azure
Há duas máquinas virtuais do SQL Server. Uma contém a réplica principal do banco de dados de um grupo de disponibilidade. A outra contém a cópia secundária de backup. O backup é fornecido para garantir a alta disponibilidade. Uma máquina virtual adicional é para o principal nó do cluster.
Use os seguintes blocos de comandos do PowerShell para criar os componentes no Azure. Especifique os valores para as variáveis, removendo os caracteres < e >. Observe que esses blocos de comando do PowerShell usam valores das seguintes tabelas:
Tabela R, para seus grupos de recursos
Tabela V, para suas configurações de rede virtual
Tabela S, para sua sub-rede
Tabela I, para seu endereço IP estático
Tabela M, para suas máquinas virtuais
Tabela A, para seus conjuntos de disponibilidade
Lembre-se de que você definiu a Tabela M em Farm da Intranet do SharePoint no Azure Fase 2: Configurar os controladores de domínio e as tabelas R, V, S, I e A em Farm da Intranet do SharePoint no Azure Fase 1: Configurar o Azure.
Observação
[!OBSERVAçãO] O comando a seguir define o uso da versão mais recente do Azure PowerShell. Confira Introdução aos cmdlets do Azure PowerShell.
Em primeiro lugar, crie um balanceador de carga interno do Azure para as duas máquinas virtuais executando o SQL Server. Quando tiver fornecido todos os valores corretos, execute o bloco resultante no prompt de comando do Azure PowerShell ou no Ambiente de Script Integrado (ISE) do PowerShell no computador local.
# Set up key variables
$locName="<Azure location of your SharePoint farm>"
$vnetName="<Table V - Item 1 - Value column>"
$subnetName="<Table S - Item 2 - Subnet name column>"
$privIP="<Table I - Item 4 - Value column>"
$rgName="<Table R - Item 5 - Resource group name column>"
$vnet=Get-AzVirtualNetwork -Name $vnetName -ResourceGroupName $rgName
$subnet=Get-AzVirtualNetworkSubnetConfig -VirtualNetwork $vnet -Name $subnetName
$frontendIP=New-AzLoadBalancerFrontendIpConfig -Name "SQLServers-LBFE" -PrivateIPAddress $privIP -Subnet $subnet
$beAddressPool=New-AzLoadBalancerBackendAddressPoolConfig -Name "SQLServers-LBBE"
$healthProbe=New-AzLoadBalancerProbeConfig -Name WebServersProbe -Protocol "TCP" -Port 59999 -IntervalInSeconds 5 -ProbeCount 2
$lbrule=New-AzLoadBalancerRuleConfig -Name "SQLTraffic" -FrontendIpConfiguration $frontendIP -BackendAddressPool $beAddressPool -Probe $healthProbe -Protocol "TCP" -FrontendPort 1433 -BackendPort 1433 -EnableFloatingIP
New-AzLoadBalancer -ResourceGroupName $rgName -Name "SQLServers" -Location $locName -LoadBalancingRule $lbrule -BackendAddressPool $beAddressPool -Probe $healthProbe -FrontendIpConfiguration $frontendIP
Em seguida, adicione um registro de endereço à infraestrutura DNS interna de sua organização que resolve o nome de domínio totalmente qualificado do cluster do SQL (como sqlcluster.corp.contoso.com) para o endereço IP atribuído ao balanceador de carga interno (o valor da Tabela I - Item 4).
Em seguida, crie as máquinas virtuais do cluster do SQL Server.
Observação
[!OBSERVAçãO] As imagens para as máquinas virtuais do SQL Server são para o SQL Server 2016, que não pode ser usado com o Gerenciador de Fluxos de Trabalho. Se você precisar do Gerenciador de Fluxos de Trabalho, você deve usar o SQL Server 2014. Você pode especificar isso definindo a variável $sqlSKU no seguinte bloco de comando do Azure PowerShell para SQL2014SP2 WS2012R2.
Quando tiver fornecido todos os valores corretos, execute o bloco resultante no prompt de comando do Azure PowerShell ou no ISE do PowerShell no computador local.
# Set up variables common to all three virtual machines
$locName="<Azure location of your SharePoint farm>"
$vnetName="<Table V - Item 1 - Value column>"
$subnetName="<Table S - Item 2 - Subnet name column>"
$avName="<Table A - Item 2 - Availability set name column>"
$rgNameTier="<Table R - Item 2 - Resource group name column>"
$rgNameInfra="<Table R - Item 5 - Resource group name column>"
$sqlSKU="SQL2016-WS2016"
$rgName=$rgNameInfra
$vnet=Get-AzVirtualNetwork -Name $vnetName -ResourceGroupName $rgName
$subnet=Get-AzVirtualNetworkSubnetConfig -VirtualNetwork $vnet -Name $subnetName
$backendSubnet=Get-AzVirtualNetworkSubnetConfig -Name $subnetName -VirtualNetwork $vnet
$webLB=Get-AzLoadBalancer -ResourceGroupName $rgName -Name "SQLServers"
$rgName=$rgNameTier
$avSet=Get-AzAvailabilitySet -Name $avName -ResourceGroupName $rgName
# Create the first SQL Server virtual machine
$vmName="<Table M - Item 3 - Virtual machine name column>"
$vmSize="<Table M - Item 3 - Minimum size column>"
$staticIP="<Table I - Item 5 - Value column>"
$diskStorageType="<Table M - Item 3 - Storage type column>"
$nic=New-AzNetworkInterface -Name ($vmName +"-NIC") -ResourceGroupName $rgName -Location $locName -Subnet $backendSubnet -LoadBalancerBackendAddressPool $webLB.BackendAddressPools[0] -PrivateIpAddress $staticIP
$vm=New-AzVMConfig -VMName $vmName -VMSize $vmSize -AvailabilitySetId $avset.Id
$vm=Set-AzVMOSDisk -VM $vm -Name ($vmName +"-OS") -DiskSizeInGB 128 -CreateOption FromImage -StorageAccountType $diskStorageType
$diskSize=1000
$diskConfig=New-AzDiskConfig -AccountType $diskStorageType -Location $locName -CreateOption Empty -DiskSizeGB $diskSize
$dataDisk1=New-AzDisk -DiskName ($vmName + "-SQLData") -Disk $diskConfig -ResourceGroupName $rgName
$vm=Add-AzVMDataDisk -VM $vm -Name ($vmName + "-SQLData") -CreateOption Attach -ManagedDiskId $dataDisk1.Id -Lun 1
$diskSize=1000
$diskConfig=New-AzDiskConfig -AccountType $diskStorageType -Location $locName -CreateOption Empty -DiskSizeGB $diskSize
$dataDisk1=New-AzDisk -DiskName ($vmName + "-SQLLogs") -Disk $diskConfig -ResourceGroupName $rgName
$vm=Add-AzVMDataDisk -VM $vm -Name ($vmName + "-SQLLogs") -CreateOption Attach -ManagedDiskId $dataDisk1.Id -Lun 2
$diskSize=1000
$diskConfig=New-AzDiskConfig -AccountType $diskStorageType -Location $locName -CreateOption Empty -DiskSizeGB $diskSize
$dataDisk1=New-AzDisk -DiskName ($vmName + "-SQLTemp") -Disk $diskConfig -ResourceGroupName $rgName
$vm=Add-AzVMDataDisk -VM $vm -Name ($vmName + "-SQLTemp") -CreateOption Attach -ManagedDiskId $dataDisk1.Id -Lun 3
$cred=Get-Credential -Message "Type the name and password of the local administrator account for the first SQL Server computer."
$vm=Set-AzVMOperatingSystem -VM $vm -Windows -ComputerName $vmName -Credential $cred -ProvisionVMAgent -EnableAutoUpdate
$vm=Set-AzVMSourceImage -VM $vm -PublisherName MicrosoftSQLServer -Offer $sqlSKU -Skus Enterprise -Version "latest"
$vm=Add-AzVMNetworkInterface -VM $vm -Id $nic.Id
New-AzVM -ResourceGroupName $rgName -Location $locName -VM $vm
# Create the second SQL Server virtual machine
$vmName="<Table M - Item 4 - Virtual machine name column>"
$vmSize="<Table M - Item 4 - Minimum size column>"
$staticIP="<Table I - Item 6 - Value column>"
$diskStorageType="<Table M - Item 4 - Storage type column>"
$nic=New-AzNetworkInterface -Name ($vmName +"-NIC") -ResourceGroupName $rgName -Location $locName -Subnet $backendSubnet -LoadBalancerBackendAddressPool $webLB.BackendAddressPools[0] -PrivateIpAddress $staticIP
$vm=New-AzVMConfig -VMName $vmName -VMSize $vmSize -AvailabilitySetId $avset.Id
$vm=Set-AzVMOSDisk -VM $vm -Name ($vmName +"-OS") -DiskSizeInGB 128 -CreateOption FromImage -StorageAccountType $diskStorageType
$diskSize=1000
$diskConfig=New-AzDiskConfig -AccountType $diskStorageType -Location $locName -CreateOption Empty -DiskSizeGB $diskSize
$dataDisk1=New-AzDisk -DiskName ($vmName + "-SQLData") -Disk $diskConfig -ResourceGroupName $rgName
$vm=Add-AzVMDataDisk -VM $vm -Name ($vmName + "-SQLData") -CreateOption Attach -ManagedDiskId $dataDisk1.Id -Lun 1
$diskSize=1000
$diskConfig=New-AzDiskConfig -AccountType $diskStorageType -Location $locName -CreateOption Empty -DiskSizeGB $diskSize
$dataDisk1=New-AzDisk -DiskName ($vmName + "-SQLLogs") -Disk $diskConfig -ResourceGroupName $rgName
$vm=Add-AzVMDataDisk -VM $vm -Name ($vmName + "-SQLLogs") -CreateOption Attach -ManagedDiskId $dataDisk1.Id -Lun 2
$diskSize=1000
$diskConfig=New-AzDiskConfig -AccountType $diskStorageType -Location $locName -CreateOption Empty -DiskSizeGB $diskSize
$dataDisk1=New-AzDisk -DiskName ($vmName + "-SQLTemp") -Disk $diskConfig -ResourceGroupName $rgName
$vm=Add-AzVMDataDisk -VM $vm -Name ($vmName + "-SQLTemp") -CreateOption Attach -ManagedDiskId $dataDisk1.Id -Lun 3
$cred=Get-Credential -Message "Type the name and password of the local administrator account for the second SQL Server computer."
$vm=Set-AzVMOperatingSystem -VM $vm -Windows -ComputerName $vmName -Credential $cred -ProvisionVMAgent -EnableAutoUpdate
$vm=Set-AzVMSourceImage -VM $vm -PublisherName MicrosoftSQLServer -Offer $sqlSKU -Skus Enterprise -Version "latest"
$vm=Add-AzVMNetworkInterface -VM $vm -Id $nic.Id
New-AzVM -ResourceGroupName $rgName -Location $locName -VM $vm
# Create the cluster majority node server
# Note that this virtual machine is not needed if you are using a cloud witness.
$vmName="<Table M - Item 5 - Virtual machine name column>"
$vmSize="<Table M - Item 5 - Minimum size column>"
$staticIP="<Table I - Item 7 - Value column>"
$diskStorageType="<Table M - Item 5 - Storage type column>"
$nic=New-AzNetworkInterface -Name ($vmName +"-NIC") -ResourceGroupName $rgName -Location $locName -Subnet $subnet -PrivateIpAddress $staticIP
$vm=New-AzVMConfig -VMName $vmName -VMSize $vmSize -AvailabilitySetId $avset.Id
$vm=Set-AzVMOSDisk -VM $vm -Name ($vmName +"-OS") -DiskSizeInGB 128 -CreateOption FromImage -StorageAccountType $diskStorageType
$cred=Get-Credential -Message "Type the name and password of the local administrator account for the cluster majority node server."
$vm=Set-AzVMOperatingSystem -VM $vm -Windows -ComputerName $vmName -Credential $cred -ProvisionVMAgent -EnableAutoUpdate
$vm=Set-AzVMSourceImage -VM $vm -PublisherName MicrosoftWindowsServer -Offer WindowsServer -Skus 2016-Datacenter -Version "latest"
$vm=Add-AzVMNetworkInterface -VM $vm -Id $nic.Id
New-AzVM -ResourceGroupName $rgName -Location $locName -VM $vm
Observação
[!OBSERVAçãO] Como essas máquinas virtuais são para um aplicativo de intranet, elas não recebem um endereço IP público ou um rótulo de nome de domínio DNS, nem estão expostas à Internet. No entanto, isso também significa que você não pode se conectar a elas no portal do Azure. A opção Conectar não está disponível quando você visualiza as propriedades da máquina virtual. Use o acessório Conexão de Área de Trabalho Remota ou outra ferramenta de Área de Trabalho Remota para se conectar à máquina virtual usando seu endereço IP privado ou o nome DNS da intranet.
Configure os computadores do SQL Server
Para cada máquina virtual executando o SQL Server, use o cliente de área de trabalho remota de sua preferência e crie uma conexão de área de trabalho remota. Use seu nome de computador ou DNS de intranet e as credenciais da conta de administrador local.
Para cada máquina virtual executando o SQL Server, associe-os ao domínio do AD apropriado do Windows Server com esses comandos no prompt do Windows PowerShell.
$domName="<Windows Server AD domain name to join, such as corp.contoso.com>"
Add-Computer -DomainName $domName
Restart-Computer
Observe que você deve fornecer as credenciais de conta de domínio depois de inserir o comando Adicionar-Computador.
Depois de reiniciá-los, reconecte-se a eles usando a conta do administrador local.
Em seguida, você precisa adicionar os discos de dados extras. Execute esses comandos a partir de um prompt de comando do Windows PowerShell em cada computador do servidor do SQL:
$newDisks=Get-Disk | Where Partitionstyle -eq "RAW"
ForEach ($d in $newDisks) {
$diskNum=$d.Number - 1
Get-Disk $d.Number | Initialize-Disk -PartitionStyle GPT -PassThru | New-Partition -AssignDriveLetter -UseMaximumSize | Format-Volume -FileSystem NTFS -NewFileSystemLabel "DataDisk$diskNum"
}
md f:\Data
md g:\Log
md h:\Backup
Em seguida, teste a conectividade do computador do servidor de SQL com os locais na rede da sua organização usando o comando ping para executar ping em nomes e endereços IP de recursos nessa rede. Esse procedimento assegura que a resolução de nomes DNS esteja funcionando corretamente (que a máquina virtual esteja corretamente configurada com os servidores DNS na rede virtual) e que pacotes possam ser enviados de e para a rede virtual entre locais.
Execute o seguinte bloco de comando do PowerShell duas vezes, uma vez para cada servidor do SQL, para configurá-los para usar as unidades adicionais nos novos bancos de dados e nas contas e permissões:
$domain = "<your Windows Server AD domain name, such as CORP for corp.contoso.com>"
$spFarmDBAcctName=$domain +"\sp_farm_db"
$spFarmInstallAcctName=$domain +"\sp_install"
Import-Module -Name 'SQLPS' -DisableNameChecking
$svr = new-object('Microsoft.SqlServer.Management.Smo.Server')localhost
$svr.properties["DefaultFile"].Value="f:\data"
$svr.properties["DefaultLog"].Value="g:\log"
$svr.properties["BackupDirectory"].Value = "H:\Backup"
$svr.alter()
$login = New-Object('Microsoft.SqlServer.Management.Smo.Login') -ArgumentList $svr, $spFarmDBAcctName
$login.LoginType = "WindowsUser"
$Login.Create()
$login.AddToRole("sysadmin")
$login.Alter()
$login = New-Object('Microsoft.SqlServer.Management.Smo.Login') -ArgumentList $svr, $spFarmInstallAcctName
$login.LoginType = "WindowsUser"
$Login.Create()
$login.AddToRole("securityadmin")
$login.AddToRole("dbcreator")
$login.Alter()
$maxdop=$svr.Configuration.Properties| where displayname -Match 'degree'
$maxdop.ConfigValue = 1
$svr.Alter()
Saia de cada máquina virtual do SQL Server e, em seguida, conecte-se a elas usando a conta sp_install.
Em cada máquina virtual do SQL Server, abra um prompt de comando do Windows PowerShell de nível de administrador e execute o seguinte bloco de comando do PowerShell para permitir conexões da área de trabalho remotas usando a conta sp_farm_db:
$domain = "<your Windows Server AD domain name, such as CORP for corp.contoso.com>"
$server="<name of the server>"
$user = "sp_farm_db"
$group = "Remote Desktop Users"
$de = [ADSI]"WinNT://$server/$group,group"
$de.psbase.Invoke("Add",([ADSI]"WinNT://$domain/$user").path)
O SQL Server requer uma porta que os clientes usam para acessar o servidor de banco de dados. Ele também precisa de portas para se conectar ao SQL Server Management Studio e gerenciar o grupo de alta disponibilidade, além de uma porta não utilizada adicional para o teste Loadbalancer para o ouvinte do grupo de disponibilidade.
Em seguida, execute duas vezes o seguinte comando no prompt de comando do Windows PowerShell, uma vez para cada servidor do SQL, para adicionar uma regra de firewall que permita esses tipos de tráfego de entrada no servidor do SQL:
New-NetFirewallRule -DisplayName "SQL Server ports 1433, 1434, and 5022, and 59999" -Direction Inbound -Protocol TCP -LocalPort 1433,1434,5022,59999 -Action Allow
Para cada uma das máquinas virtuais do servidor do SQL, saia da conta de administrador local.
Para saber mais sobre como otimizar o desempenho do SQL Server no Azure, veja Práticas recomendadas de desempenho para o SQL Server em máquinas virtuais do Azure.
Configurar o principal servidor de nó do cluster
Use o cliente de área de trabalho remota de sua preferência e crie uma conexão de área de trabalho remota com o principal servidor de nó do cluster. Use seu nome de computador ou DNS de intranet e as credenciais da conta de administrador local.
Observação
Observe que isso não será necessário se você estiver usando uma testemunha de nuvem.
Associe o principal servidor de nó do cluster ao domínio do AD apropriado do Windows Server com esses comandos no prompt do Windows PowerShell.
$domName="<Windows Server AD domain name to join, such as corp.contoso.com>"
Add-Computer -DomainName $domName
Restart-Computer
Observe que você deve fornecer as credenciais de conta de domínio depois de executar o comando Adicionar-Computador.
Criar o cluster de servidores do Windows
Os Grupos de Disponibilidade AlwaysOn do SQL Server dependem da funcionalidade Clustering de Ativação Pós-falha do Windows Server (WSFC) do Windows Server. O recurso permite que várias máquinas participem como um grupo em um cluster. Quando uma máquina falha, uma segunda está pronta para entrar em seu lugar. Assim, a primeira tarefa é habilitar o recurso de Clustering de Failover em todas as máquinas participantes, que incluem:
O servidor principal do SQL
O servidor secundário do SQL
O principal nó do cluster (se necessário)
O cluster do failover requer pelo menos três máquinas virtuais. Duas máquinas hospedam o SQL Server. A segunda máquina virtual do SQL Server é uma réplica secundária síncrona que garante que não haverá perda de dados se houver uma falha na máquina principal. A terceira máquina não precisa hospedar o SQL Server. O principal nó do cluster fornece um quorum no WSFC. Como o cluster do WSFC depende de um quorum para monitorar a integridade, deve haver sempre um principal para assegurar que o cluster do WSFC está online. Se apenas duas máquinas estiverem em um cluster, e um falhar, pode não haver um principal quando apenas um dos dois falha. Para saber mais, veja Configurações de voto e modos de quórum do WSFC (SQL Server). Como alternativa ao uso de uma máquina virtual de nó principal de cluster, você pode usar uma testemunha de nuvem.
Para os dois computadores servidores do SQL e para o principal nó do cluster, execute o seguinte comando em um prompt de comando do Windows PowerShell de nível de administrador.
Install-WindowsFeature Failover-Clustering -IncludeManagementTools
Em razão do comportamento atual de não compatibilidade com RFC por parte do DHCP no Azure, a criação de um cluster do WSFC pode falhar. Para obter detalhes, procure por "comportamento do cluster do WSFC na rede Azure" em Alta disponibilidade e recuperação de desastres para o SQL Server em máquinas virtuais do Azure. No entanto, há uma solução alternativa. Use as seguintes etapas para criar o cluster.
Conecte-se à principal máquina virtual do SQL Server com as credenciais de conta sp_install.
Clique em Iniciar, digite Failovere, em seguida, clique em Gerenciador de Cluster de Failover.
No painel esquerdo, clique com botão direito em Gerenciador de Cluster de Failovere, em seguida, clique em Criar Cluster.
Na página Antes de começar, clique em Seguinte.
Na página Selecionar Servidores, digite o nome da principal máquina do SQL Server, clique em Adicionar, e, em seguida, em Avançar.
Na página Aviso de Validação, clique em Não. Eu não preciso de suporte da Microsoft para este cluster e, portanto, não desejo executar testes de validação Ao clicar em Avançar, continue a criar o cluster e clique em Avançar.
Na página Access Point para Administração do Cluster, na caixa de texto Nome do Cluster, digite o nome para o seu cluster e, em seguida, clique em Avançar.
Na página Confirmação, clique em Avançar para começar a criação de um cluster.
Na página Resumo, clique em Concluir.
No painel esquerdo, clique em seu novo cluster. Na seção Recursos Principais do Cluster do painel de conteúdo, abra o nome do seu cluster de servidor. O recurso de Endereço IP aparece no estado com falha. O recurso de endereço IP não pode ser colocado online porque ao cluster é atribuído o mesmo endereço IP que a própria máquina utiliza. O resultado é um endereço duplicado.
Clique com o botão direito no recurso Endereço de IP com falha e clique em Propriedades.
Na caixa de diálogo Propriedades do Endereço IP , clique em Endereço IP Estático.
Digite um IP não utilizado no intervalo de endereços correspondente à sub-rede na qual o servidor do SQL está localizado e clique em OK.
Clique com o botão direito no recurso Endereço de IP com falha e clique em Colocar Online. Aguarde até que ambos os recursos estejam online. Quando o recurso de nome de cluster fica online, ele atualiza o controlador de domínio com uma nova conta de computador do Active Directory (AD). Esta conta do AD é usada posteriormente para executar o serviço em cluster do grupo de disponibilidade.
Agora que a conta do AD foi criada, coloque o nome do cluster offline. Clique com botão direito no nome do cluster em Recursos Principais do Cluster, e, em seguida, clique em Colocar Offline.
Para remover o endereço IP do cluster, clique com botão direito em Endereço IP, depois em Remover, e, em seguida, em Sim quando solicitado. O recurso de cluster não poderá mais ficar online porque ele depende do recurso de endereço IP. No entanto, o grupo de disponibilidade não depende do nome do cluster ou do endereço IP para funcionar corretamente. Assim, o nome do cluster pode ficar offline.
Para adicionar os nós restantes ao cluster, clique com o botão direito no nome de seu cluster no painel esquerdo, e, em seguida, clique em Adicionar Nó.
Na página Antes de começar, clique em Seguinte.
Na página Selecionar Servidores, digite o nome e, em seguida, clique em Adicionar para adicionar, ao cluster, o servidor secundário do SQL e o principal nó do cluster. Observe que o nó principal não será necessário se você estiver usando uma testemunha de nuvem.
Depois de adicionar os dois computadores, clique em Avançar. Se uma máquina não puder ser adicionada, e a mensagem de erro for "O registro remoto não está sendo executado", faça o seguinte. Faça logon na máquina, abra o snap-in de Serviços (services.msc) e habilite o registro remoto. Veja mais informações em Não é possível conectar ao serviço de Registro Remoto.
Na página Aviso de Validação, clique em Não. Eu não preciso de suporte da Microsoft para este cluster e, portanto, não desejo executar testes de validação Ao clicar em Avançar, continue a criar o cluster e clique em Avançar.
Na página Confirmação, clique em Avançar.
Na página Resumo, clique em Concluir.
No painel esquerdo, clique em Nós. Você deve ver todos os três computadores listados.
Se você estiver usando uma testemunha de nuvem, confira Implantar uma Testemunha de Nuvem para um cluster de failover.
Ativar Grupos de Disponibilidade AlwaysOn
O próximo passo é ativar os Grupos de Disponibilidade AlwaysOn com o Gestor de Configuração do SQL Server. Observe que um grupo de disponibilidade no SQL Server é diferente de um conjunto de disponibilidade no Azure. Um grupo de disponibilidade contém bancos de dados altamente disponíveis e que podem ser recuperados. Um conjunto de disponibilidade do Azure aloca máquinas virtuais para diferentes domínios de falha. Para saber mais sobre domínios de falha, veja Gerenciar a disponibilidade de máquinas virtuais.
Utilize estes passos para ativar os Grupos de Disponibilidade AlwaysOn no SQL Server:
Conecte-se ao principal servidor do SQL usando a conta sp_install ou outra conta com a função de servidor sysadmin no servidor do SQL.
Clique em Iniciar, digite Configuração do SQL Server, e, em seguida, clique em Gerenciador de configuração do SQL Server.
No painel esquerdo, clique em Serviços do SQL Server.
No painel de conteúdo, clique duas vezes em SQL Server (MSSQLSERVER).
Nas Propriedades do SQL Server (MSSQLSERVER), clique no separador Disponibilidade Sempre Ativada , selecione Ativar Grupos de Disponibilidade AlwaysOn, clique em Aplicar e, em seguida, clique em OK quando lhe for pedido. Não feche a janela de propriedades ainda.
Clique no separador Iniciar Sessão , certifique-se de que o botão de opção Esta Conta está selecionado e, em seguida, escreva <o seu domínio>\sqlservice em Nome da Conta. Type the sqlservice account password in Password and Confirm password, and then click OK.
Na janela da mensagem, clique em Sim para reiniciar o serviço do SQL Server.
Conecte-se ao servidor SQL secundário e repita esse processo.
Veja a seguir a configuração resultante da conclusão bem-sucedida dessa fase, com nomes de computador de espaço reservado.
Fase 3: A infraestrutura do SQL Server para seu farm do SharePoint Server 2016 de alta disponibilidade
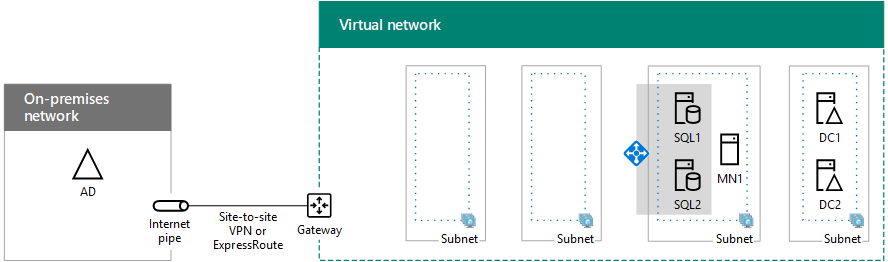
Próxima etapa
Use o Farm da Intranet do SharePoint no Azure Fase 4: Configurar os servidores do SharePoint para continuar configurando essa carga de trabalho.
Confira também
Outros recursos
Implantando o SharePoint Server com Grupos de Disponibilidade Always On do SQL Server no Azure
SharePoint Server no Microsoft Azure