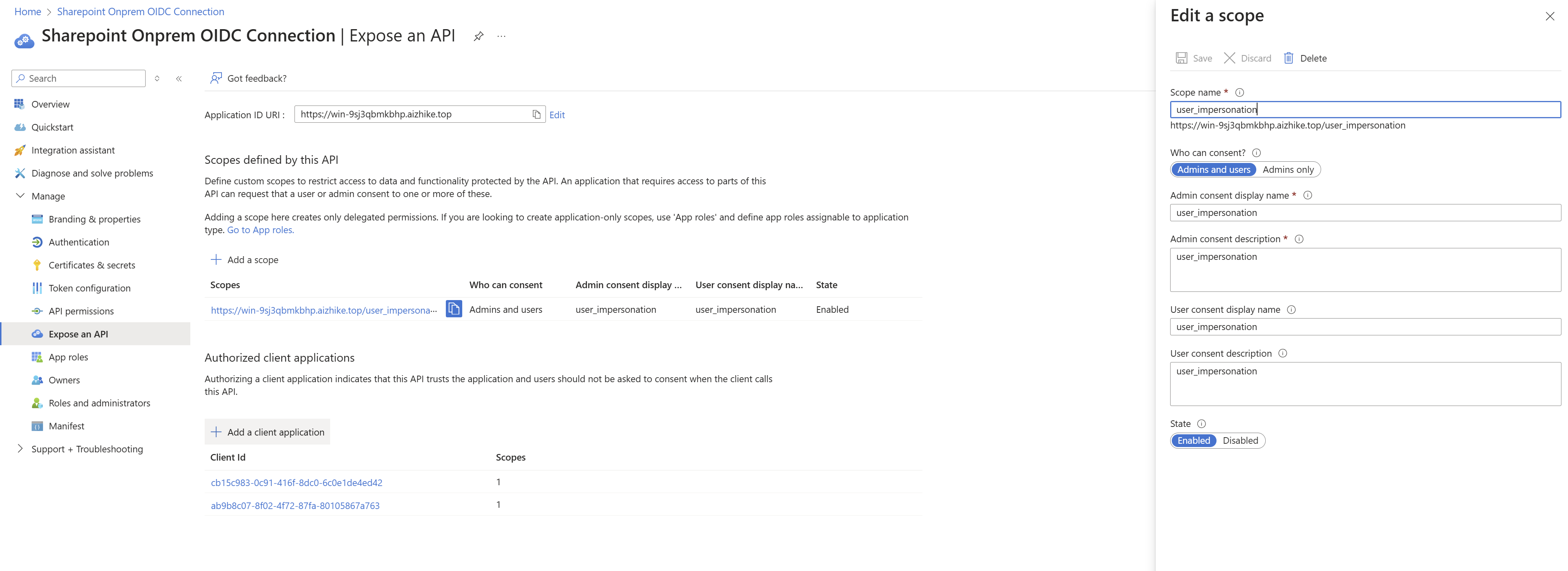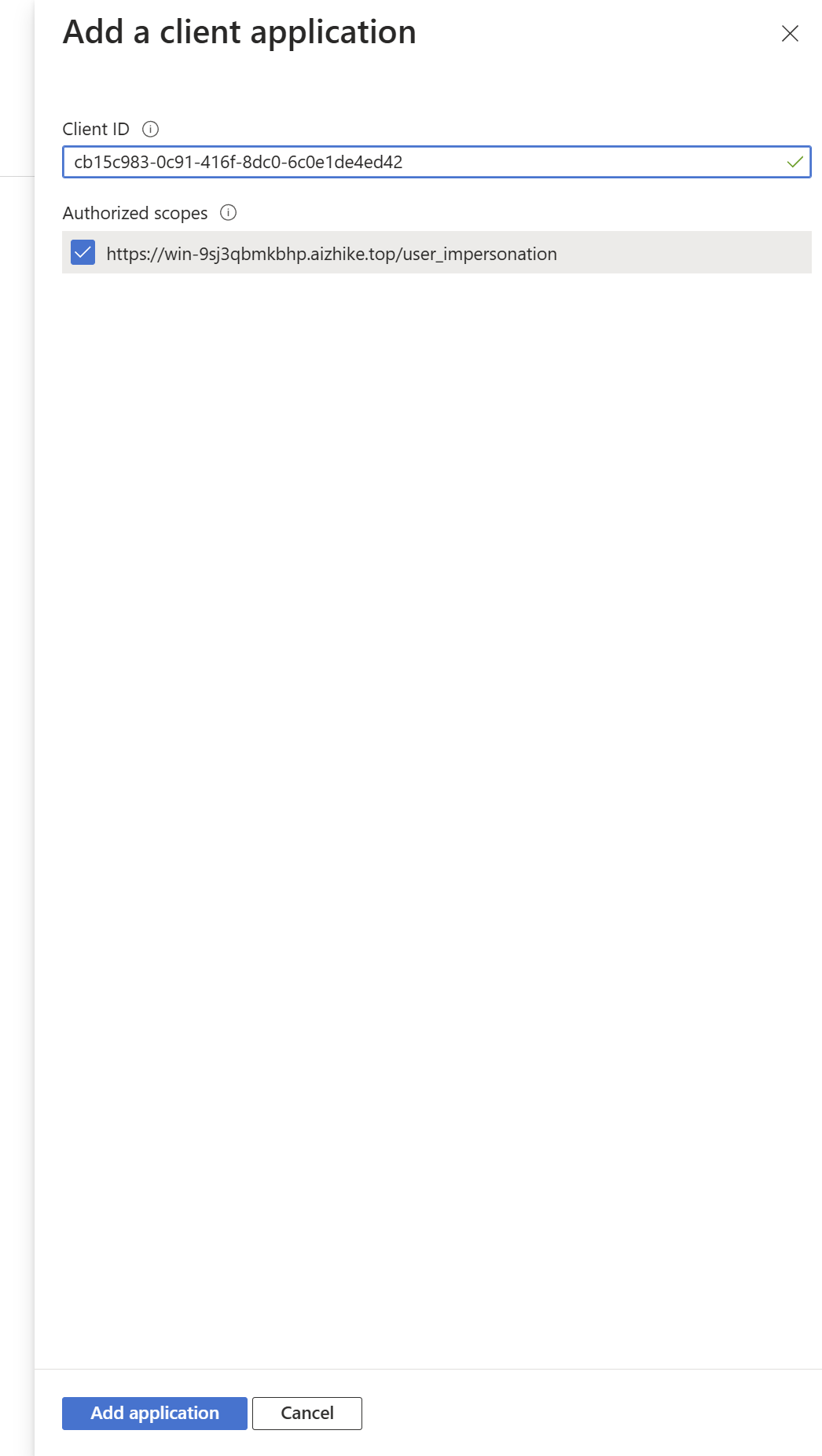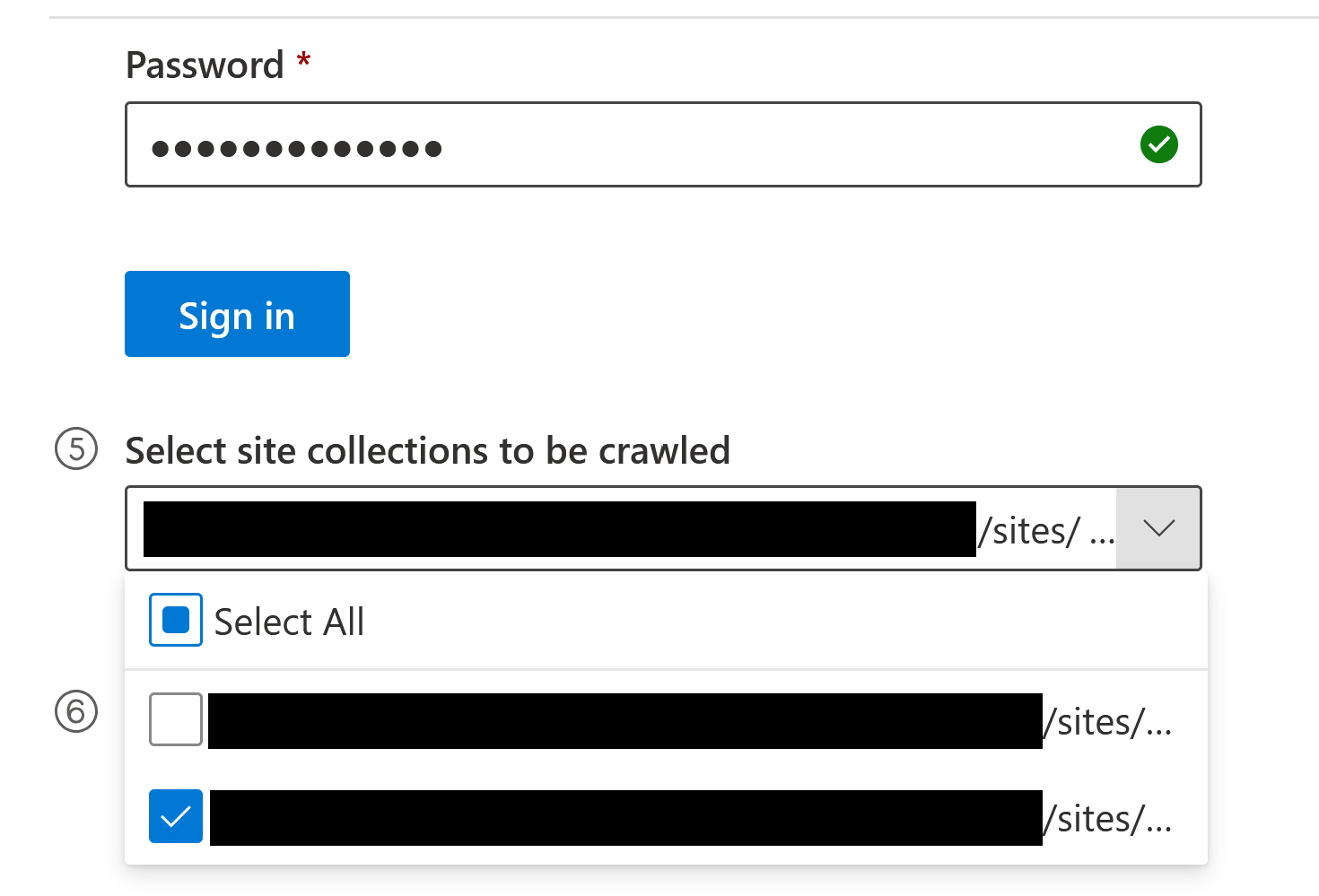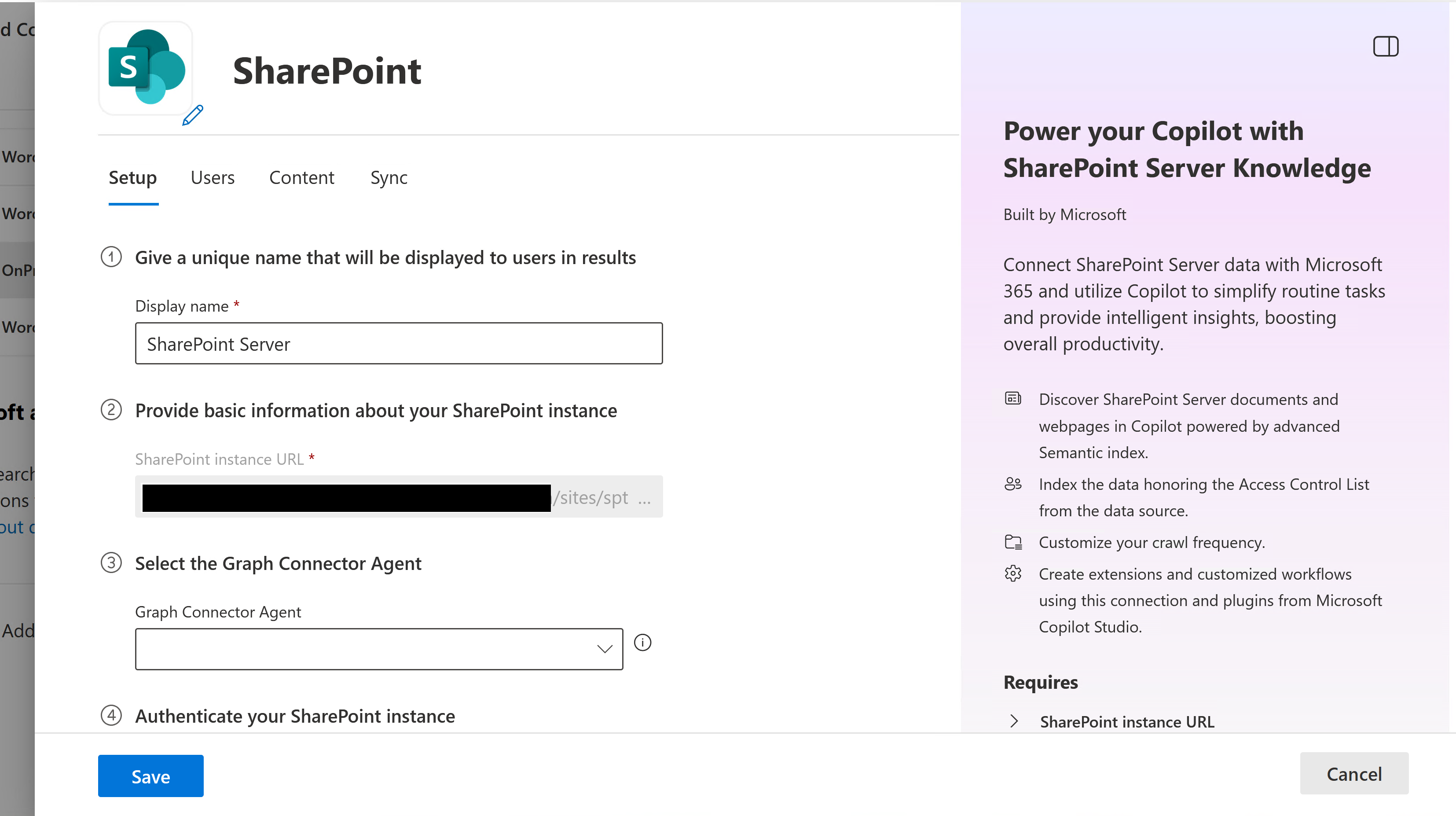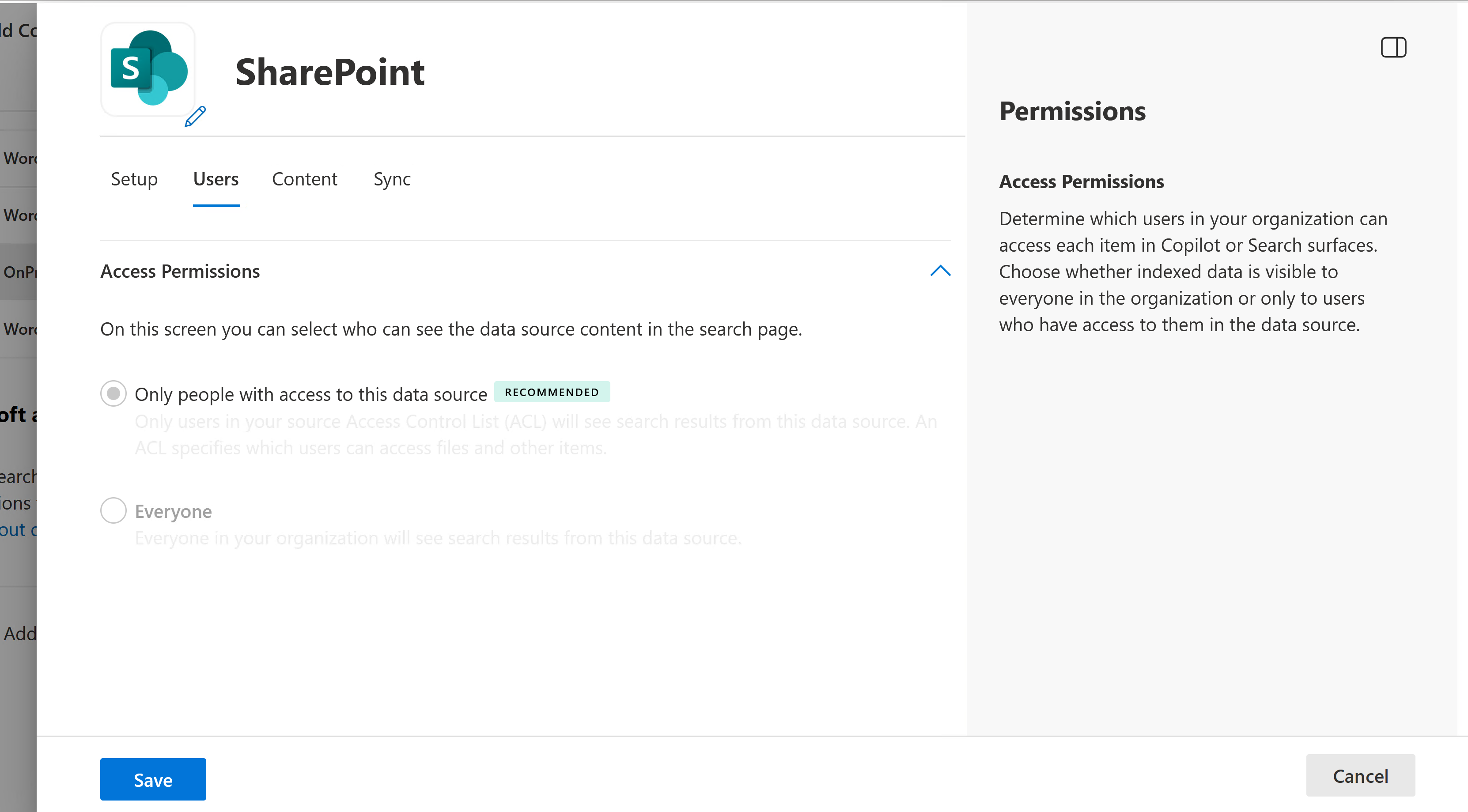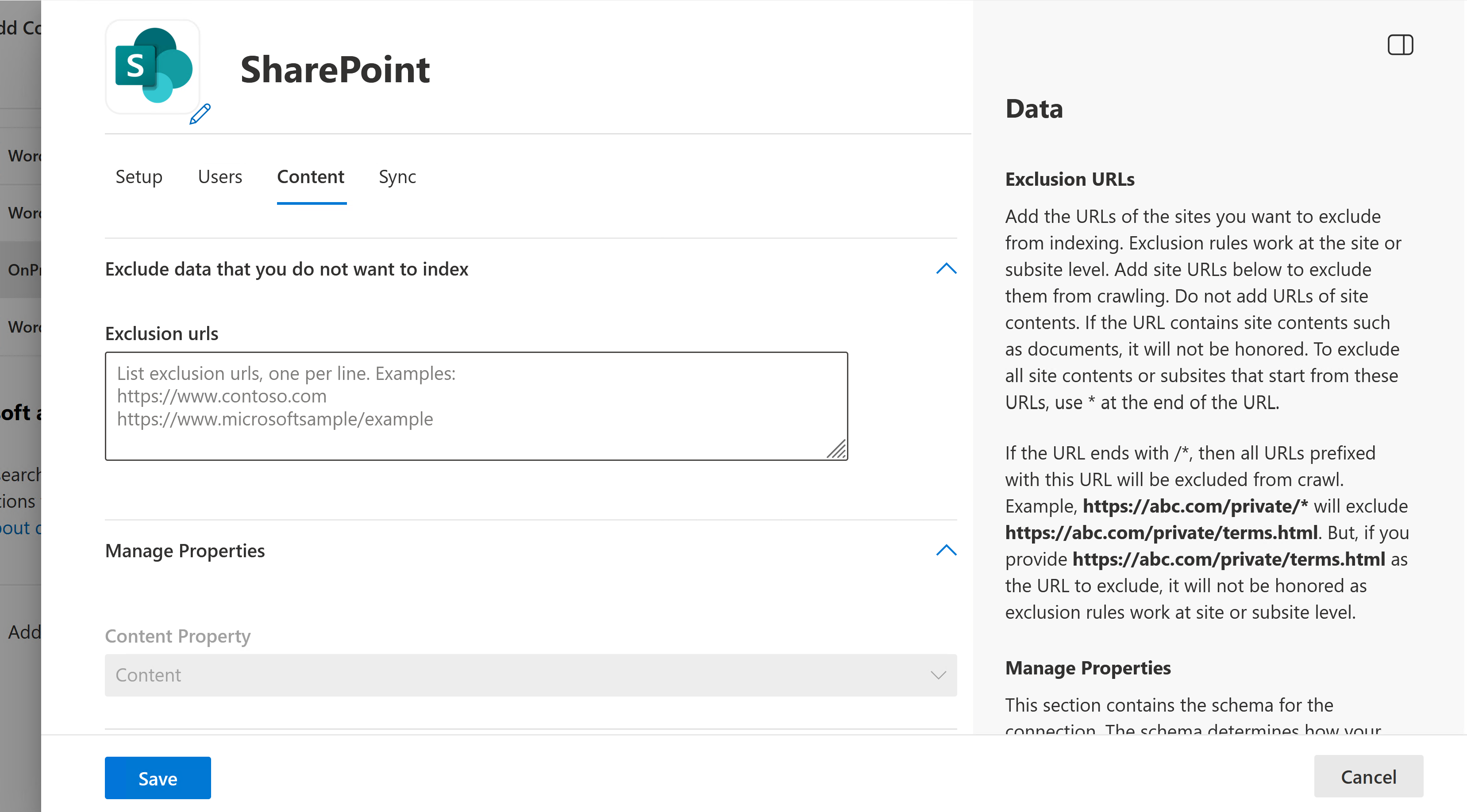Conector do Microsoft Graph do SharePoint Server
O conector de gráficos de servidor do SharePoint permite que os utilizadores na sua organização procurem conteúdos armazenados no servidor do SharePoint no local ou utilizem o conteúdo no Copilot para cenários e casos de utilização específicos. Pesquisa em Documentos e páginas de site a partir da instância no local.
Observação
A sincronização do Active Directory é um pré-requisito para ativar a limitação de segurança na pesquisa de conteúdos do SharePoint Server.
Recursos
- Utiliza a conta autenticada para pesquisar documentos e páginas Web do SharePoint, juntamente com permissões.
- Os utilizadores que não têm permissões nos itens não encontram o item nos respetivos resultados de Pesquisa ou Copilot.
- Listas todas as coleções de sites disponíveis que os utilizadores podem optar por incluir para indexação.
- Utilize a funcionalidade de exclusão para excluir sites da indexação.
- Permitir que os utilizadores utilizem conteúdo do conector para consultas e pedidos copilot. Seguem-se algumas funcionalidades:
- Faça perguntas sobre o conteúdo dos documentos. Por exemplo, Quais são as projeções de vendas atuais mencionadas no ficheiro Sales_Report.doc.
- Resumir o conteúdo dos documentos. Por exemplo, resuma o ficheiro Sales_Report.doc.
- Criar conteúdo com documentos existentes. Por exemplo, Crie um documento de FAQs para ser partilhado com o pessoal de vendas através de ficheirosSales_Report.doc.
Limitações
- O conector só suporta documentos e páginas Web.
- As regras de exclusão excluem apenas os sites e não o tipo de conteúdo dentro de um site.
Antes de começar
Instalar o agente do conector do Graph
Para indexar o conteúdo do SharePoint no local, tem de instalar e registar o Agente do Conector do Graph. Veja Instalar o Agente do Conector do Graph para saber mais. O Agente do Conector do Graph pode ser instalado no mesmo computador que o servidor do SharePoint ou num computador que tenha acesso ao servidor do SharePoint no local.
Cada origem (aplicação Web do SharePoint) pode ser configurada numa ligação. Um Agente do Conector de Gráficos pode ser utilizado para obter conteúdo de várias ligações de origens do SharePoint no local. É recomendável limitar o número de ligações a um agente a três origens, para garantir uma taxa de ingestão ideal.
O utilizador deve ter acesso de controlo total ao servidor do SharePoint ou deve ser um administrador do farm. Os itens que o utilizador não tem permissão são ignorados.
Definições obrigatórias e opcionais
Para começar rapidamente com os conectores do Microsoft Graph, os passos no processo de configuração são divididos em dois grupos:
Definições obrigatórias – ecrã de configuração predefinido que vê quando introduz o fluxo de configuração. Tem de fornecer entradas para estes campos para criar a ligação. As entradas (nome da ligação, definições da origem de dados, etc.) variam consoante o contexto e o caso de utilização da sua organização.
Configuração Personalizada (definições opcionais) – a configuração personalizada tem passos de configuração avançados para superutilizadores. Os passos são opcionais e, para sua comodidade, as definições no processo de configuração são pré-configuradas com valores predefinidos com base nas seleções mais comuns efetuadas pelos administradores. Pode optar por aceitar os valores predefinidos ou modificá-los de acordo com as necessidades da sua organização.
Introdução
Adicione o conector do Microsoft Graph do SharePoint Server.
Para obter mais informações, veja instruções de configuração geral.
1. Nome a apresentar
Um nome a apresentar é um nome destinado ao utilizador em Copilot. Escolha o nome a apresentar certo para os seus utilizadores identificarem com o conteúdo da origem de dados. O nome também é útil para os utilizadores que pretendem adicionar conhecimentos dos conectores do Graph nos respetivos Agentes Copilot. O nome a apresentar também significa conteúdo fidedigno. O nome a apresentar também é utilizado como um filtro de origem de conteúdo. Está presente um valor predefinido para este campo, mas pode personalizá-lo para um nome que os utilizadores na sua organização reconhecem.
2. URL da Instância do SharePoint
Introduza o URL da coleção de sites/sites do SharePoint no formato https://{domain}/sites/{site-name}. O conector identifica o URL do site e lista todas as coleções de sites presentes nessa aplicação Web. Os administradores podem escolher entre estas coleções de sites para indexar o conteúdo.
3. Selecione Graph Connector Agent
Selecione a partir da lista de Graph Connector Agents disponíveis registados no seu inquilino.
4. Autenticação
Escolha o tipo de autenticação no menu pendente de opções. As opções atualmente suportadas são Básico, Windows e Microsoft Entra ID.
Observação
Utilize o formato Domain\username no nome de utilizador para se autenticar na instância de servidor do SharePoint com a opção Windows.
Para autenticar com as credenciais fornecidas, tem de clicar em Iniciar sessão para carregar a lista de coleções de sites disponíveis.
autenticação baseada em Microsoft Entra ID para o Conector do Microsoft SharePoint Server Graph
Antes de utilizar o método de autenticação baseado no Entra ID, certifique-se de que são cumpridos os seguintes pré-requisitos:
- Microsoft Entra ID autenticação baseada em é suportada para as versões 3.1.2.0 e superiores do Graph Connector Agent. Atualize o agente antes de continuar. Veja Instalar o Agente do Conector do Graph para saber mais.
- Microsoft Entra ID autenticação baseada em apenas é suportada para o SharePoint Server Edition. Siga o caminho lançado em novembro de 2024 (patch 16.0.17928.20238) ou posterior do SharePoint Atualizações.
- Terá de configurar o OpenID Connect (OIDC) com Microsoft Entra ID. Assim, certifique-se de que o SharePoint tem de utilizar HTTPS como o passo OIDC (OpenID Connect) requer HTTPS.
Etapas
- Transfira o Microsoft Entra ID Connect.
- Siga os passos para instalar o Microsoft Entra ID Connect.
- Configure e ative o OpenID Connect (OIDC) com Microsoft Entra ID através dos passos aqui. Este passo irá exigir que configure uma aplicação de terceiros no seu portal do Azure. Certifique-se de que tem direitos de administrador para efetuar este passo.
Configurar "Expor uma API"
Aceda ao separador "Expor uma API" no painel de navegação esquerdo. Certifique-se de que o URI do ID da aplicação corresponde ao URL do servidor do SharePoint.
Clique em "Adicionar um âmbito", introduza user_impersonation para o nome do âmbito, o nome a apresentar do consentimento do administrador e a descrição do consentimento do administrador.
Clique em "Adicionar uma aplicação cliente", introduza o ID de cliente do GCA cb15c983-0c91-416f-8dc0-6c0e1de4ed42
Verifique user_impersonation âmbito.
5. Selecione Coleções de Sites
Selecione as coleções de sites que pretende indexar. As coleções de sites pertencem à aplicação Web que identificamos a partir do URL do SharePoint fornecido. Esta lista pode ser longa com base no número de coleções de sites disponíveis na origem de dados.
6. Implementar para público-alvo limitado
Implemente esta ligação numa base de utilizadores limitada se pretender validá-la no Copilot e noutras superfícies de Pesquisa antes de expandir a implementação para uma audiência mais ampla. Para saber mais sobre a implementação limitada, veja Implementação faseada.
Neste momento, está pronto para criar a ligação para o SharePoint. Pode clicar em Criar para publicar a ligação e indexar o conteúdo selecionado.
Para outras definições, como Permissões de Acesso, Regras de Exclusão de Dados, Esquema, Frequência de pesquisa, etc., temos predefinições com base no que funciona melhor com os dados Jira.
7. Criação com Êxito
Assim que a criação da ligação for concluída com êxito, começa a sincronizar o conteúdo. Neste momento, é pedido aos administradores que forneçam uma descrição para a ligação. A descrição ajuda o Copilot a descobrir melhor o conteúdo da ligação. Quanto melhor for a descrição da ligação para a utilização de conteúdo pretendida, melhor serão as respostas do Copilot. A descrição também é útil para os utilizadores selecionarem a ligação certa para os respetivos Agentes Declarativos.
Configuração Personalizada
A configuração personalizada destina-se aos administradores que pretendem editar os valores predefinidos das definições. Depois de clicar na opção "Configuração Personalizada", verá mais três separadores : Utilizadores, Conteúdo e Sincronização.
Se editar qualquer ligação, esta será sempre aberta numa janela de configuração personalizada.
Usuários
As opções abaixo estão disponíveis.
| Usuários | Descrição |
|---|---|
| Permissões de acesso | Apenas as pessoas com acesso ao conteúdo na Origem de dados podem ver o conteúdo. (Recomendado). |
| Todos | A ligação está aberta a todas as pessoas e qualquer pessoa na sua organização pode ver o conteúdo. |
Observação
Os Conectores de Gráficos suportam utilizadores, Grupos de segurança e Listas de distribuição. No entanto, a origem de dados (SharePoint Server) não suporta Listas de Distribuição como Controle de Acesso Listas. Se existirem listas de distribuição aninhadas, os membros dessas listas de distribuição também poderão obter acesso ao conteúdo através dos conectores do Graph.
A opção predefinida e preferencial é aquela em que o conector honra as permissões da origem de dados e apenas os utilizadores permitidos podem ver os resultados. Pode alterá-lo para "Todos" se quiser disponibilizá-lo para todas as pessoas na organização.
O conector do SharePoint no local suporta a Lista Controlada de Acesso existente em determinados itens. Os dados indexados são apresentados nos resultados da pesquisa e são visíveis para os utilizadores que têm permissão para os ver. As experiências do Microsoft 365 compreendem e honram as permissões do Entra ID. Para suportar Listas Controlados pelo Acesso em itens, precisamos que as identidades do Active Directory e as Identidades de Entra sejam sincronizadas.
Conteúdo
Adicionar URLs do site a excluir da indexação
Adicione os URLs dos sites que pretende excluir da indexação. As regras de exclusão funcionam ao nível do site ou do subseu site. Adicione URLs do site para os excluir da pesquisa. Não adicione URLs de conteúdos do site. Se o URL contiver conteúdos do site, como documentos, não será respeitado. Para excluir todos os conteúdos do site ou subsites que começam a partir destes URLs, utilize * no final do URL.
Se o URL terminar com /*, todos os URLs com o prefixo deste URL serão excluídos da pesquisa. Por exemplo, abc.com/private/* exclui abc.com/private/terms.html e todo o conteúdo dentro de "/private". No entanto, se fornecer abc.com/private/terms.html como o URL a excluir, não é respeitado, uma vez que as regras de exclusão funcionam ao nível do site ou do subsepetivo.
Gerir Propriedades
As propriedades definem que dados estão disponíveis para pesquisa, consulta, obtenção e refinação. A partir destas definições, pode adicionar ou remover propriedades da origem de dados, atribuir um esquema à propriedade (definir se uma propriedade é pesquisável, pesquisável, recuperável ou refinável), alterar a etiqueta semântica e adicionar um alias à propriedade.
| Propriedade Source | Rótulo | Descrição | Esquema |
|---|---|---|---|
| Conteúdo | Isto é para indexar o conteúdo | Pesquisar | |
| CreatedBy | Criado por | O proprietário que criou o item | Consultar, Obter, Procurar |
| CreatedByUpn | O Nome Principal de Utilizador (UPN) do proprietário que criou o item | Consultar, Obter, Procurar | |
| CreatedTime | Data e hora de criação | Dados e hora em que o item foi criado na origem de dados | Consultar, Obter |
| DocumentType | O tipo de documento | Obter | |
| IcnUrl | IconUrl | URL do ícone que pretende atribuir a esse tipo de item | Obter |
| Último Acesso | Dados e hora em que o item foi acedido pela última vez | Consultar, Obter | |
| LastModified | Hora da última modificação | Dados e hora em que o item foi modificado pela última vez | Consultar, Obter |
| LastModifiedBy | Criado por | O utilizador que modificou o item | Consultar, Obter |
| LastModifiedByUpn | O Nome Principal de Utilizador (UPN) do utilizador que modificou o item | Obter, Procurar | |
| Nome | Título | O título do item que pretende mostrar no Copilot e outras experiências de pesquisa | Consultar, Obter, Procurar |
| ObjectType | O tipo de objeto devolvido a partir da origem de dados | Consultar, Obter, Procurar | |
| Url | URL do item | Obter |
Pode adicionar propriedades personalizadas definidas nos seus sites para gerir melhor os resultados de pesquisa ou Copilot para os seus utilizadores. Para adicionar a propriedade personalizada, clique em "Adicionar Propriedade" onde precisa de especificar a cadeia exata da origem de dados. Para configurar uma propriedade personalizada, defina um nome de propriedade e especifique um tipo de dados (String, StringCollection, DateTime, Boolean, Int64 e Double). As propriedades personalizadas correspondem às colunas personalizadas no SharePoint. Tenha cuidado ao especificar nomes de propriedades, uma vez que o conector ignora quaisquer nomes de propriedade que não correspondam a quaisquer propriedades existentes durante a pesquisa. Para evitar problemas, faça duplo marcar nomes de propriedades para garantir que estão escritos corretamente.
Observação
Atualmente, são suportadas 128 propriedades. Se estiver a selecionar várias coleções de sites numa única ligação, apenas são suportadas as propriedades predefinidas. Se quiser suportar propriedades personalizadas definidas num site, crie uma ligação diferente e adicione propriedades personalizadas para esse site.
Sincronização
O intervalo de atualização determina a frequência com que os dados são sincronizados entre a origem de dados e o índice do conector do Graph. Existem dois tipos de intervalos de atualização: pesquisa completa e pesquisa incremental. Para obter mais informações, veja Definições de atualização.
Valores predefinidos do intervalo de atualização:
| Sincronização | Descrição |
|---|---|
| Pesquisa Incremental | Frequência: a cada 15 minutos |
| Pesquisa Completa | Frequência: Todos os Dias |
Configurar a página de resultados da pesquisa
Depois de criar a ligação, tem de personalizar a página de resultados da pesquisa com verticais e tipos de resultados. Para saber mais sobre como personalizar os resultados da pesquisa, reveja como gerir verticais e tipos de resultados.