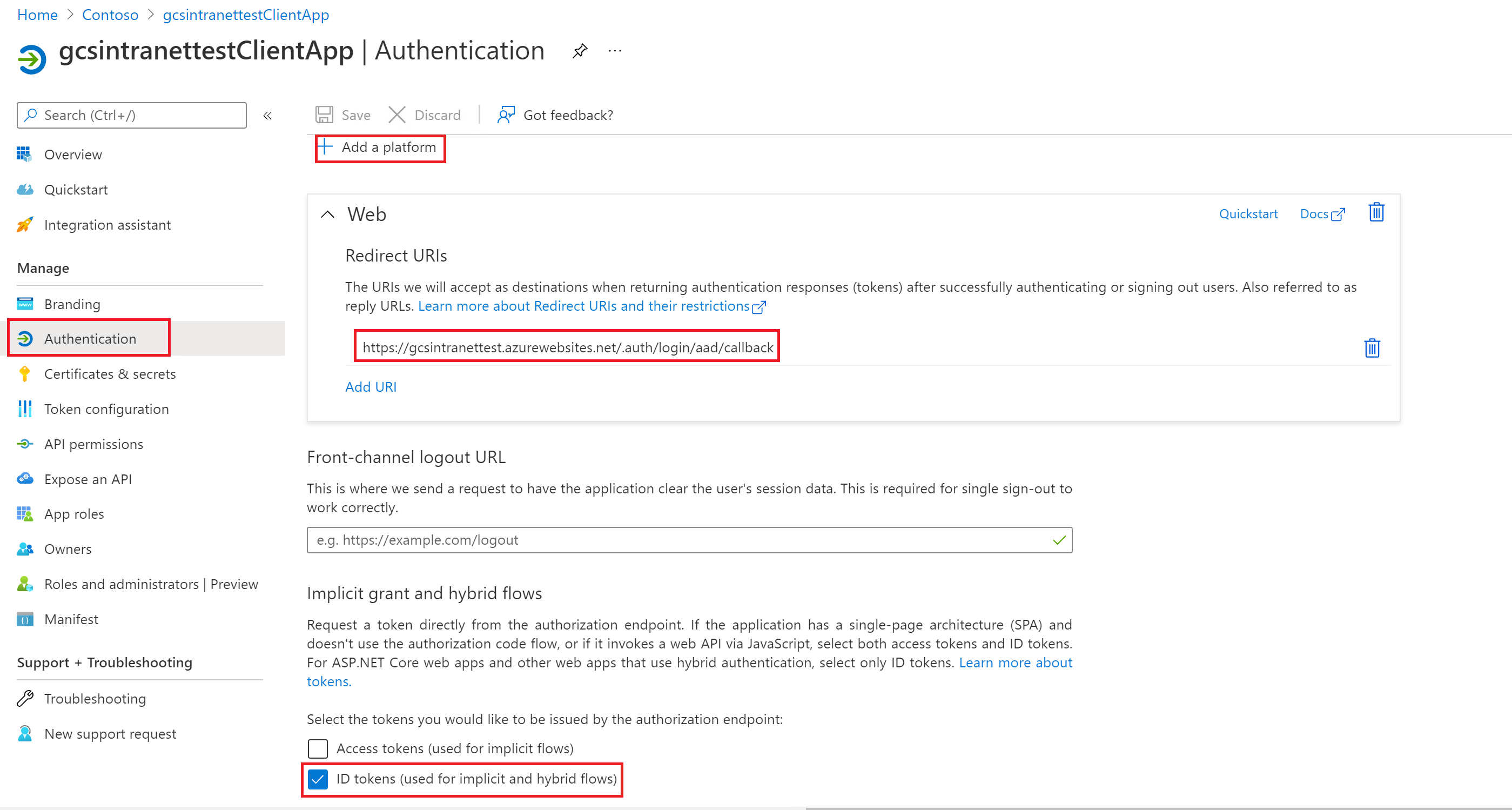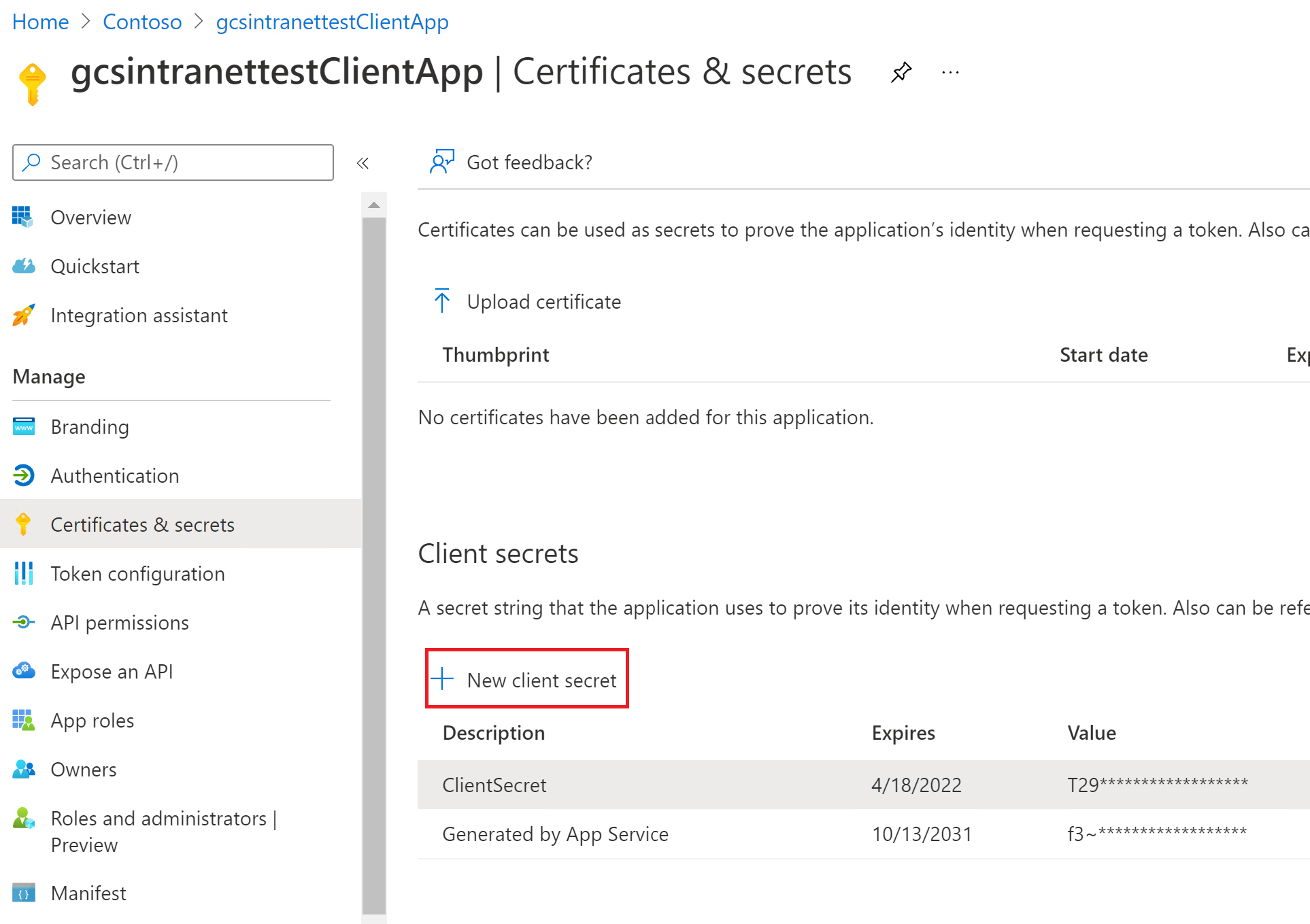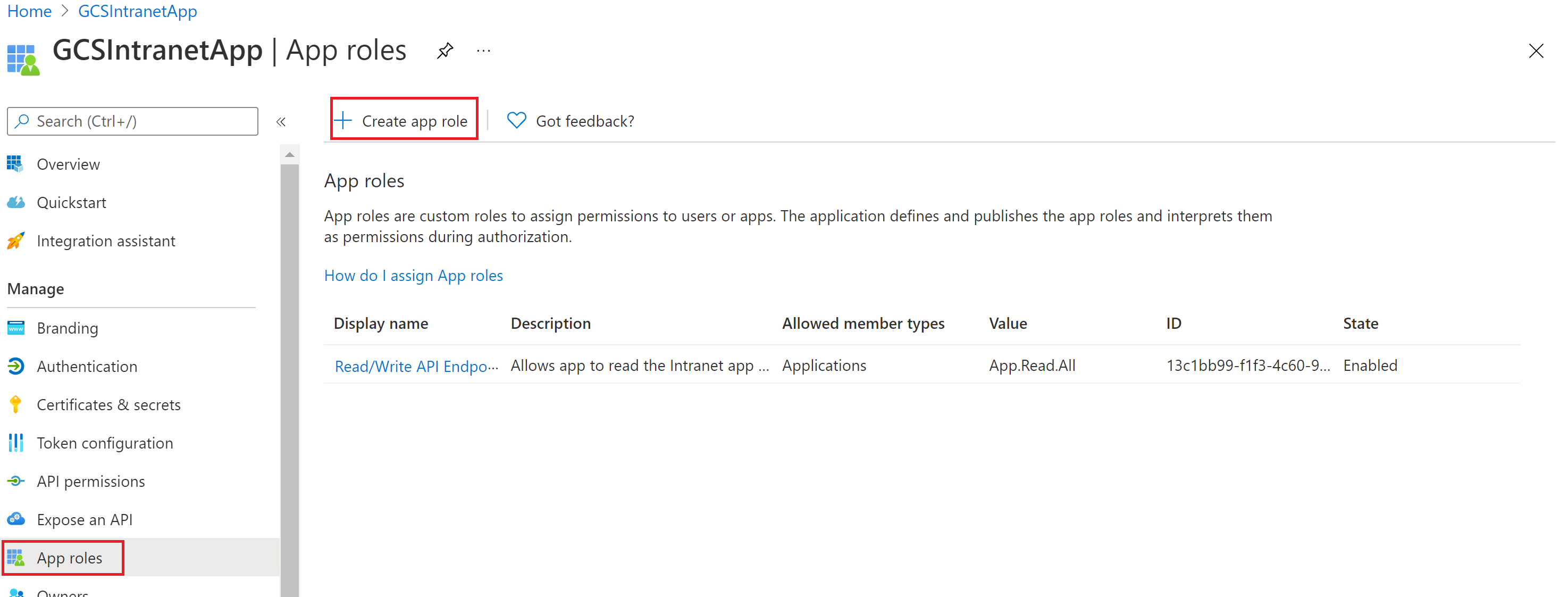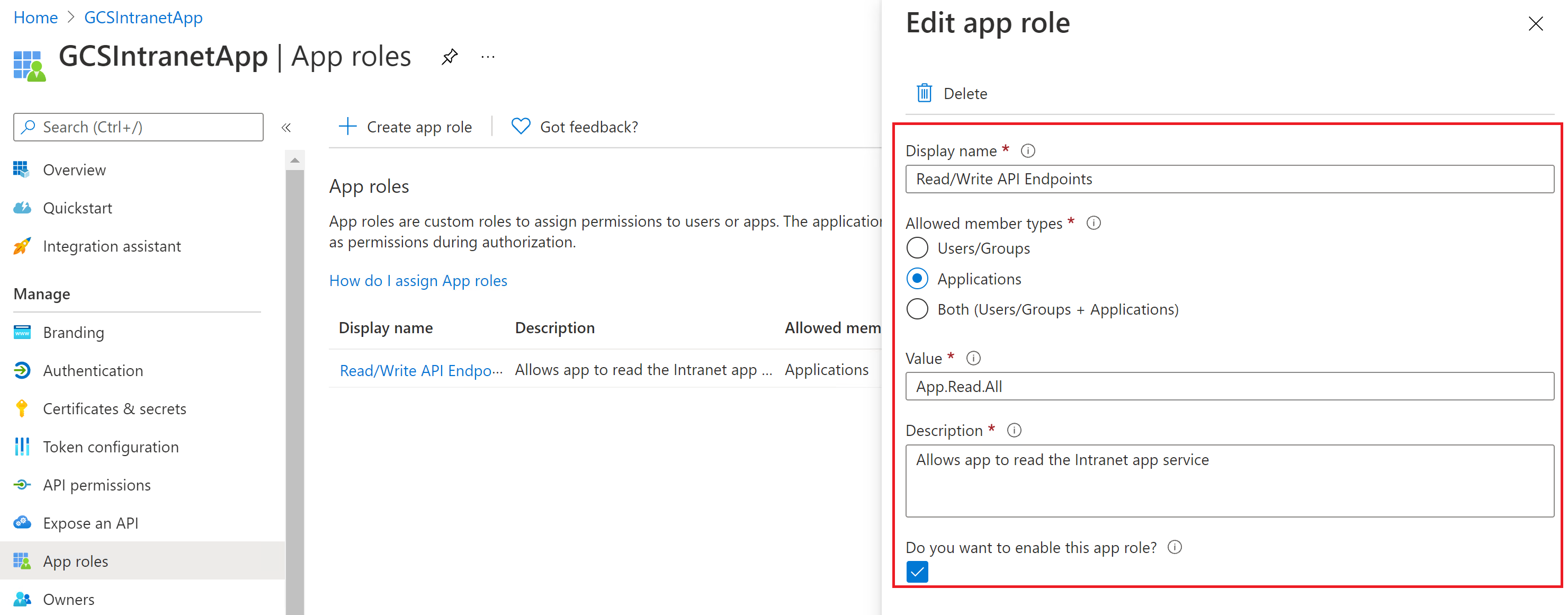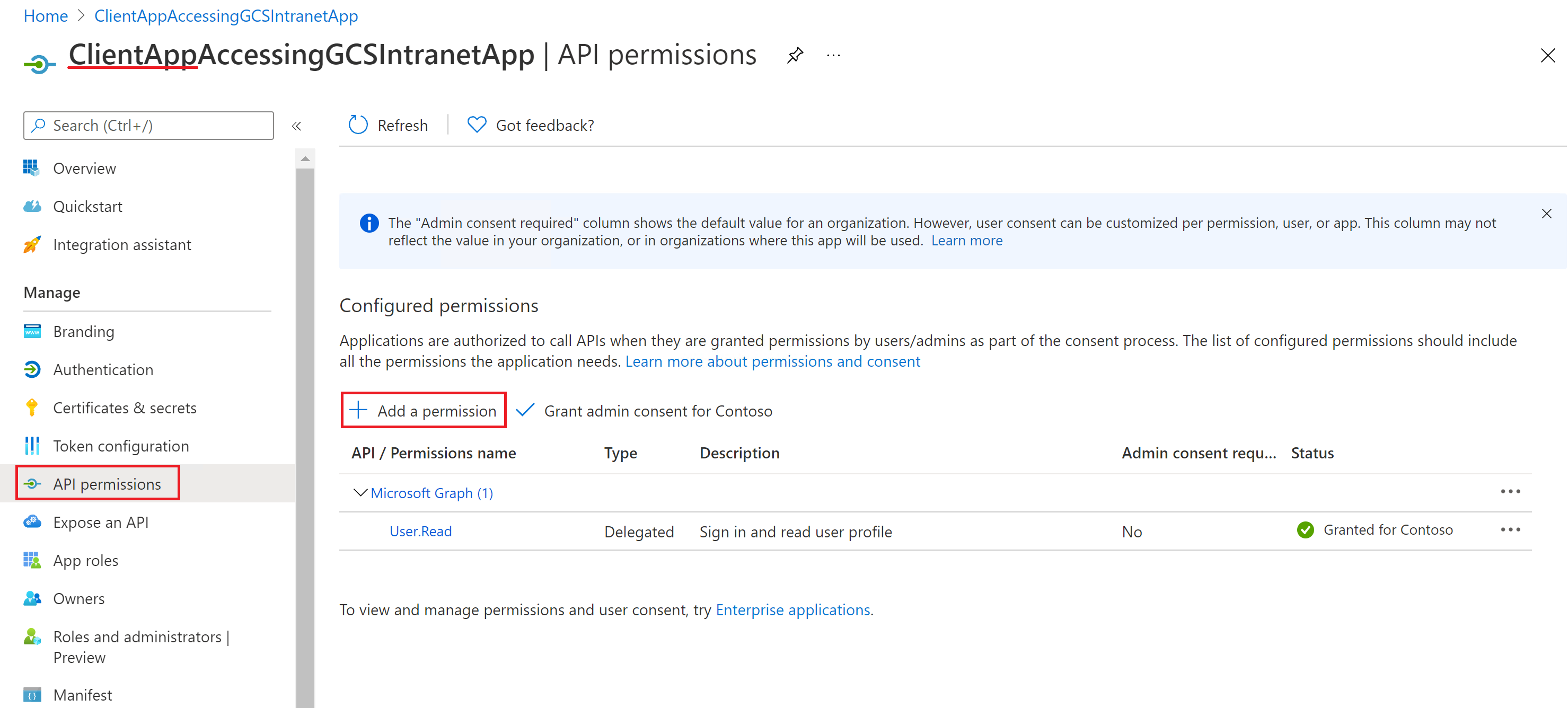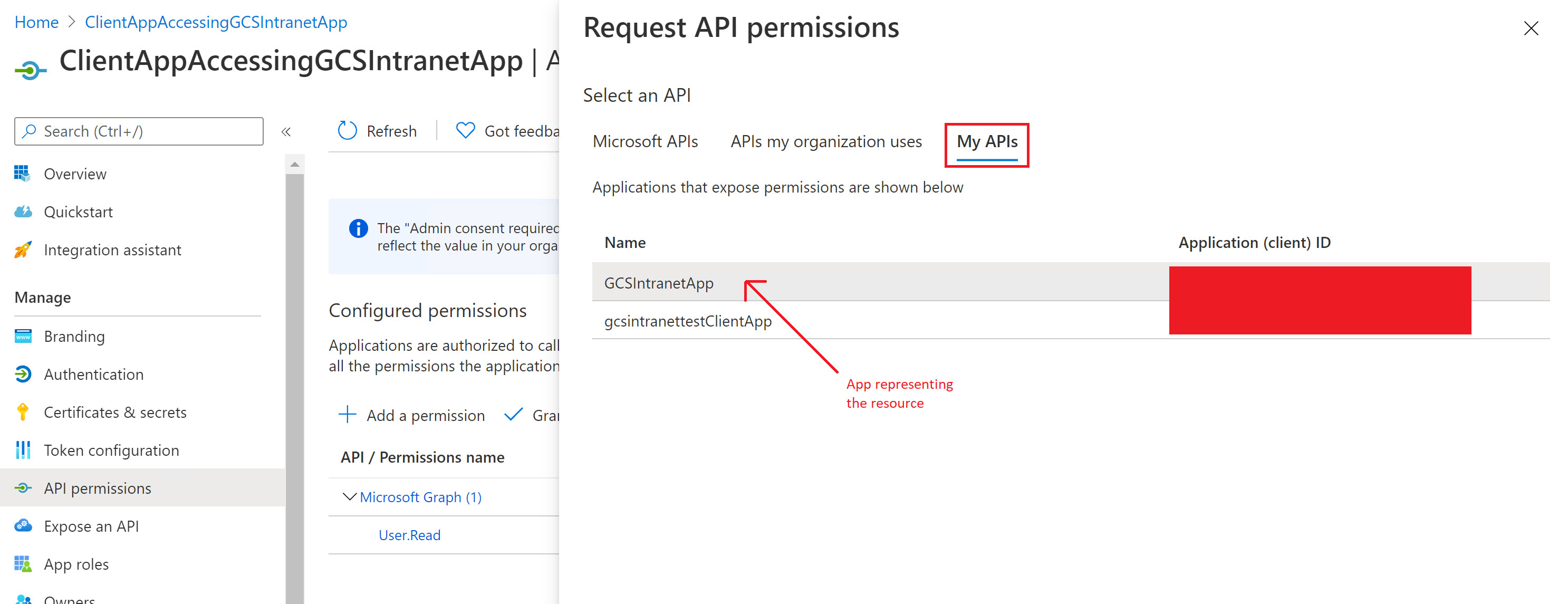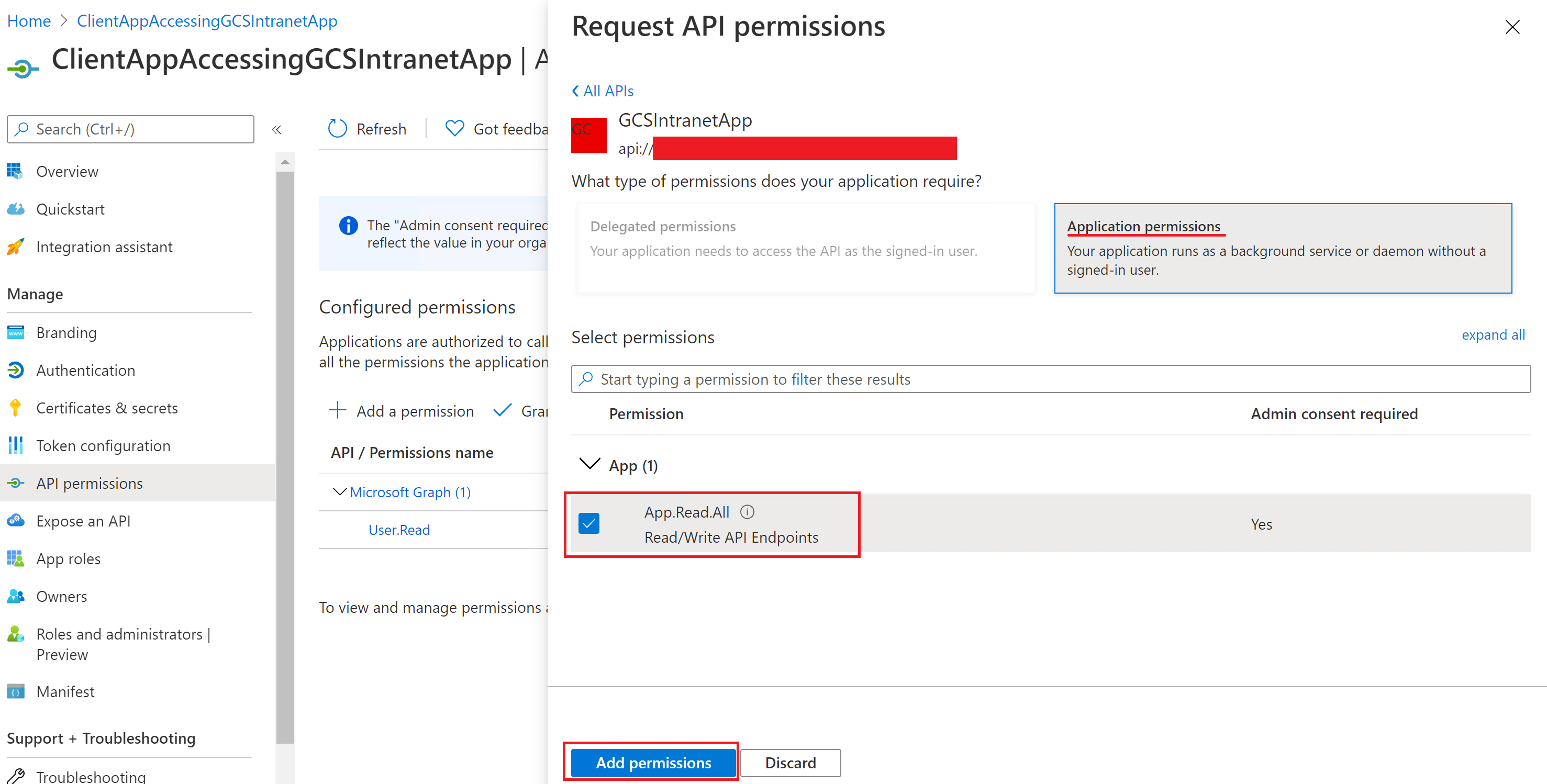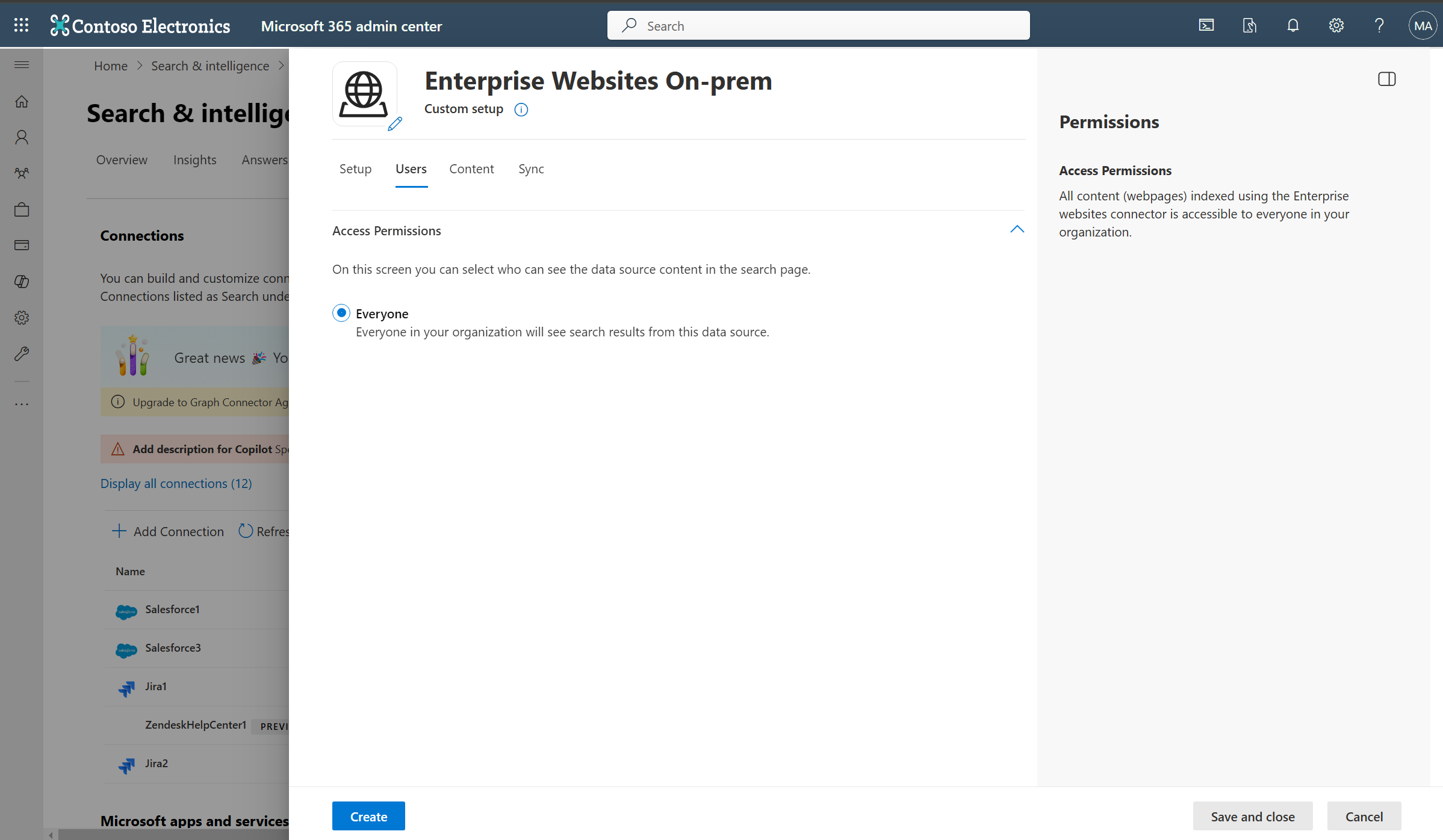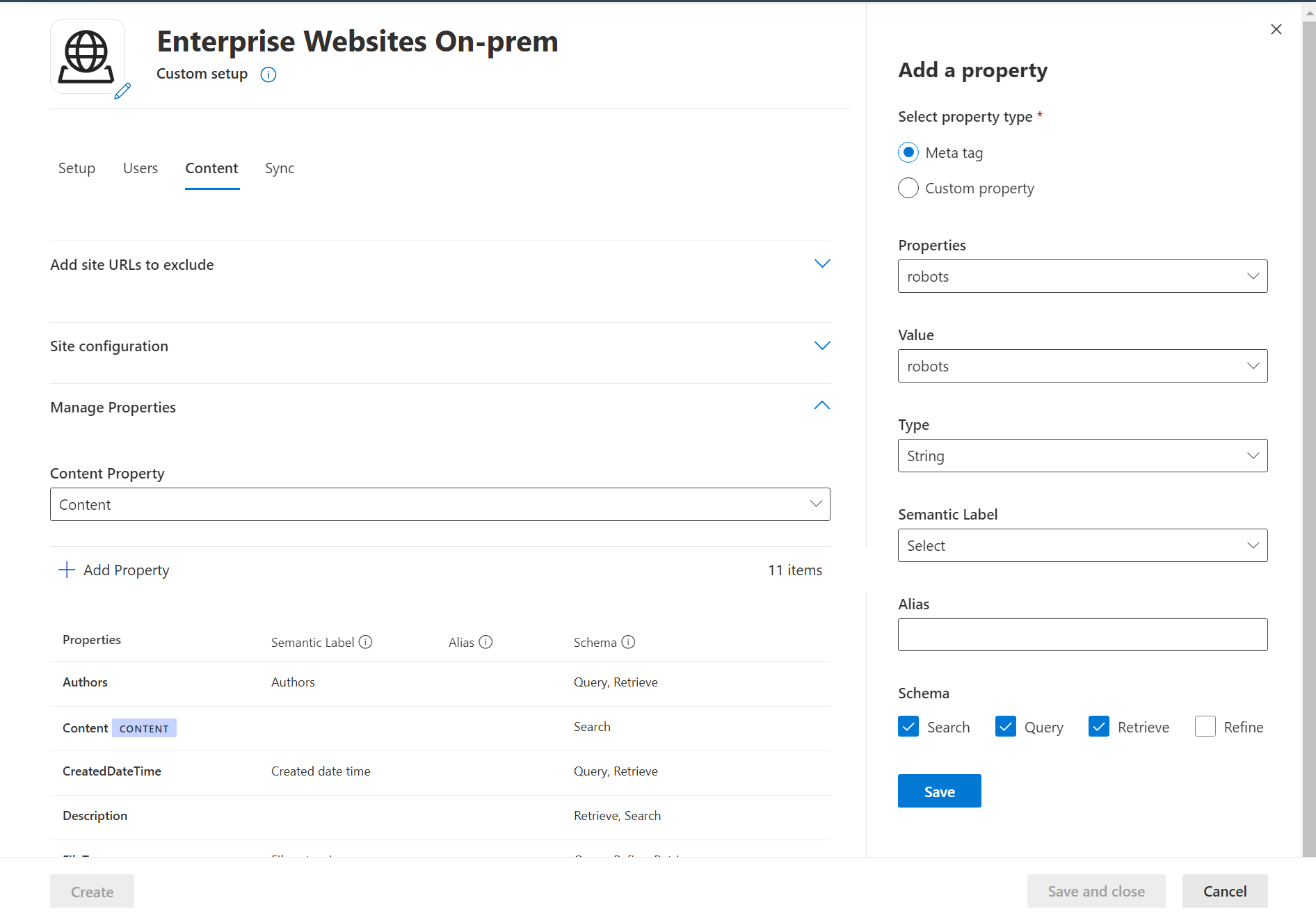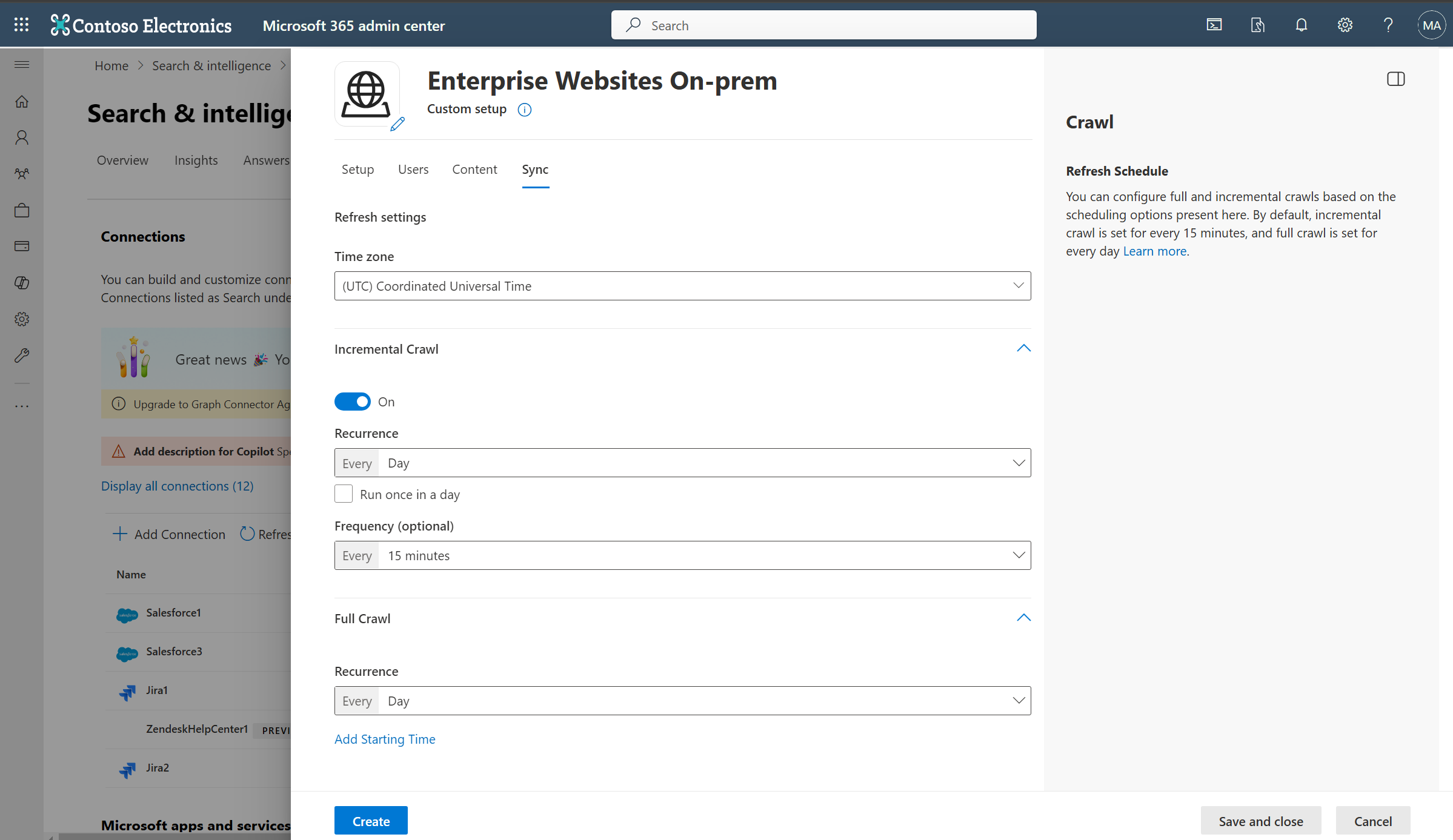Conector do Microsoft Graph para Sites Empresariais no local
O conector microsoft Graph no local Web Websites permite à sua organização indexar páginas Web e conteúdos a partir dos seus sites pertencentes à empresa. Depois de configurar o conector e o conteúdo do índice a partir dos sites, os utilizadores finais podem procurar esse conteúdo a partir do Microsoft Search e Microsoft 365 Copilot.
Este artigo destina-se a administradores do Microsoft 365 ou a qualquer pessoa que configure, execute e monitorize um conector do Microsoft Graph no local de Sites Empresariais.
Recursos
- Indexar páginas Web a partir de sites alojados na nuvem privada ou no local.
- Indexe até 50 sites numa única ligação.
- Exclua páginas Web da pesquisa através de regras de exclusão.
- Utilize a Pesquisa semântica no Copilot para permitir que os utilizadores encontrem conteúdo relevante.
Tipos de arquivos compatíveis
| Extensão de Arquivo | Tipo de Arquivo | Descrição |
|---|---|---|
| Formato de documento portátil | ||
| .odt | Texto OpenDocument | Documento de Texto OpenDocument |
| .ods | Planilha OpenDocument | Planilha OpenDocument |
| .odp | Apresentação do OpenDocument | Apresentação do OpenDocument |
| .odg | OpenDocument Graphics | OpenDocument Graphics |
| .xls | Excel (Antigo) | Folha de Cálculo do Excel (Formato Antigo) |
| .xlsx | Excel (Novo) | Folha de Cálculo do Excel (Novo Formato) |
| .ppt | PowerPoint (Antigo) | Apresentação do PowerPoint (Formato Antigo) |
| .pptx | PowerPoint (Novo) | Apresentação do PowerPoint (Novo Formato) |
| .doc | Word (Antigo) | Word Documento (Formato Antigo) |
| .docx | Word (Novo) | Word Documento (Novo Formato) |
| .csv | CSV | Valores de Comma-Separated |
| .txt | Texto simples | Ficheiro de Texto Simples |
| .xml | XML | Linguagem de Marcação Extensível |
| .md | Markdown | Ficheiro Markdown |
| .rtf | Formato Rich Text | Formato Rich Text |
| .tsv | Valores Separados por Tabulação | Valores de Tab-Separated |
Tipos de MIME suportados
| Tipo MIME | Descrição |
|---|---|
| text/html | Linguagem HTML (HyperText Markup Language) utilizada para formatar a estrutura de uma página Web. |
| text/webviewhtml | Tipo de MIME utilizado para conteúdo Web composto em controlos WebView. |
| text/x-server-parsed-html | Documentos HTML analisados pelo servidor, frequentemente utilizados para O Lado do Servidor Inclui (SSI). |
Limitações
- O conector não suporta mecanismos de autenticação como SAML, token JWT, autenticação baseada em Forms, etc.
Pré-requisitos
- Tem de ser o administrador de pesquisa do inquilino do Microsoft 365 da sua organização.
- Instalar o agente do conector do Microsoft Graph: para aceder aos seus sites no local, tem de instalar e configurar o agente do conector do Microsoft Graph. Transfira o instalador do agente e siga as instruções de instalação para configurá-lo. Depois de instalado, certifique-se de que o agente está configurado corretamente para ligar os sites no local ao conector.
- URLs do site: para ligar ao conteúdo do seu site, precisa do URL para o site. Pode indexar vários sites (até 50) numa única ligação.
- Conta de Serviço (opcional): só é necessária uma conta de serviço quando os sites precisam de autenticação. Os sites públicos não necessitam de autenticação e podem ser pesquisados diretamente. Para sites que necessitem de autenticação, é recomendável ter uma conta dedicada para autenticar e pesquisar o conteúdo.
Introdução
1. Nome a apresentar
Um nome a apresentar é utilizado para identificar cada citação em Copilot, ajudando os utilizadores a reconhecer facilmente o ficheiro ou item associado. O nome a apresentar também significa conteúdo fidedigno. O nome a apresentar também é utilizado como um filtro de origem de conteúdo. Está presente um valor predefinido para este campo, mas pode personalizá-lo para um nome que os utilizadores na sua organização reconhecem.
2. URLs do site para indexar
Especifique a raiz do site que pretende pesquisar. O conector do Microsoft Graph de Sites Empresariais no local utiliza este URL como ponto de partida e segue todas as ligações deste URL para a pesquisa. Pode indexar até 50 URLs de site diferentes numa única ligação. No campo URLs, introduza os URLs do site separados por vírgulas (,). Por exemplo, https://www.contoso.com,https://www.contosoelectronics.com.
Observação
O conector começa sempre a pesquisar a partir da raiz do URL. Por exemplo, se o URL fornecido for https://www.contoso.com/electronics, o conector iniciará a pesquisa a partir de https://www.contoso.com.
O conector pesquisa apenas páginas Web no domínio dos URLs de raiz e não suporta a pesquisa de URLs fora do domínio. O redirecionamento só é suportado no mesmo domínio. Se existirem redirecionamentos nas páginas Web a pesquisar, pode adicionar o URL redirecionado diretamente na lista de URLs a pesquisar.
Utilizar o mapa do site para pesquisa
Quando selecionado, o conector pesquisa apenas os URLs listados no mapa do site. Esta opção também lhe permite configurar a pesquisa incremental durante um passo posterior. Se não estiver selecionado ou não for encontrado nenhum mapa do site, o conector faz uma pesquisa profunda de todas as ligações encontradas no URL de raiz do site.
Quando esta opção está selecionada, o crawler executa os seguintes passos:
a. O crawler procura o ficheiro robots.txt na localização raiz. Por exemplo, se o URL fornecido for https://www.contoso.com, o crawler procura o ficheiro de robots.txt em https://www.contoso.com/robots.txt.
b. Ao localizar o ficheiro robots.txt, o crawler localiza as ligações do mapa do site no ficheiro robots.txt.
c. Em seguida, o crawler pesquisa todas as páginas Web conforme listado nos ficheiros do mapa do site.
d. Se ocorrer uma falha em qualquer um dos passos acima, o crawler efetua uma pesquisa profunda do site, sem gerar qualquer erro.
3. Graph Connector Agent
O agente do conector do Graph atua como uma ponte entre a instância do site e as APIs do conector, permitindo uma transferência de dados segura e eficiente. Neste passo, selecione a configuração do agente que pretende utilizar para o conector.
Se ainda não instalou o agente do conector do Microsoft Graph , pode transferir o instalador do agente e seguir as instruções de instalação para configurá-lo. Depois de instalado, certifique-se de que o agente está configurado corretamente para ligar os sites no local ao conector.
4. Tipo de Autenticação
O método de autenticação que escolher aplica-se a todos os sites que forneceu para indexar numa ligação. Para autenticar e sincronizar conteúdos de sites, escolha um dos cinco métodos suportados:
a.
Nenhum
Selecione esta opção se os seus sites estiverem acessíveis publicamente sem quaisquer requisitos de autenticação.
b.
Autenticação básica
Introduza o nome de utilizador e a palavra-passe da sua conta para autenticar através da autenticação básica.
c.
Windows
autenticação do Windows requer um nome de utilizador, domínio e palavra-passe. Tem de fornecer o nome de utilizador e o domínio no campo Nome de utilizador , em qualquer um dos seguintes formatos: domínio\nome de utilizador ou username@domain. Tem de introduzir uma palavra-passe no campo Palavra-passe . Para autenticação do Windows, o nome de utilizador fornecido também tem de ser um administrador no servidor onde o agente está instalado.
d.
SiteMinder
A autenticação siteminder requer um URL corretamente formatado, https://custom_siteminder_hostname/smapi/rest/createsmsession, um nome de utilizador e uma palavra-passe.
e.
Microsoft Entra credenciais de Cliente OAuth 2.0
O OAuth 2.0 com Microsoft Entra ID requer um ID de recurso, um ID de cliente e um segredo do cliente.
O ID do recurso, o ID de cliente e os valores dos segredos do cliente dependem da forma como efetuou a configuração da autenticação baseada em Microsoft Entra ID para o seu site. Uma das duas opções especificadas pode ser adequada para o seu site:
Se estiver a utilizar uma aplicação Microsoft Entra como fornecedor de identidade e a aplicação cliente para aceder ao site, o ID de cliente e o ID do recurso são o ID da aplicação desta única aplicação e o segredo do cliente é o segredo que gerou nesta aplicação.
Observação
Para obter os passos detalhados para configurar uma aplicação cliente como um Fornecedor de identidade, veja Início Rápido: Registar uma aplicação com o plataforma de identidade da Microsoft e Configurar a sua aplicação de Serviço de Aplicativo ou Azure Functions para utilizar Microsoft Entra início de sessão.
Depois de configurar a aplicação cliente, certifique-se de que cria um novo segredo do cliente ao aceder à secção Certificados & Segredos da aplicação. Copie o valor do segredo do cliente apresentado na página porque não é apresentado novamente.
Nas capturas de ecrã seguintes, pode ver os passos para obter o ID de cliente e o segredo do cliente e configurar a aplicação se estiver a criar a aplicação por conta própria.
Vista das definições na secção de imagem corporativa:
Vista das definições na secção de autenticação:
Observação
Não é necessário ter a rota especificada acima para o URI de Redirecionamento no seu site. Apenas se utilizar o token de utilizador enviado pelo Azure no seu site para autenticação, terá de ter a rota.
Vista do ID de cliente na secção Essentials:
Vista do segredo do cliente na secção Certificados & segredos :
Se estiver a utilizar uma aplicação (primeira aplicação) como fornecedor de identidade para o seu site como recurso e uma aplicação diferente (segunda aplicação) para aceder ao site, o ID de cliente é o ID da aplicação da segunda aplicação e o segredo do cliente é o segredo configurado na segunda aplicação. No entanto, o ID do recurso é o ID da sua primeira aplicação.
Observação
Para obter os passos para configurar uma aplicação cliente como um fornecedor de identidade, veja Início Rápido: Registar uma aplicação com o plataforma de identidade da Microsoft e Configurar a sua aplicação Serviço de Aplicativo ou Azure Functions para utilizar Microsoft Entra início de sessão.
Não precisa de configurar um segredo do cliente nesta aplicação, mas tem de adicionar uma função de aplicação na secção Funções de aplicação, que é posteriormente atribuída à aplicação cliente. Veja as imagens para ver como adicionar uma função de aplicação.
Criar uma nova função de aplicação:
Editar a nova função de aplicação:
Depois de configurar a aplicação de recursos, crie a aplicação cliente e dê-lhe permissão para aceder à aplicação de recursos ao adicionar a função de aplicação configurada acima nas permissões de API da aplicação cliente.
Observação
Para ver como conceder permissões à aplicação cliente, veja Início Rápido: Configurar uma aplicação cliente para aceder a uma API Web.
As capturas de ecrã seguintes mostram a secção para conceder permissões à aplicação cliente.
Adicionar uma permissão:
Selecionar as permissões:
Adicionar as permissões:
Assim que as permissões forem atribuídas, tem de criar um novo segredo do cliente para esta aplicação ao aceder à secção Certificados & segredos. Copie o valor do segredo do cliente apresentado na página, uma vez que não é apresentado novamente. Utilize o ID da aplicação desta aplicação como o ID de cliente, o segredo desta aplicação como o segredo do cliente e o ID da aplicação da primeira aplicação como o ID do recurso.
4. Implementar para público-alvo limitado
Implemente esta ligação numa base de utilizadores limitada se pretender validá-la no Copilot e noutras superfícies de Pesquisa antes de expandir a implementação para uma audiência mais ampla. Para saber mais sobre a implementação limitada, veja Implementação faseada.
Neste momento, está pronto para criar a ligação para os seus sites no local. Pode clicar em Criar para publicar a ligação e indexar páginas Web a partir dos seus sites.
Para outras definições, como Permissões de Acesso, Regras de Inclusão de Dados, Esquema, Frequência de pesquisa, etc., temos predefinições com base no que funciona melhor com sites. Pode ver os valores predefinidos abaixo:
| Usuários | Descrição |
|---|---|
| Permissões de acesso | Todas as pessoas na sua organização verão este conteúdo |
| Conteúdo | Descrição |
|---|---|
| URLs a excluir | Nenhum |
| Gerir Propriedades | Para marcar propriedades predefinidas e o respetivo esquema, veja conteúdo |
| Sincronização | Descrição |
|---|---|
| Pesquisa Incremental | Frequência: a cada 15 minutos (apenas suportado com a pesquisa de mapa do site) |
| Pesquisa Completa | Frequência: Todos os Dias |
Se quiser editar qualquer um destes valores, tem de escolher a opção "Configuração Personalizada".
Configuração Personalizada
A configuração personalizada destina-se aos administradores que pretendem editar os valores predefinidos das definições listadas na tabela acima. Depois de clicar na opção "Configuração Personalizada", verá mais três separadores : Utilizadores, Conteúdo e Sincronização.
Usuários
Permissões de Acesso
O conector de Sites Empresariais no local suporta permissões de pesquisa visíveis apenas para Todos . Os dados indexados são apresentados nos resultados da pesquisa para todos os utilizadores na sua organização.
Conteúdo
Adicionar URLs a excluir (Restrições de pesquisa opcionais)
Existem duas formas de impedir que as páginas sejam pesquisadas: não as permitir no seu ficheiro de robots.txt ou adicioná-las à lista Exclusão.
Suporte para robots.txt
O conector verifica se existe um ficheiro robots.txt para o seu site raiz. Se existir uma, segue e respeita as instruções encontradas nesse ficheiro. Se não quiser que o conector rasteje determinadas páginas ou diretórios no seu site, inclua as páginas ou diretórios nas declarações "Não permitir" no seu ficheiro de robots.txt.
Adicionar URLs a excluir
Opcionalmente, pode criar uma Lista de exclusão para excluir alguns URLs de serem pesquisados se esse conteúdo for sensível ou não valer a pena pesquisar. Para criar uma lista de exclusão, navegue pelo URL de raiz. Pode adicionar os URLs excluídos à lista durante o processo de configuração.
Configuração de site dinâmico
Se o seu site contiver conteúdos dinâmicos, por exemplo, páginas Web que residem em sistemas de gestão de conteúdos como o Confluence ou Unily, pode ativar um crawler dinâmico. Para ativá-la, selecione Ativar pesquisa para sites dinâmicos. O crawler aguarda que o conteúdo dinâmico seja composto antes de começar a pesquisar.
Além da caixa de marcar, existem três campos opcionais disponíveis:
- DOM pronto: introduza o elemento DOM que o crawler deve utilizar como o sinal de que o conteúdo é totalmente composto e a pesquisa deve começar.
- Cabeçalhos a adicionar: especifique os cabeçalhos HTTP que o crawler deve incluir ao enviar esse URL da Web específico. Pode definir vários cabeçalhos para sites diferentes. Sugerimos a inclusão de valores de tokens de autenticação.
- Cabeçalhos a ignorar: especifique os cabeçalhos desnecessários que devem ser excluídos dos pedidos de pesquisa dinâmicos.
Os cabeçalhos devem ser adicionados na seguinte sintaxe: {"Root-URL":["TKey=TValue"]}
Exemplo: {"https://www.contoso.com":["Token=Value","Type=Value2"]}
Gerir Propriedades
Aqui, pode adicionar ou remover propriedades disponíveis dos seus sites, atribuir um esquema à propriedade (definir se uma propriedade é pesquisável, pesquisável, recuperável ou refinável), alterar a etiqueta semântica e adicionar um alias à propriedade. As propriedades selecionadas por predefinição estão listadas abaixo.
| Propriedade Source | Rótulo | Descrição | Esquema |
|---|---|---|---|
| Autores | Autores | Pessoas que participaram no item na origem de dados | Consultar, Obter |
| Conteúdo | Conteúdo | Todo o conteúdo de texto numa página Web | Pesquisar |
| DataeHoraDaCriação | Data e hora de criação | Dados e hora em que o item foi criado na origem de dados | Consultar, Obter |
| Descrição | Obter, Procurar | ||
| FileType | Extensão de arquivo | A extensão de ficheiro do conteúdo pesquisado | Consulta, Refinar, Obter |
| IconURL | IconUrl | URL do ícone da página Web | Obter |
| LastModifiedBy | Última modificação por | Pessoa que modificou o item pela última vez na origem de dados | Consultar, Obter |
| DataeHoraDaÚltimaModificação | Hora da última modificação | Data e hora em que o item foi modificado pela última vez na origem de dados. | Consultar, Obter |
| Título | Título | O título do item que pretende que seja apresentado em Copilot e outras experiências de pesquisa | Obter, Procurar |
| URL | url | A URL de destino do item na fonte de dados | Obter |
O conector do Site Enterprise no local suporta dois tipos de propriedades de origem:
Marca Meta
O conector obtém as meta tags que os URLs de raiz podem ter e mostra-as. Pode selecionar as etiquetas a incluir para pesquisa. Uma etiqueta selecionada é indexada para todos os URLs fornecidos, se disponível.
As meta tags selecionadas podem ser utilizadas para criar propriedades personalizadas. Além disso, na página de esquema, pode geri-los ainda mais (Queryable, Searchable, Retrievable, Refinable).
Definições de propriedades personalizadas
Pode enriquecer os dados indexados ao criar propriedades personalizadas para as meta tags selecionadas ou as propriedades predefinidas do conector.
Para adicionar uma propriedade personalizada:
- Introduza um nome de propriedade. Este nome é apresentado nos resultados da pesquisa deste conector.
- Para o valor, selecione Mapeamento Estático ou Cadeia/Regex. Um valor estático está incluído em todos os resultados de pesquisa deste conector. Um valor de cadeia/regex varia consoante as regras que adicionar.
- Se tiver selecionado um valor estático, introduza o valor que pretende que seja apresentado.
- Se tiver selecionado um valor String/rRegex:
- Na secção Adicionar expressões , na lista Propriedades , selecione uma propriedade predefinida ou meta tag na lista. Em Valor de exemplo, introduza uma cadeia para representar o tipo de valores que podem aparecer. Este exemplo é utilizado quando pré-visualiza a regra. Em Expressão, introduza uma expressão regex para definir a parte do valor da propriedade que deve aparecer nos resultados da pesquisa. Pode adicionar até três expressões.
- Na secção Criar fórmula , introduza uma fórmula para combinar os valores extraídos das expressões.
Para saber mais sobre expressões regex, consulte Expressões regulares do .NET ou procure um guia de referência de expressões regex na Web.
Sincronização
O intervalo de atualização determina a frequência com que os dados são sincronizados entre a origem de dados e o índice do conector do Graph. Existem dois tipos de intervalos de atualização: pesquisa completa e pesquisa incremental. Para obter mais detalhes, veja definições de atualização.
Se quiser, pode alterar os valores predefinidos do intervalo de atualização a partir daqui.
Observação
A pesquisa incremental só é suportada quando a opção de pesquisa do mapa do site está selecionada.
Solução de problemas
Depois de publicar a ligação, pode rever a status no separador Origens de Dados no centro de administração. Para saber como fazer atualizações e eliminações, consulte Gerir o conector. Pode encontrar passos de resolução de problemas frequentemente vistos aqui.
Se tiver problemas ou quiser fornecer comentários, contacte o Microsoft Graph | Suporte.