Prepare sua conta do Gmail ou do Google Workspace (anteriormente G Suite) para se conectar ao Outlook e ao Microsoft 365 ou Office 365
Importante
A capacidade de adicionar novas contas a Outlook na Web usando o recurso contas conectadas foi removida em setembro de 2018.
Antes de conectar uma conta do Gmail no Outlook na Web ou adicionar uma conta do Gmail ao Outlook, você deve preparar a conta do Gmail. Ative a verificação em duas etapas do Gmail e crie uma senha de aplicativo que o Office 365 usará com seu endereço do Gmail para fazer a conexão.
Você também terá que fazer isso se o administrador estiver planejando migrar seu Gmail ou Google Workspace Gmail para o Microsoft 365 ou Office 365.
Habilitar o IMAP para contas do Workspace do Gmail e do Google
Verifique se você habilitou o IMAP antes de iniciar o processo de migração. A falha em fazê-lo resultará em problemas relacionados à migração.
Para habilitar o IMAP para contas do Gmail ou do Google Workspace:
Entre em sua conta do Gmail/Google Workspace usando um navegador com suporte.
Selecione o ícone de engrenagem localizado na parte superior direita da tela.
No menu suspenso exibido, selecione Configurações.
Alterne para a guia Encaminhamento e POP/IMAP .
Role para baixo até o acesso IMAP e verifique se Habilitar IMAP está selecionado.
Role até a parte inferior. Clique em Salvar alterações.
Permitir que seu Gmail seja conectado pelo Microsoft 365 ou Office 365
Para usar uma senha de aplicativo com o Gmail, primeiro você precisa ativar a verificação em duas etapas e, em seguida, obter a senha do aplicativo. Depois de ter uma senha de aplicativo, você pode usá-la em combinação com seu nome de usuário para se conectar ao Gmail.
Para ativar a verificação em duas etapas
Entre em sua conta do Gmail
Selecione Aplicativos do> GoogleMinha Conta.
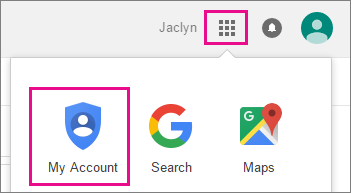
Na página Minha Conta, escolha Entrar & segurança.
Em Senha & método de entrada, escolha a seta ao lado da verificação de duas etapas e forneça sua senha, se solicitado.
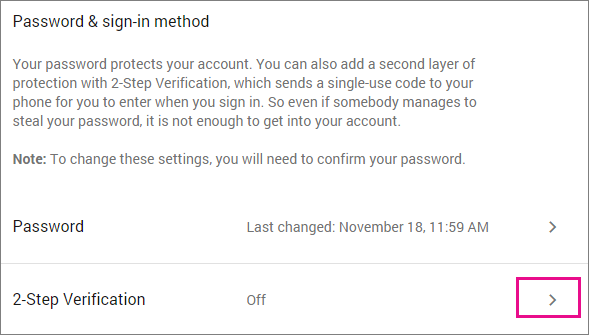
Observação
Se você tiver uma conta do Google Apps e não conseguir ver essa configuração, o administrador deverá habilitá-la primeiro. Para obter instruções (para administrador), consulte Habilitar a verificação em duas etapas para seus usuários do Google Workspace.
Na página Fazendo login com a verificação em duas etapas, escolha Iniciar configuração.
Digite novamente a senha, se for solicitado; em seguida, na etapa Configurar o telefone, digite ou confirme o número do seu celular. Na próxima etapa, insira o número de verificação enviado para seu celular e escolha Verificar.
Na etapa Confiar neste computador, escolha Avançar e, na etapa Ativar a verificação em duas etapas , escolha Confirmar.
Para criar uma senha de aplicativo
Entre em sua conta do Gmail
Selecione Aplicativos do> GoogleMinha Conta.
Na página Minha Conta, escolha Entrar & segurança.
Em Senha & método de entrada, escolha a seta ao lado das senhas do aplicativo e forneça sua senha, se solicitado.
Na página Senhas de aplicativo, no menu suspenso Selecionar aplicativo, escolha Outros (nome personalizado).
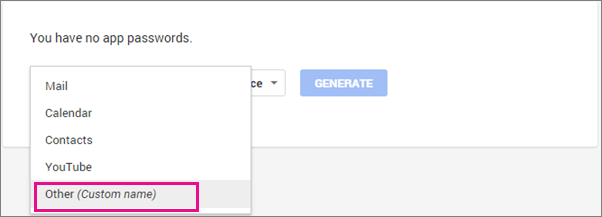
Digite em um nome, por exemplo, Myconnection >GENERATE.
Observe a senha do aplicativo em Sua senha de aplicativo para seu dispositivo. Você pode usá-lo com seu endereço do Gmail no aplicativo ao qual está se conectando à sua conta do Gmail (ou adicionando sua conta do Gmail). This combination grants complete access to your Gmail account by the app that is using it.
Depois de inserir a senha do aplicativo, você não precisará se lembrar dela.
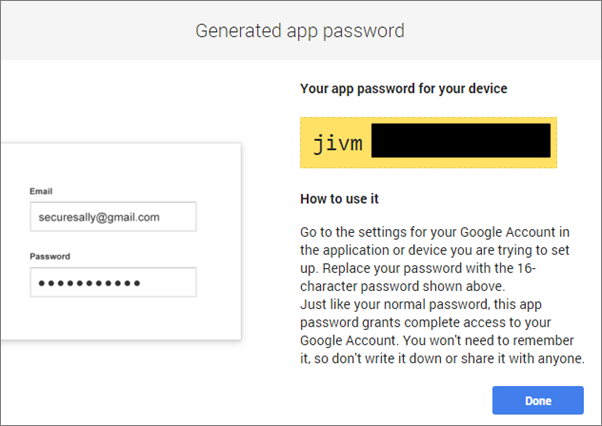
Importante
A senha do aplicativo de 16 caracteres é exibida com espaços para facilitar a leitura. Ao digitá-la no aplicativo que você quer conectar, ignore os espaços e digite-a como uma cadeia de 16 caracteres sem interrupção.
Agora você está pronto para adicionar sua conta do Gmail ao Outlook. Quando você receber uma senha, insira essa senha do aplicativo para sua conta do Gmail. Não digite sua senha do Gmail. Para obter instruções sobre como adicionar sua conta do Gmail ao Outlook, confira estes artigos:
Opção para revogar a senha do aplicativo
Se você precisar da conexão com o Gmail apenas por um breve período, por exemplo, para uma migração de caixa de correio IMAP executada pelo seu administrador, poderá revogar posteriormente a Senha do aplicativo.
Para revogar o código de senha do aplicativo:
Entre em sua conta do Gmail
Selecione Aplicativos do> GoogleMinha Conta.
Na página Minha Conta, escolha Entrar & segurança.
Em Senha & método de entrada, escolha a seta ao lado das senhas do aplicativo e forneça sua senha, se solicitado.
Na página Senhas de aplicativo, escolha REVOGAR, ao lado da senha de aplicativo que pretende revogar.
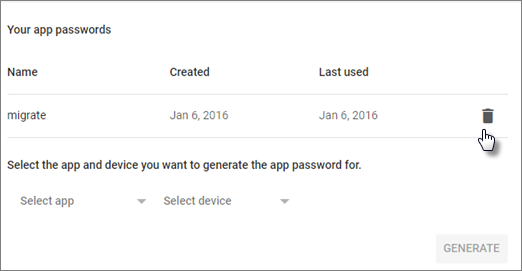
Tópicos Relacionados
Migrar email e contatos para o Microsoft 365
Maneiras de migrar várias contas de email para o Microsoft 365 ou o Office 365