Configure um conector para aplicar restrições de segurança aos emails enviados de sua organização parceira para o Microsoft 365 ou Office 365
Você pode configurar um conector para aplicar restrições de segurança a emails que sua organização parceira envia a você. O procedimento para configurar um conector é descrito da seguinte maneira:
Para novo EAC
Navegue até Conectores de fluxo > de email. A tela Conectores é exibida.
Selecione +Adicionar um conector. A tela Novo conector é exibida.
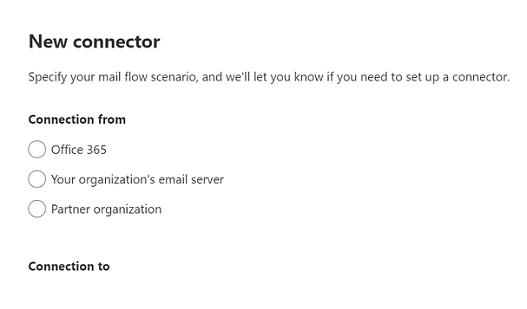
- Em Conexão, escolha Organização de parceiros.
Observação
Depois de selecionar o botão de rádio da organização de parceirosem Conexão, a opção em Conexão a é acinzenada, implicando que Office 365 é escolhida por padrão.
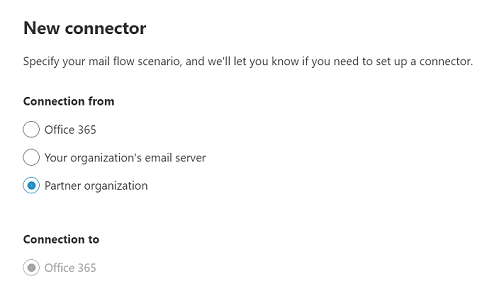
Selecione Avançar. A tela Nome do conector é exibida.
Forneça um nome para o conector e selecione Avançar. A tela Autenticação de email enviado é exibida.
Escolha uma das duas opções entre Verificar se o domínio do remetente corresponde a um dos domínios a seguir e verificar se o endereço IP do servidor de envio corresponde a um dos seguintes endereços IP, que pertencem à sua organização parceira.
Observação
Se você escolher Verificando se o domínio do remetente corresponde a um dos domínios a seguir, você poderá fornecer o nome de qualquer domínio da lista de domínios para sua organização. Se você tiver apenas um domínio para sua organização, insira seu nome. Se você escolher Verificando se o endereço IP do servidor de envio corresponde a um dos seguintes endereços IP, que pertencem à sua organização parceira, forneça um endereço IP de qualquer um dos destinatários que fazem parte da caixa de correio da sua organização.
Selecione Avançar. A tela Restrições de segurança é exibida.
Verifique as mensagens de email Rejeitar se elas não forem enviadas pela caixa de seleção TLS.
Observação
É opcional escolher a opção de E exigir que o nome da entidade do certificado que o parceiro usa para autenticar com Office 365 corresponda a esse nome de domínio. Se você escolher essa opção, insira o nome de domínio da organização de parceiros.
- Verifique as mensagens de email Rejeitar se elas não forem enviadas dentro dessa caixa de seleção de intervalo de endereços IP e forneça o intervalo de endereços IP.
Importante
Você pode escolher essa opção além da opção especificada na Etapa 5; Caso contrário, você pode escolher essa opção ou a da Etapa 5. Escolher pelo menos uma dessas opções é obrigatório.
Selecione Avançar. A tela do conector De revisão é exibida.
Examine as configurações configuradas e selecione Criar conector.
O conector é criado.
Observação
Para obter mais informações, selecione os links Ajuda ou Saiba mais . Em particular, consulte Identificar email do servidor de email para obter ajuda na configuração de configurações de endereço IP ou certificado para esse conector. O assistente irá guiá-lo através da configuração.
Para EAC Clássico
Para iniciar o assistente, clique em +. Na primeira tela, escolha as opções conforme mostrado na seguinte captura de tela:
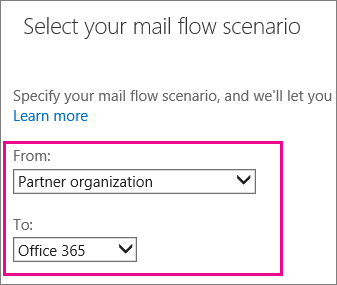
Selecione Avançar e siga as instruções no assistente. Para obter mais informações, selecione os links Ajuda ou Saiba mais . O assistente irá guiá-lo através da configuração. No final, salve seu conector.
Peça à sua organização de parceiro para enviar um email de teste. Verifique se o email enviado pela sua organização parceira fará com que o conector seja aplicado. Por exemplo, se você especificou restrições de segurança para emails enviados de um domínio de parceiro específico, verifique se eles enviam emails de teste desse domínio. Verifique se o email de teste foi entregue para confirmar que o conector funciona corretamente.