Definir as configurações de política do Microsoft Edge no macOS com o Jamf
Este artigo descreve como definir as configurações de política no macOS usando um arquivo de manifesto de política do Microsoft Edge no JAMF Pro 10,19.
Você também pode definir as configurações de política do Microsoft Edge no macOS usando um arquivo de lista de propriedades (.plist). Para saber mais, confira Configurar para macOS usando um .plist
Pré-requisitos
É necessário o seguinte software:
- Canal Estável 81 do Microsoft Edge
- Arquivo de Modelos de Política, versão 81.0.416.3
- Jamf Pro, Versão 10,19
Sobre o aplicativo Jamf Pro e menu de Configurações Personalizadas
Antes do Jamf Pro 10.18, o gerenciamento do Office 365 envolvia a criação manual de um arquivo .plist. Esse era um fluxo de trabalho demorado que exigia uma forte experiência técnica. Jamf Pro 10,18 eliminou essas barreiras simplificando o processo de configuração. No entanto, os Administradores de TI só poderiam usar essa nova interface de usuário para os aplicativos específicos e domínios de preferência especificados pelo Jamf.
No Jamf Pro 10.19, um usuário pode fazer upload de um manifesto JSON como um "esquema personalizado" para direcionar qualquer domínio de preferência e a interface gráfica do usuário será gerada a partir desse manifesto. O esquema personalizado que é criado acompanha a especificação de esquema JSON.
Para saber mais, confira Perfis de Configuração do Computador no Guia do Administrador do Jamf Pro.
Obter o manifesto da política para uma versão específica do Microsoft Edge
Para obter o manifesto de política:
Vá para a página de aterrissagem do Microsoft Edge Enterprise.
Na lista pendente Canal/Versão, selecione qualquer canal com a versão 81 ou posterior.*.
Na lista pendente Criar, selecione qualquer versão 81 ou posterior.*.
Clique em OBTER ARQUIVOS DE POLÍTICA para baixar nosso pacote de modelos de política.
Observação
Atualmente, o pacote de modelos de política é assinado como um arquivo Cab. Você precisará usar uma ferramenta de terceiros, como The Unarchiver, para abrir o arquivo no macOS.
Depois de descompactar o arquivo CAB, descompacte o arquivo ZIP e navegue até o diretório de nível superior "mac". O manifesto, chamado de "policy_manifest.json", está neste diretório.
Esse manifesto será publicado em todos os pacotes de política, começando com o build 81.0.416.3. Se você deseja testar políticas no canal Dev, você pode pegar o manifesto associado a cada lançamento do Dev e testá-lo no Jamf Pro.
Usar o manifesto de política no Jamf Pro
Use as etapas a seguir para carregar o manifesto de política para o Jamf Pro e, em seguida, crie um perfil de política para o macOS.
Entre no Jamf.
Selecione a guia Computador.
Em Gerenciamento de Conteúdo, selecione Perfis de Configuração.
Na página Perfis de Configuração, clique em + Novo.
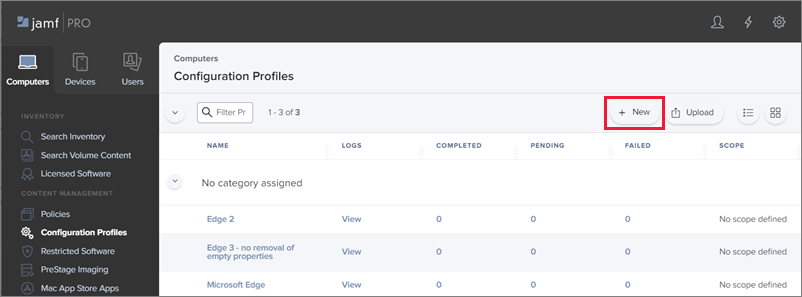
Em Novo Perfil de Configuração do macOS>Opções, selecione Aplicativo e Configurações Personalizadas.
Na janela pop-up Aplicativo e Configurações Personalizadas, clique em Configurar.
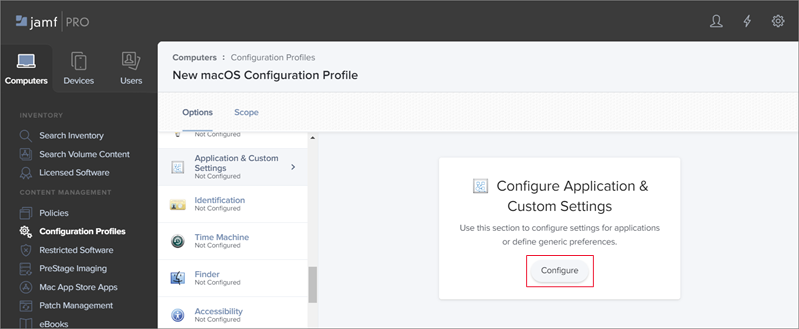
Na seção Aplicativo e Configurações Personalizadas, defina os valores mostrados na captura de tela a seguir.
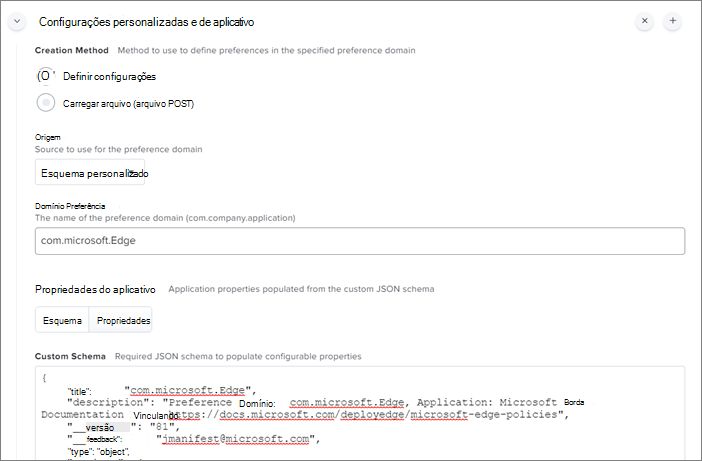
- Para Método de Criação, escolha Definir configurações.
- Para Fonte, escolha Esquema Personalizado.
- Para Domínio de Preferência, forneça o nome do seu domínio. Este exemplo usa com.microsoft.Edge como o domínio.
- Para Esquema Personalizado, cole o conteúdo do arquivo de manifesto "policy_manifest.json".
- Clique em Salvar.
Depois de salvar o perfil, Jamf exibe a seção Geral mostrada na próxima captura de tela.
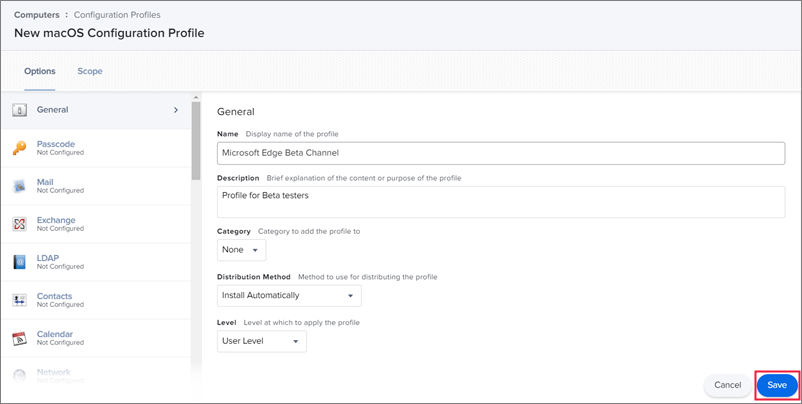
- Forneça um Nome de exibição para o perfil e uma Descrição.
- Mantenha a configuração padrão para Categoria, que é Nenhuma.
- Para o Método de Distribuição, as opções são Instalar Automaticamente ou Disponibilizar no Autoatendimento.
- Para Nível, as opções são Nível do Usuário ou Nível do Computador.
- Clique em Salvar.
Depois de salvar a seção Geral, Jamf mostra o perfil de configuração "Microsoft Edge Beta Channel" configurado para o nosso exemplo. Na próxima captura de tela, observe que você pode continuar trabalhando no perfil clicando em Editar ou, se tiver terminado, clique em Concluído.
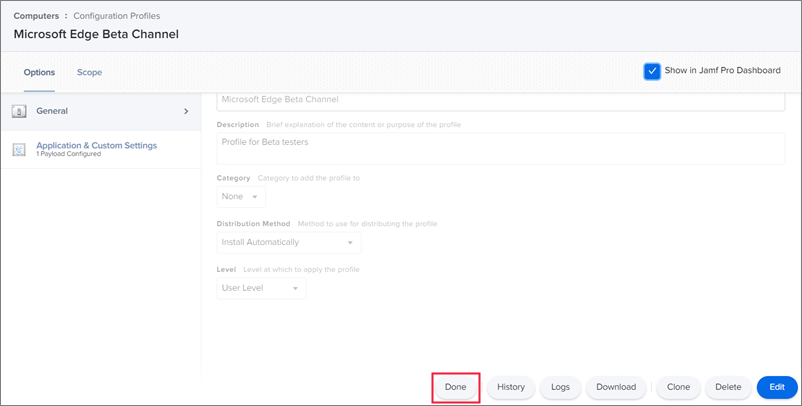
Observação
Você pode editar esse perfil depois que ele for salvo e em outra sessão do Jamf. Por exemplo, você pode decidir alterar o Método de Distribuição para Disponibilizar no Autoatendimento.
Para fazer uma edição de acompanhamento no Canal Estável do Microsoft Edge, ou excluí-lo, selecione o nome do perfil, mostrado na captura de tela Perfis de Configuração a seguir.
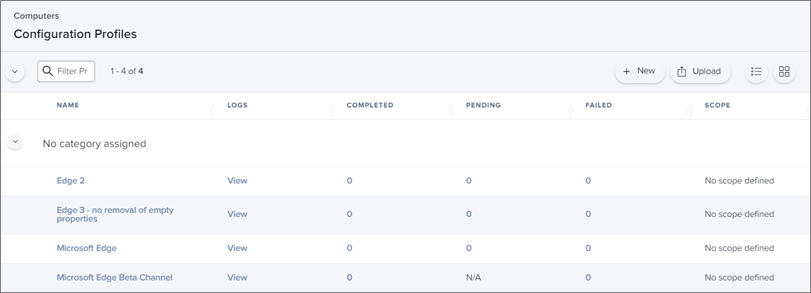
Depois de criar o novo perfil de configuração, você ainda terá que configurar o Escopo para o perfil.
Para configurar o escopo
Para Destinos, forneça as seguintes configurações mínimas:
- COMPUTADORES DE DESTINO. As opções são Computadores Específicos ou Todos os Computadores.
- USUÁRIOS DE DESTINO. As opções são Usuários Específicos ou Todos os Usuários.
- Clique em Salvar.
Para Limitações, mantenha a configuração padrão: Nenhuma. Clique em Cancelar.
Para Exclusões, mantenha a configuração padrão: Nenhuma. Clique em Cancelar.