Configurar um cliente VPN para ligações de protocolo P2S OpenVPN: autenticação do Microsoft Entra
Este artigo ajuda você a configurar um cliente VPN para se conectar usando VPN ponto a site e autenticação do Microsoft Entra. Antes de se conectar e autenticar usando a ID do Microsoft Entra, você deve primeiro configurar seu locatário do Microsoft Entra. Para obter mais informações, consulte Configurar um locatário do Microsoft Entra.
Nota
A autenticação Microsoft Entra é suportada apenas para conexões de protocolo OpenVPN®.
Trabalhar com perfis de cliente
Para cada computador que deseja se conectar à rede virtual por meio do cliente VPN, você precisa baixar o Cliente VPN do Azure para o computador e também configurar um perfil de cliente VPN. Se quiser configurar vários computadores, você pode criar um perfil de cliente em um computador, exportá-lo e, em seguida, importá-lo para outros computadores.
Para baixar o cliente VPN do Azure
Baixe a versão mais recente dos arquivos de instalação do Cliente VPN do Azure usando um dos seguintes links:
- Instale usando os arquivos de instalação do cliente: https://aka.ms/azvpnclientdownload.
- Instale diretamente, quando conectado em um computador cliente: Microsoft Store.
Instale o Cliente VPN do Azure em cada computador.
Verifique se o Cliente VPN do Azure tem permissão para ser executado em segundo plano. Para conhecer as etapas, consulte Aplicativos em segundo plano do Windows.
Para verificar a versão do cliente instalado, abra o Cliente VPN do Azure. Vá para a parte inferior do cliente e clique em ... -> ? Ajuda. No painel direito, você pode ver o número da versão do cliente.
Para criar um perfil de cliente baseado em certificado
Ao trabalhar com um perfil baseado em certificado, certifique-se de que os certificados apropriados estão instalados no computador cliente. Você pode instalar e especificar mais de um certificado ao usar o cliente VPN do Azure versão 2.1963.44.0 ou superior. Para obter mais informações sobre certificados, consulte Instalar certificados de cliente.
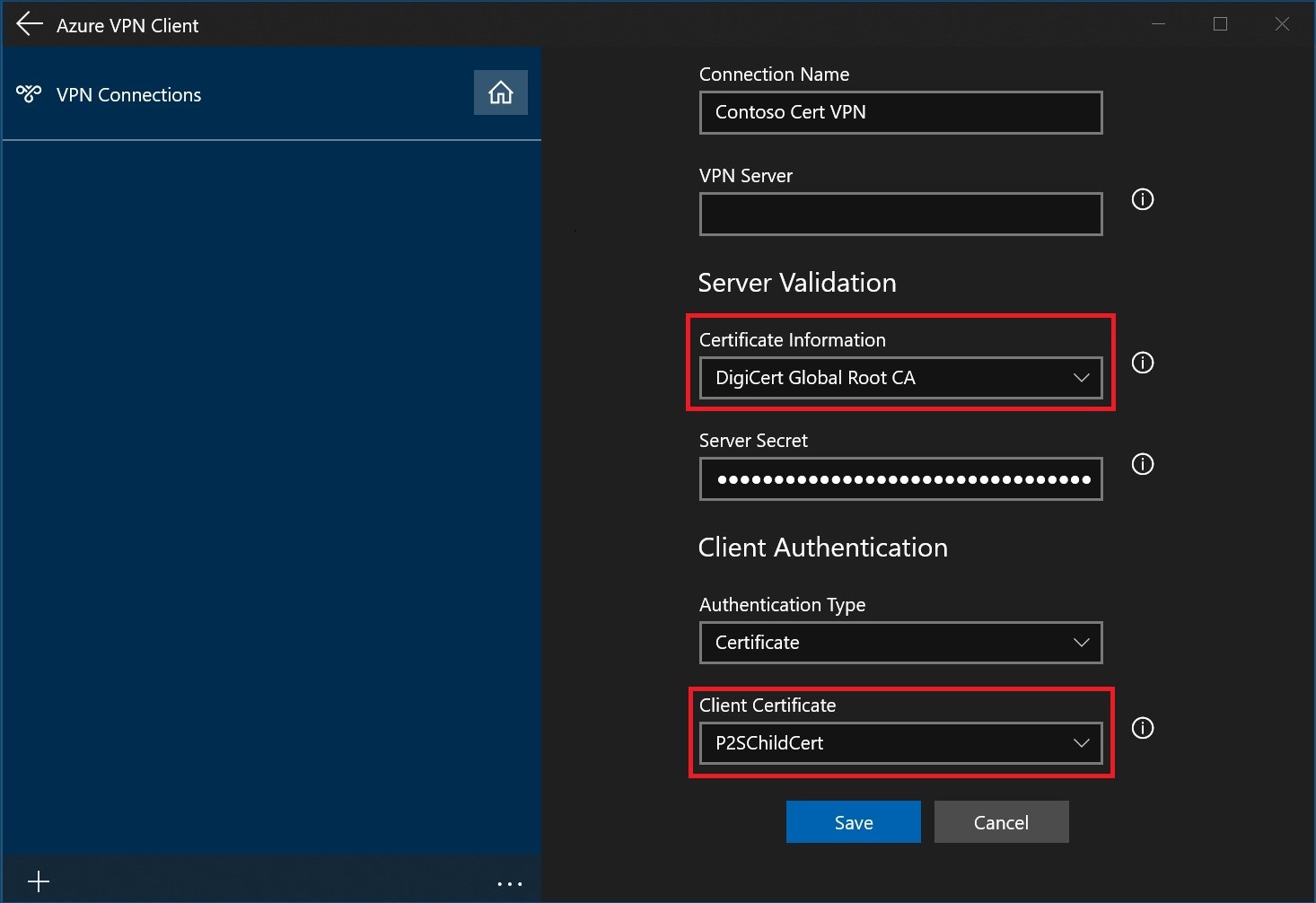
Para criar um perfil de cliente RADIUS
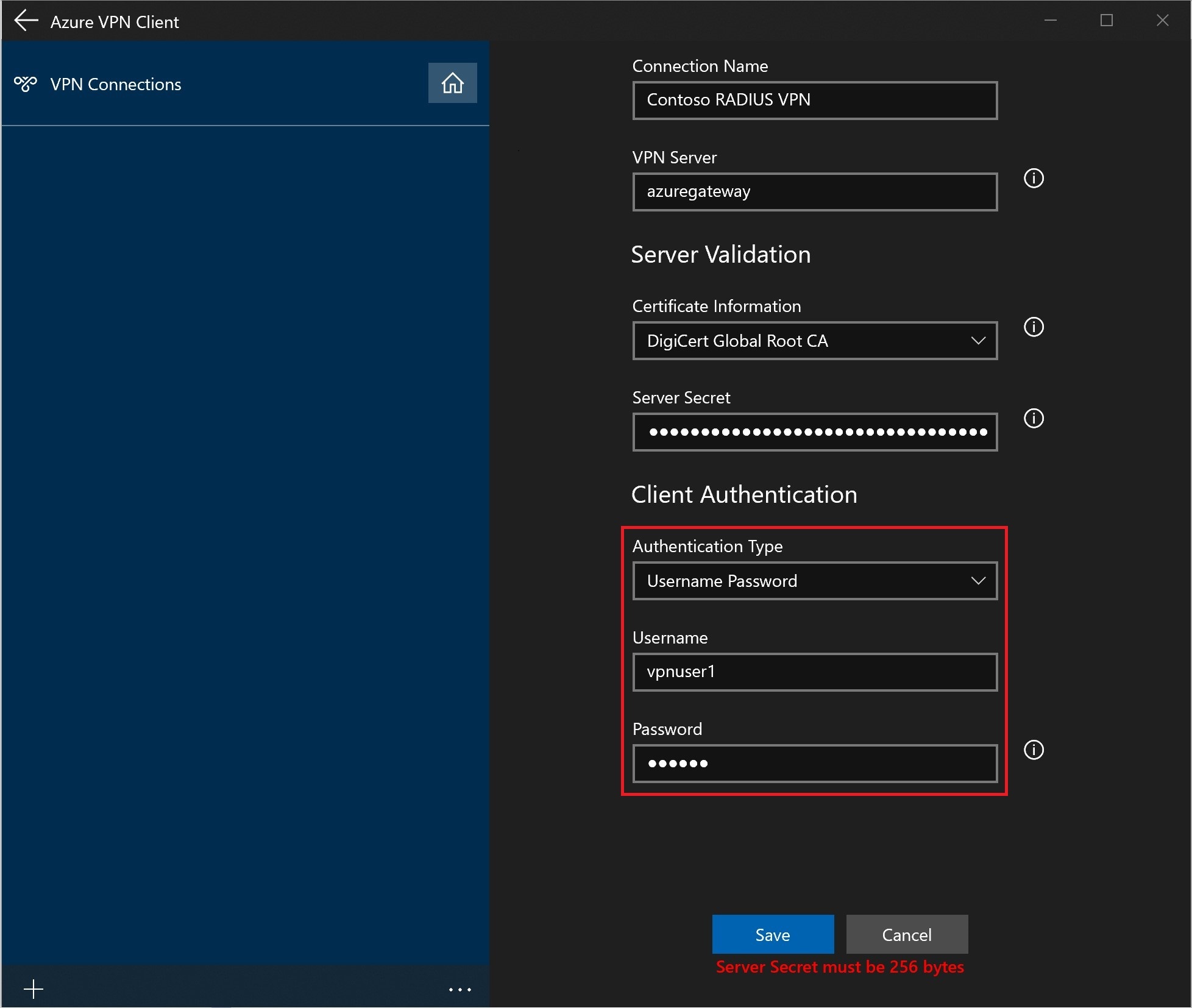
Nota
O segredo do servidor pode ser exportado no perfil do cliente VPN P2S. Para exportar um perfil de cliente, consulte Perfis de cliente VPN de usuário.
Para exportar e distribuir um perfil de cliente
Depois de ter um perfil de trabalho e precisar distribuí-lo para outros usuários, você pode exportá-lo usando as seguintes etapas:
Realce o perfil do cliente VPN que pretende exportar, selecione o botão ..., depois selecione Exportar.
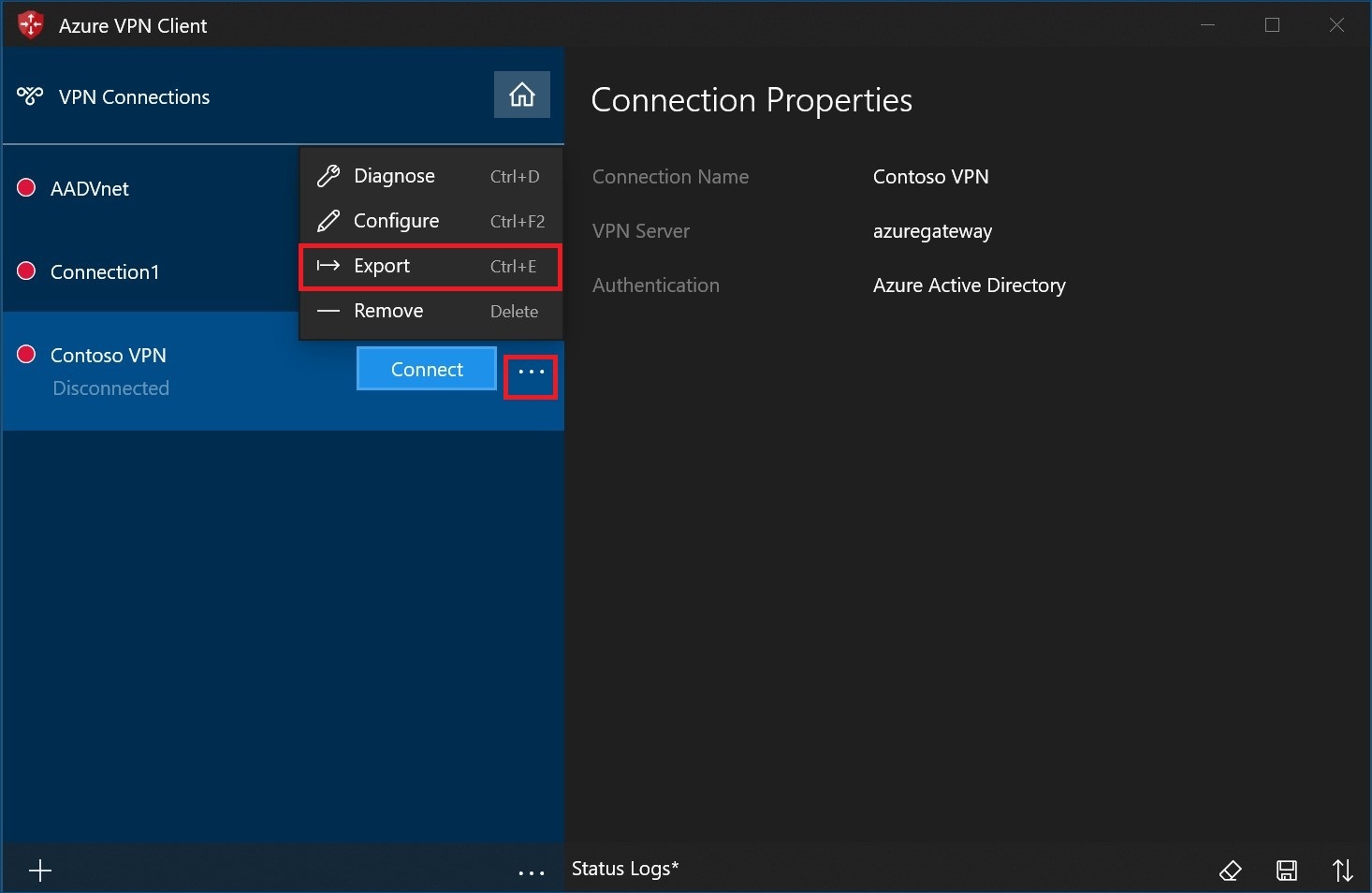
Selecione o local em que deseja salvar esse perfil, deixe o nome do arquivo como está e selecione Salvar para salvar o arquivo xml.
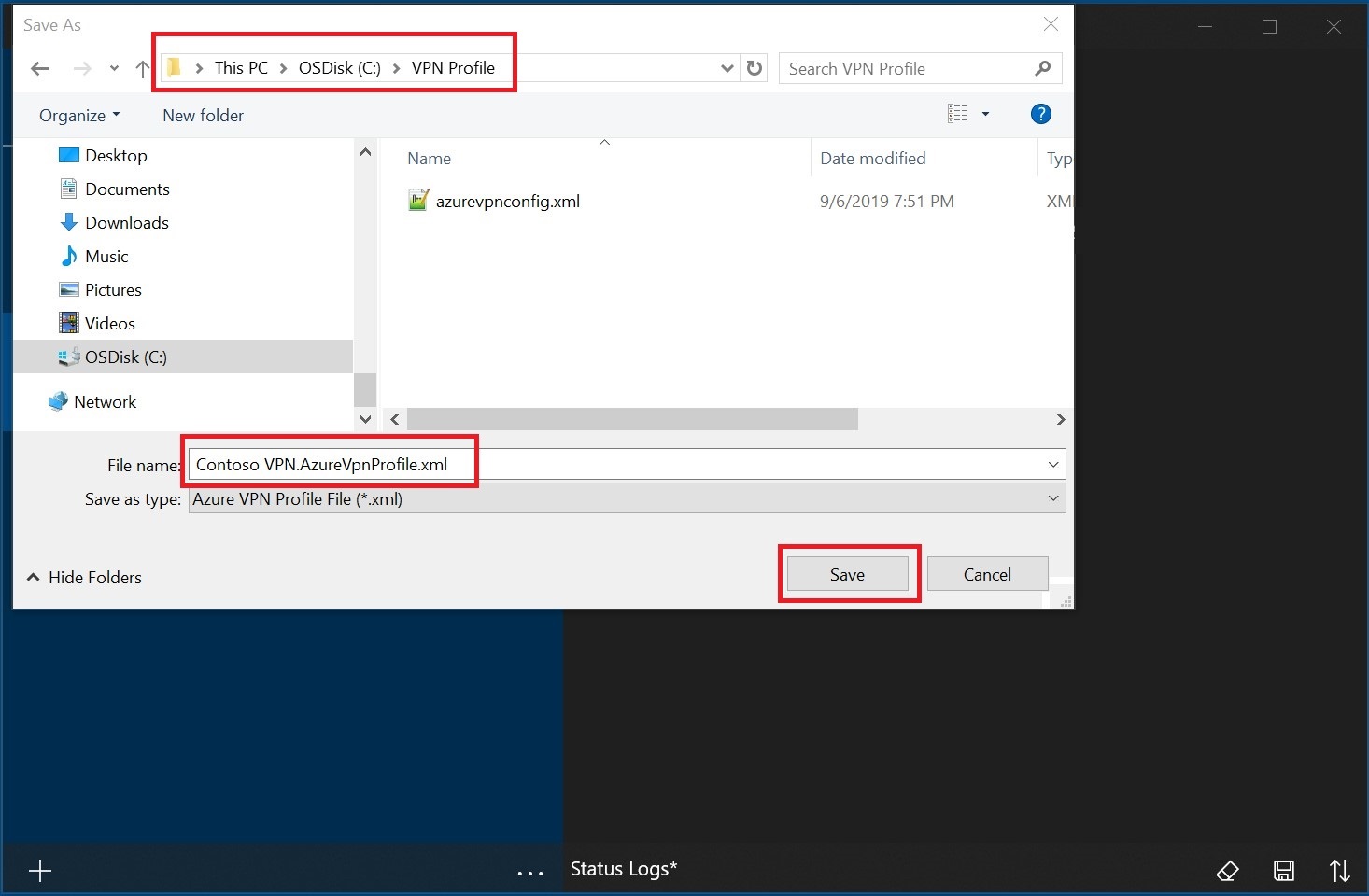
Para importar um perfil de cliente
Na página, selecione Importar.
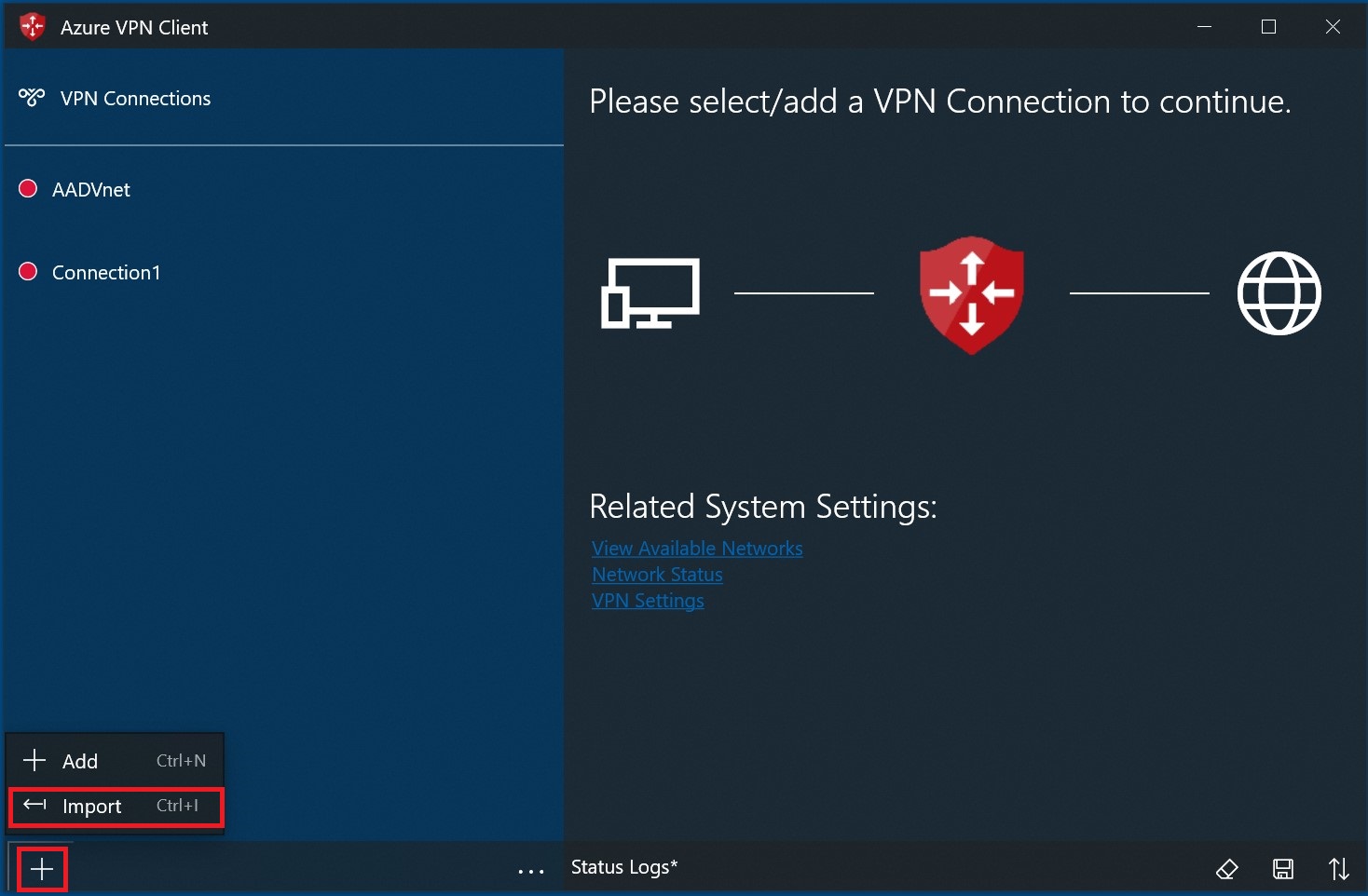
Navegue até o arquivo xml do perfil e selecione-o. Com o arquivo selecionado, selecione Abrir.
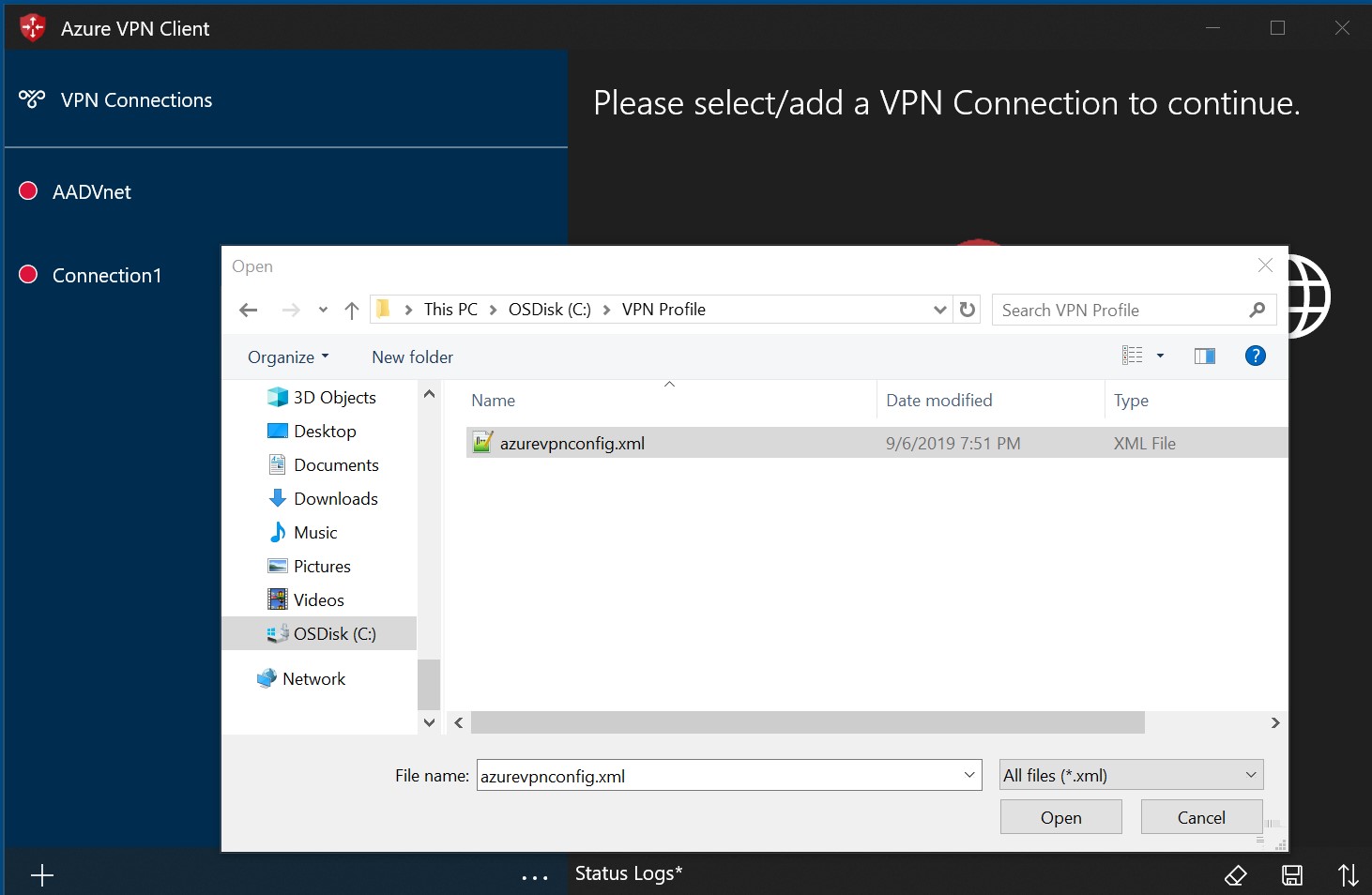
Especifique o nome do perfil e selecione Salvar.
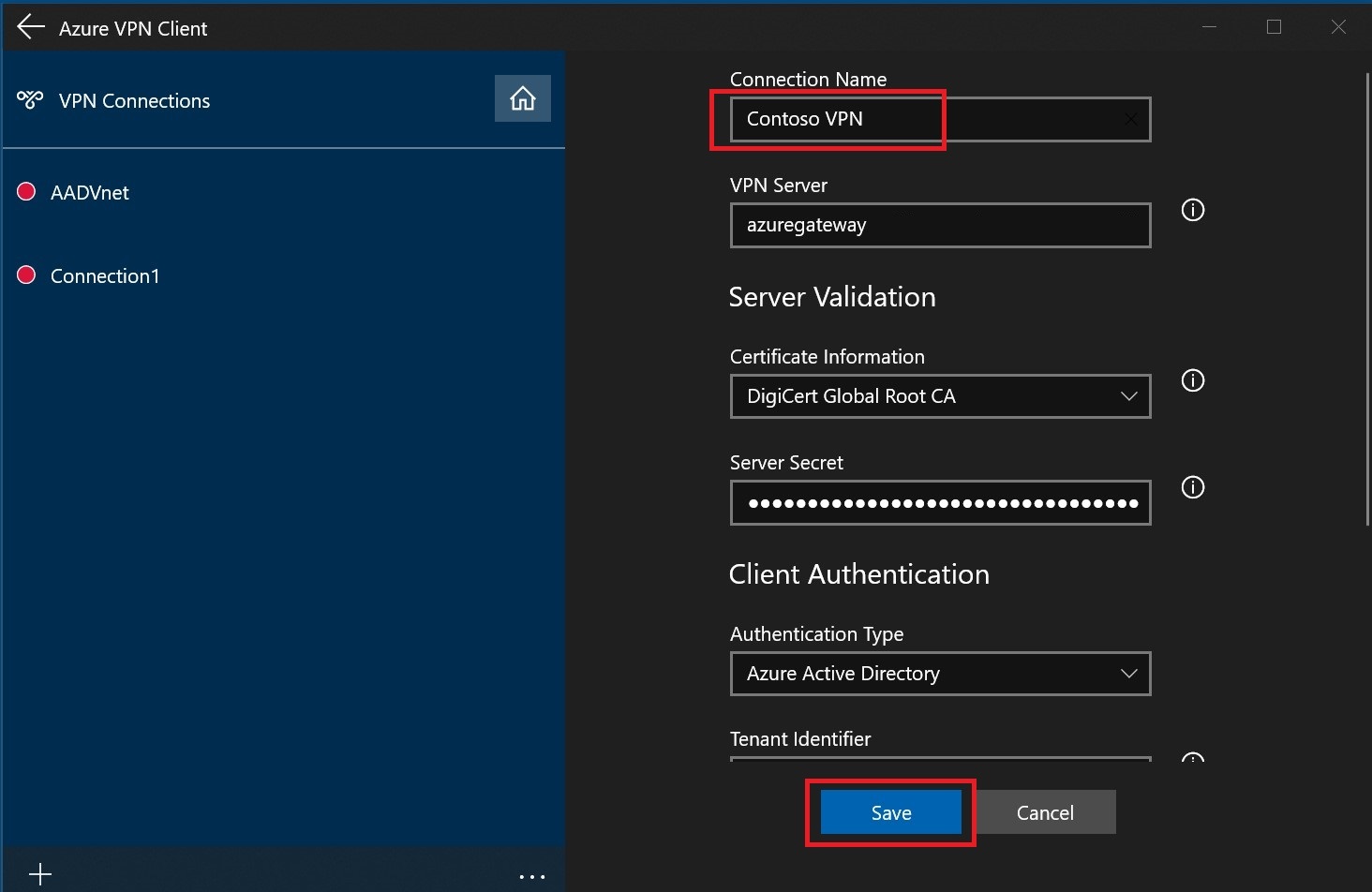
Selecione Conectar para se conectar à VPN.
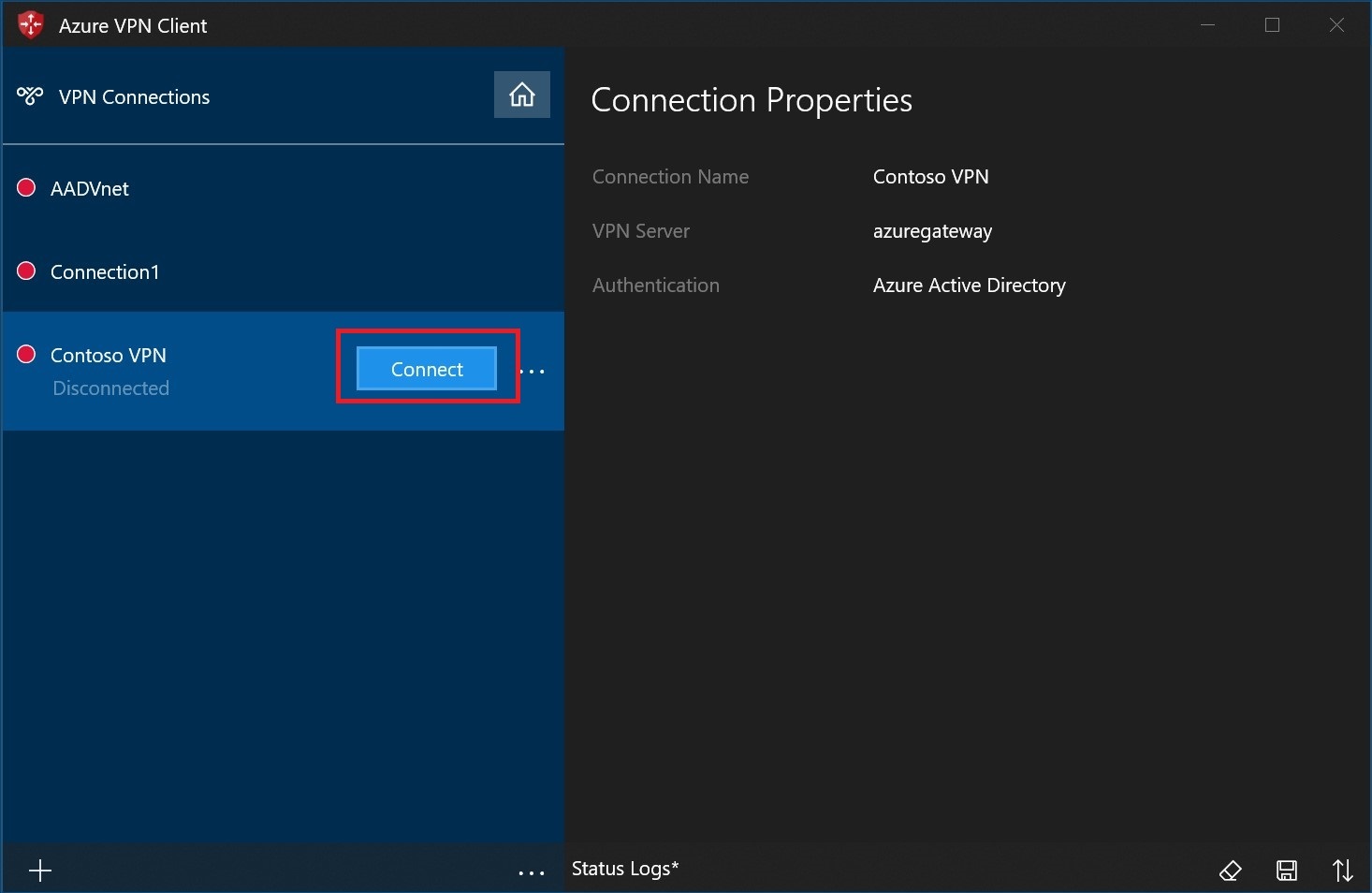
Uma vez conectado, o ícone ficará verde e dirá Conectado.
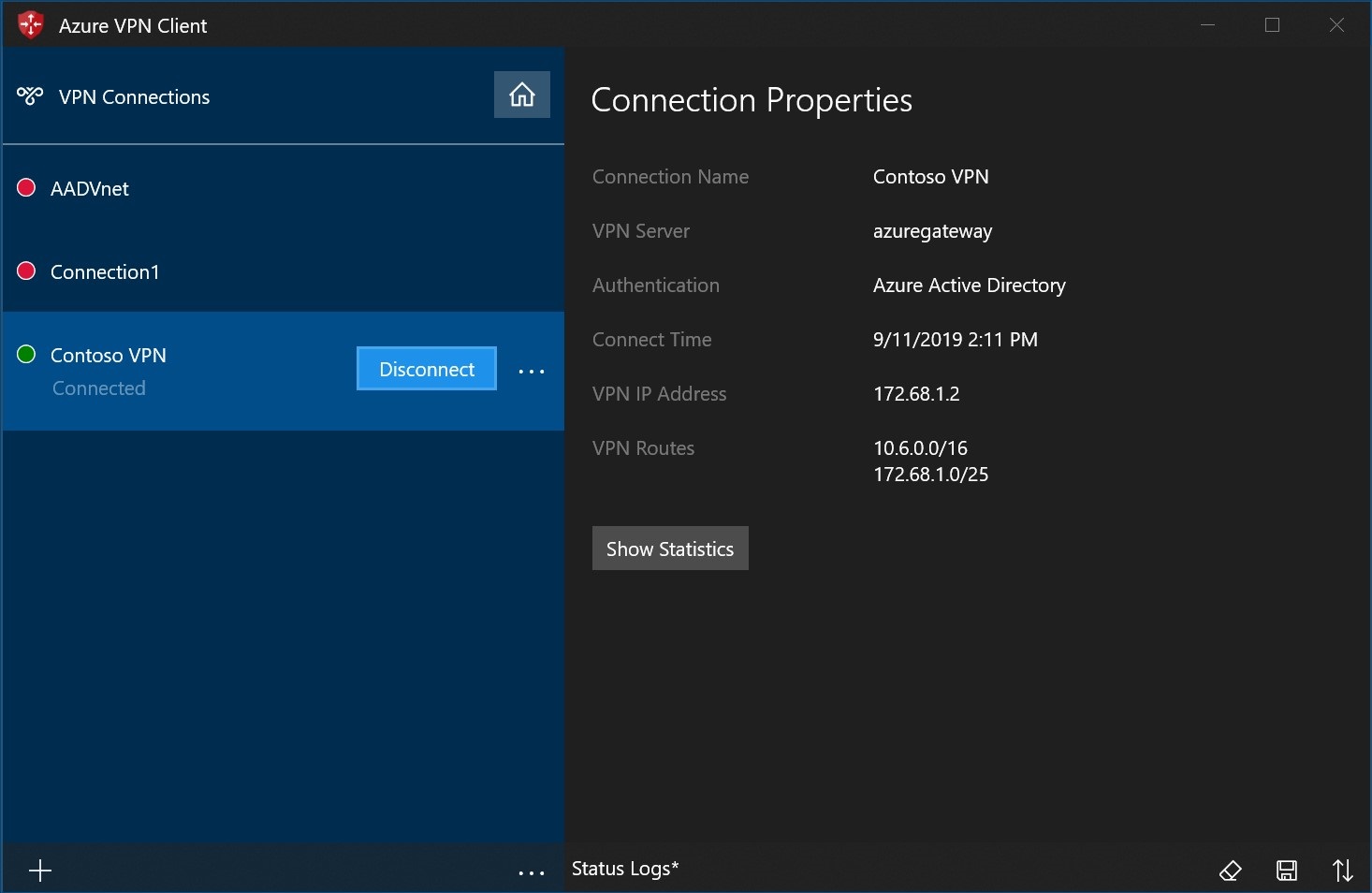
Para excluir um perfil de cliente
Selecione as reticências ao lado do perfil do cliente que você deseja excluir. Em seguida, selecione Remover.
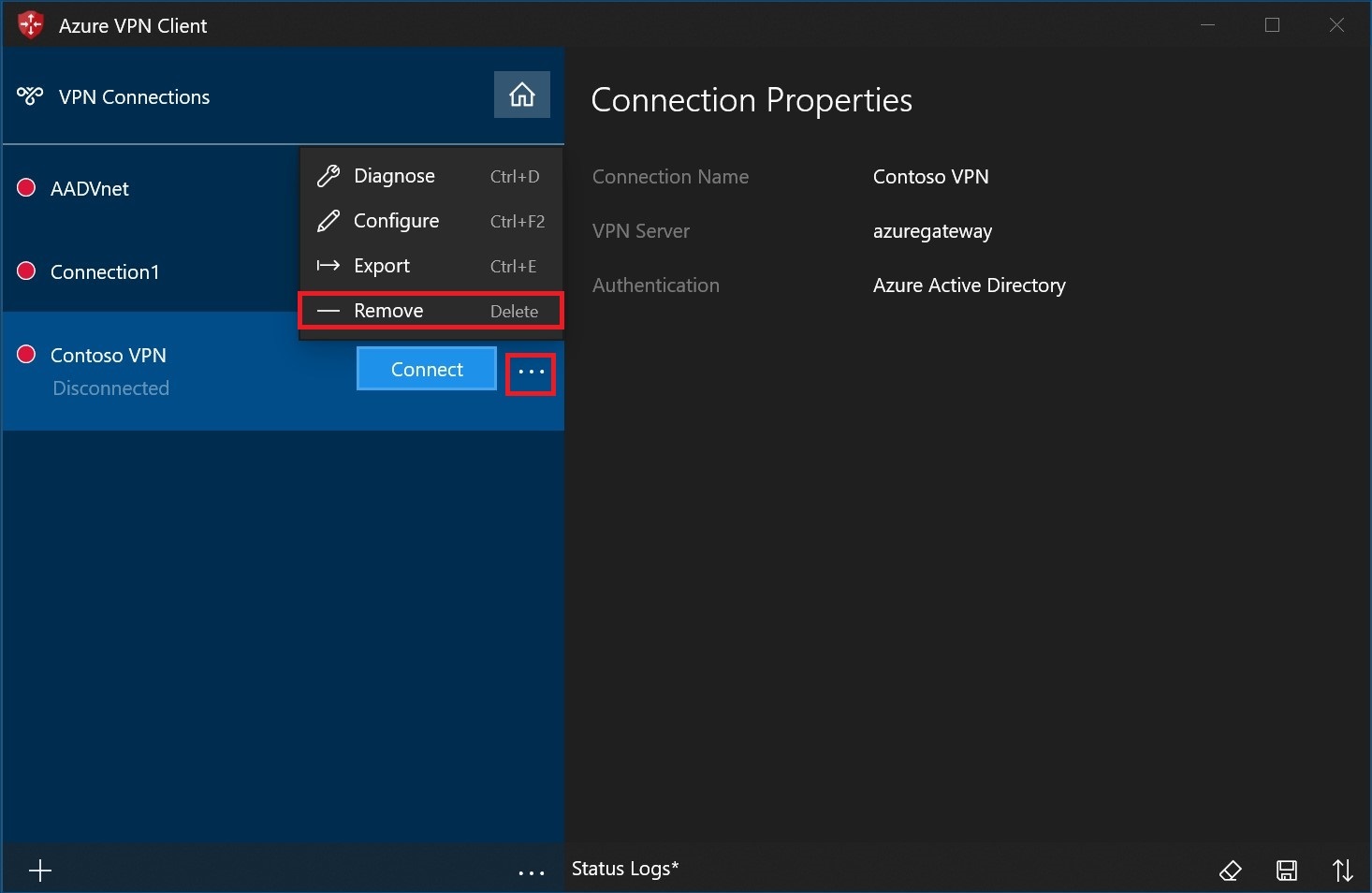
Selecione Remover para excluir.
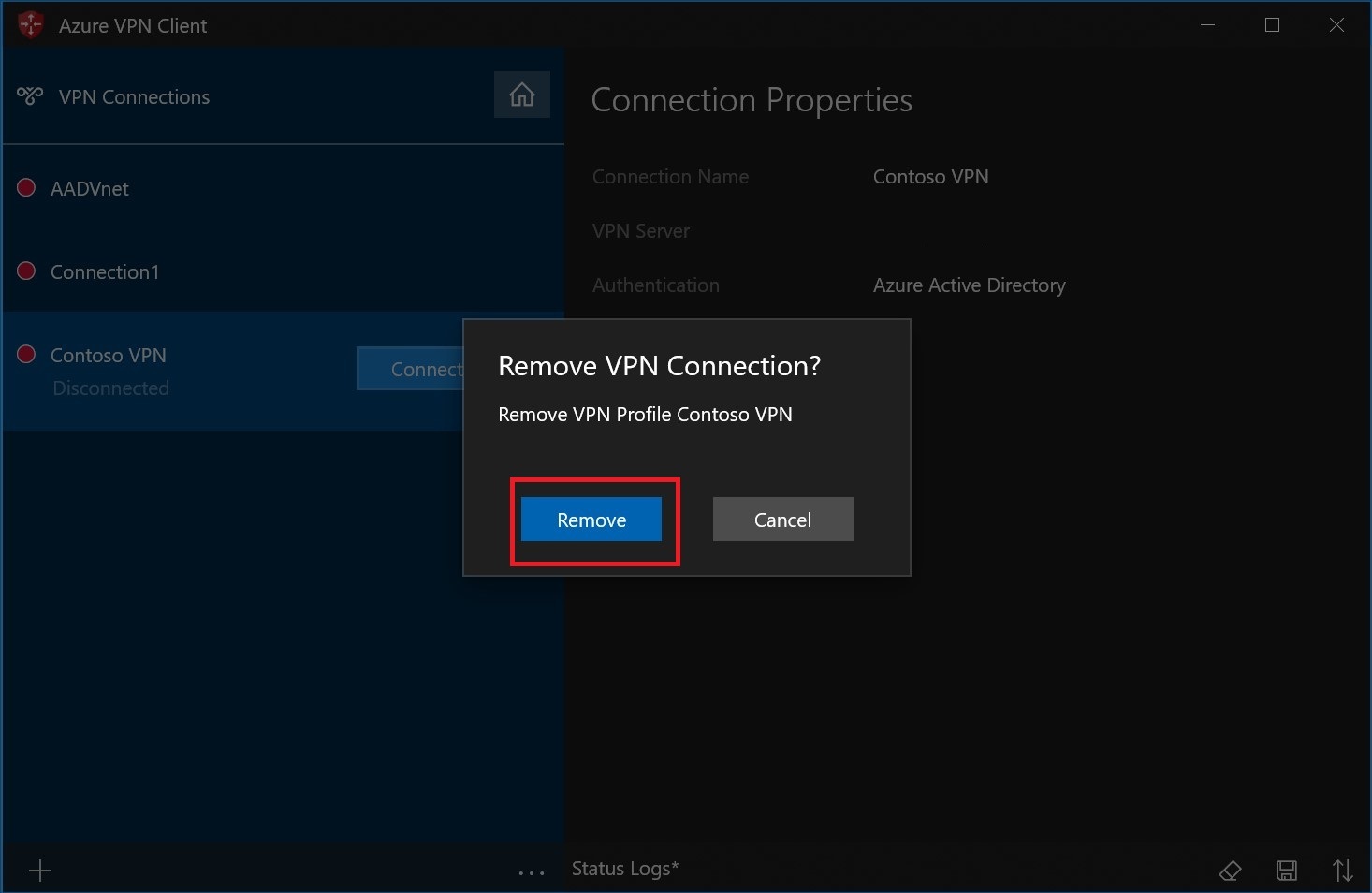
Criar uma ligação
Na página, selecione +e, em seguida , + Adicionar.
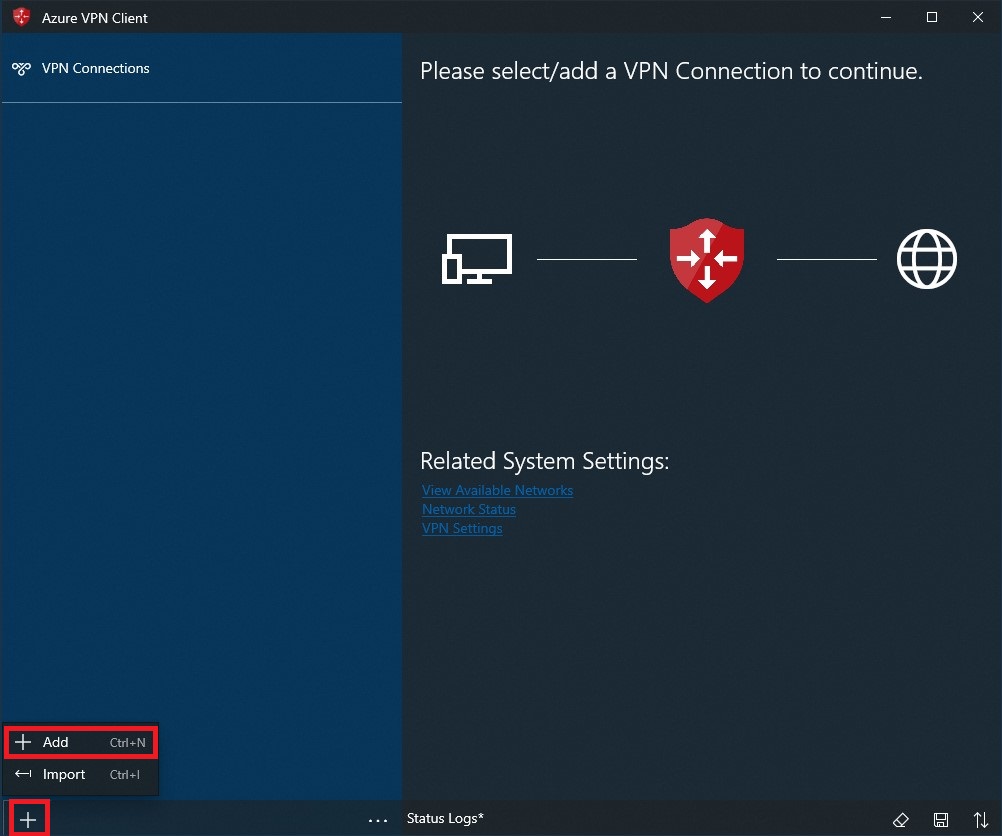
Preencha as informações de conexão. Se não tiver certeza dos valores, entre em contato com o administrador. Depois de preencher os valores, selecione Salvar.
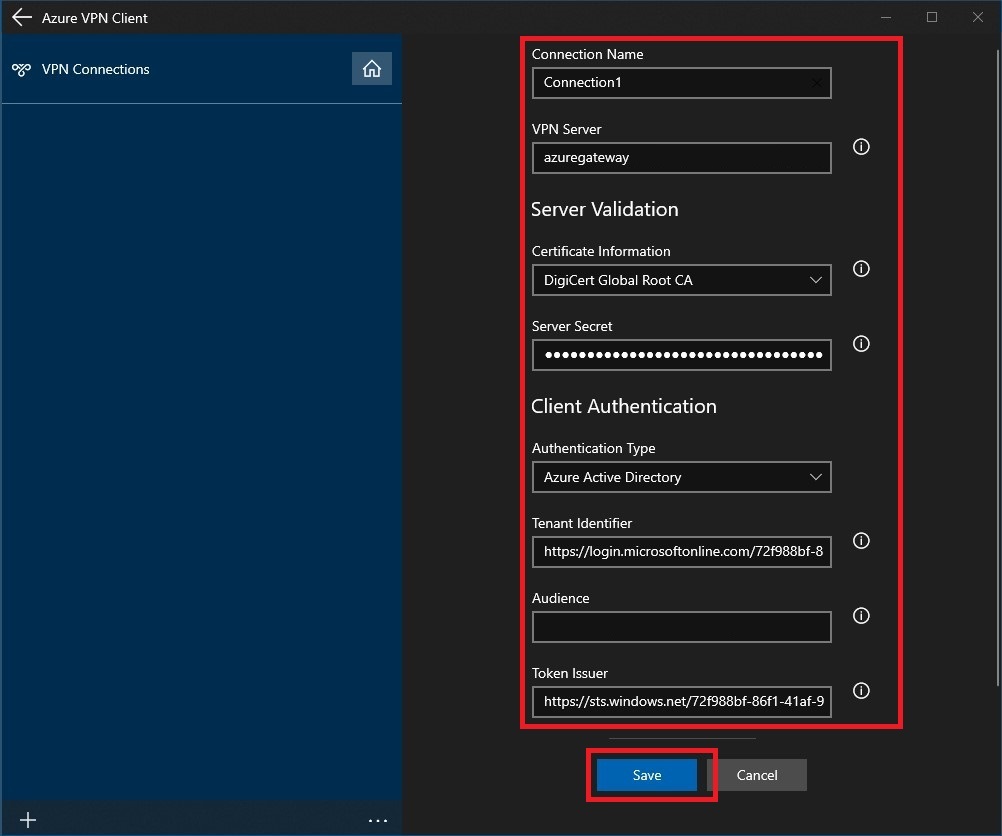
Selecione Conectar para se conectar à VPN.
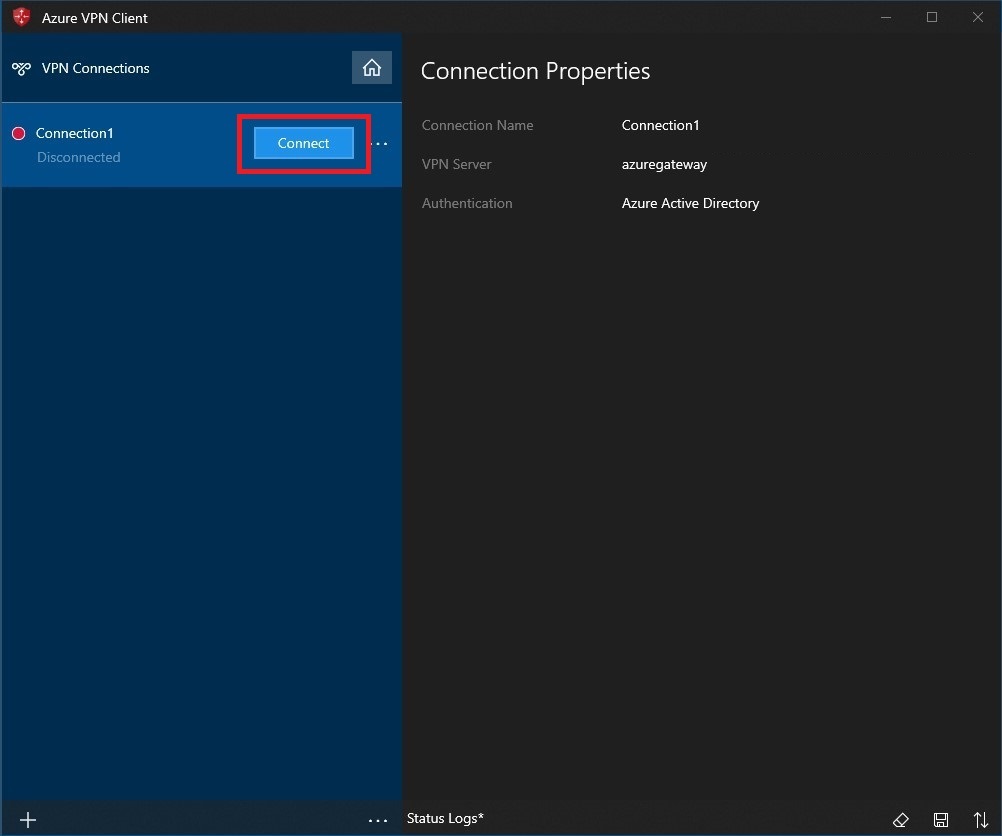
Selecione as credenciais adequadas e, em seguida, selecione Continuar.
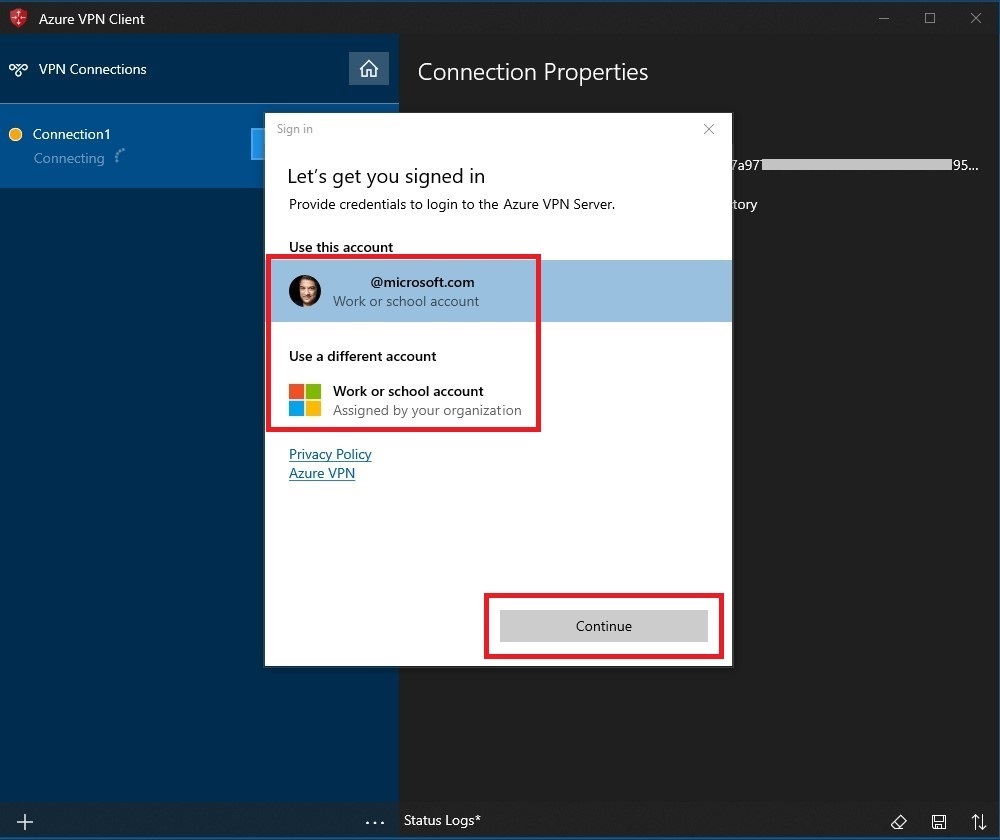
Uma vez conectado com sucesso, o ícone ficará verde e dirá Conectado.
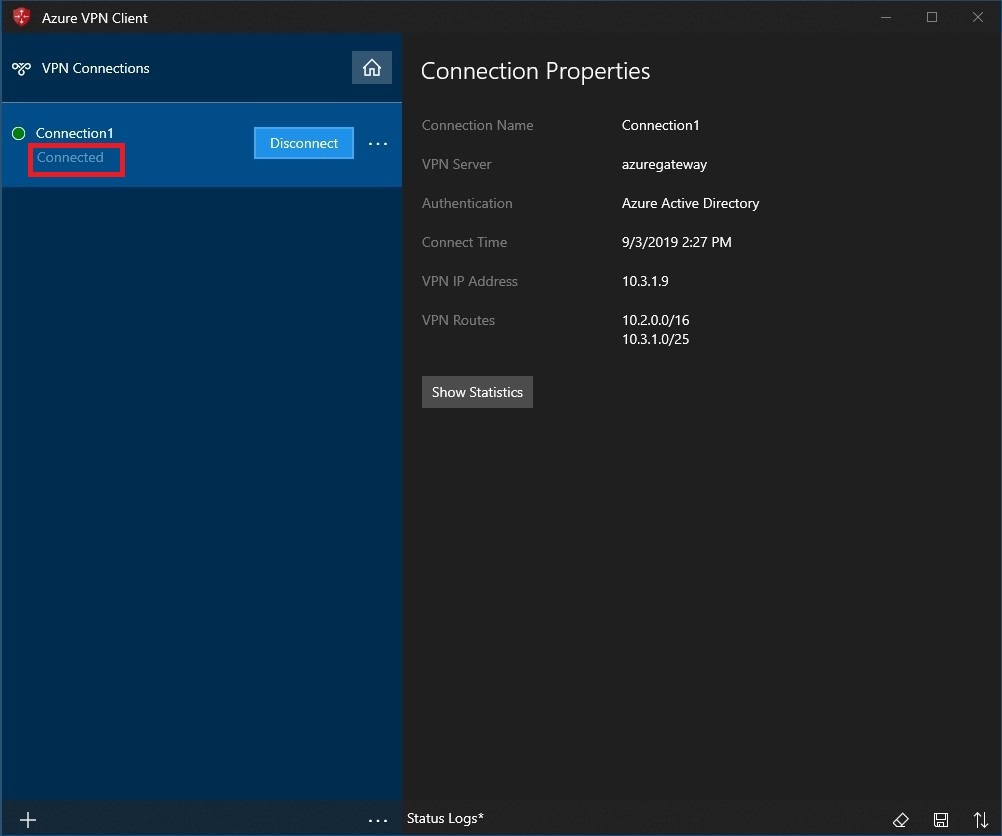
Para ligar automaticamente
Estas etapas ajudam você a configurar sua conexão para se conectar automaticamente com o Always-on.
Na página inicial do seu cliente VPN, selecione Configurações de VPN.
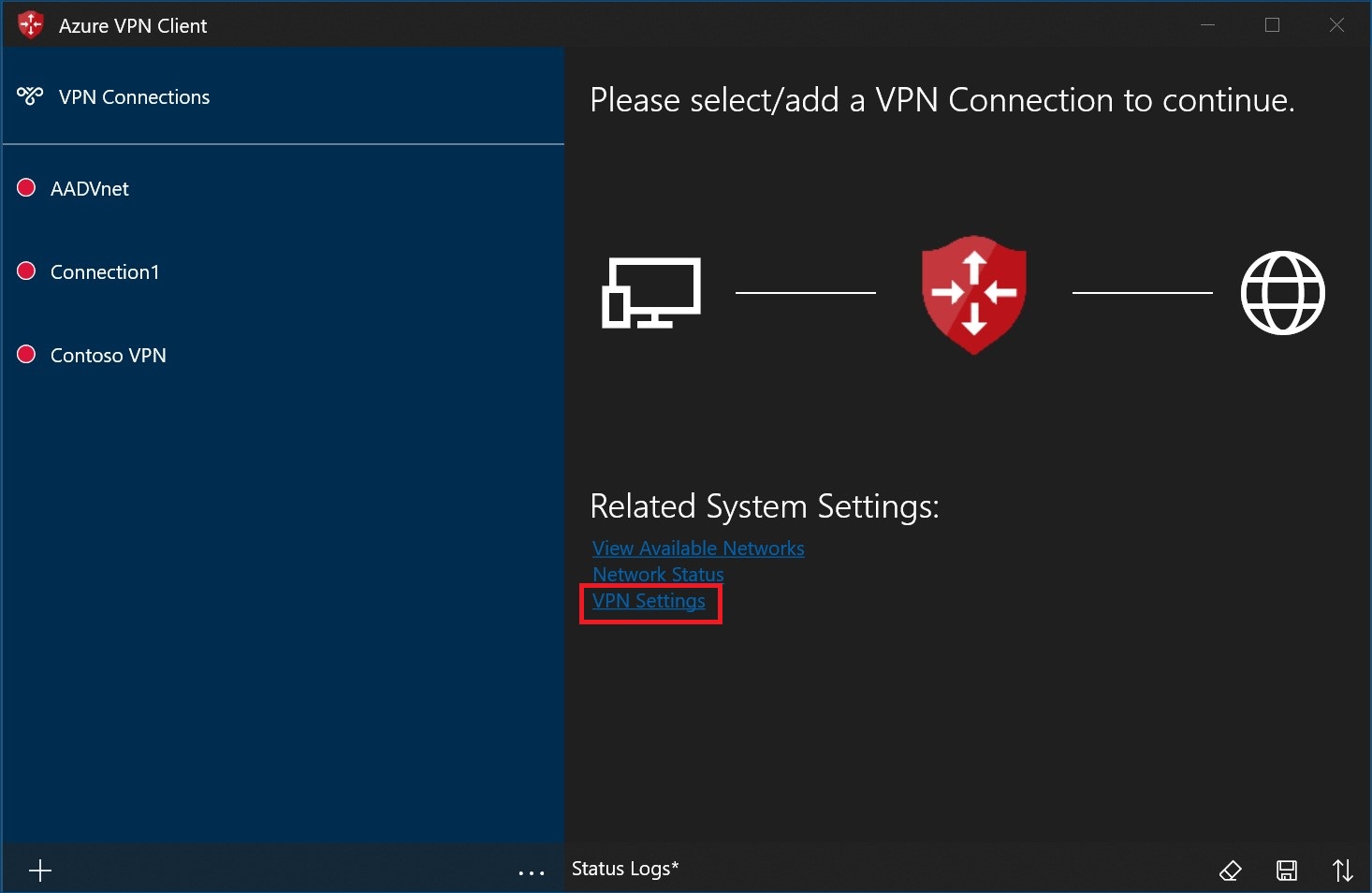
Selecione Sim na caixa de diálogo Alternar aplicativos.
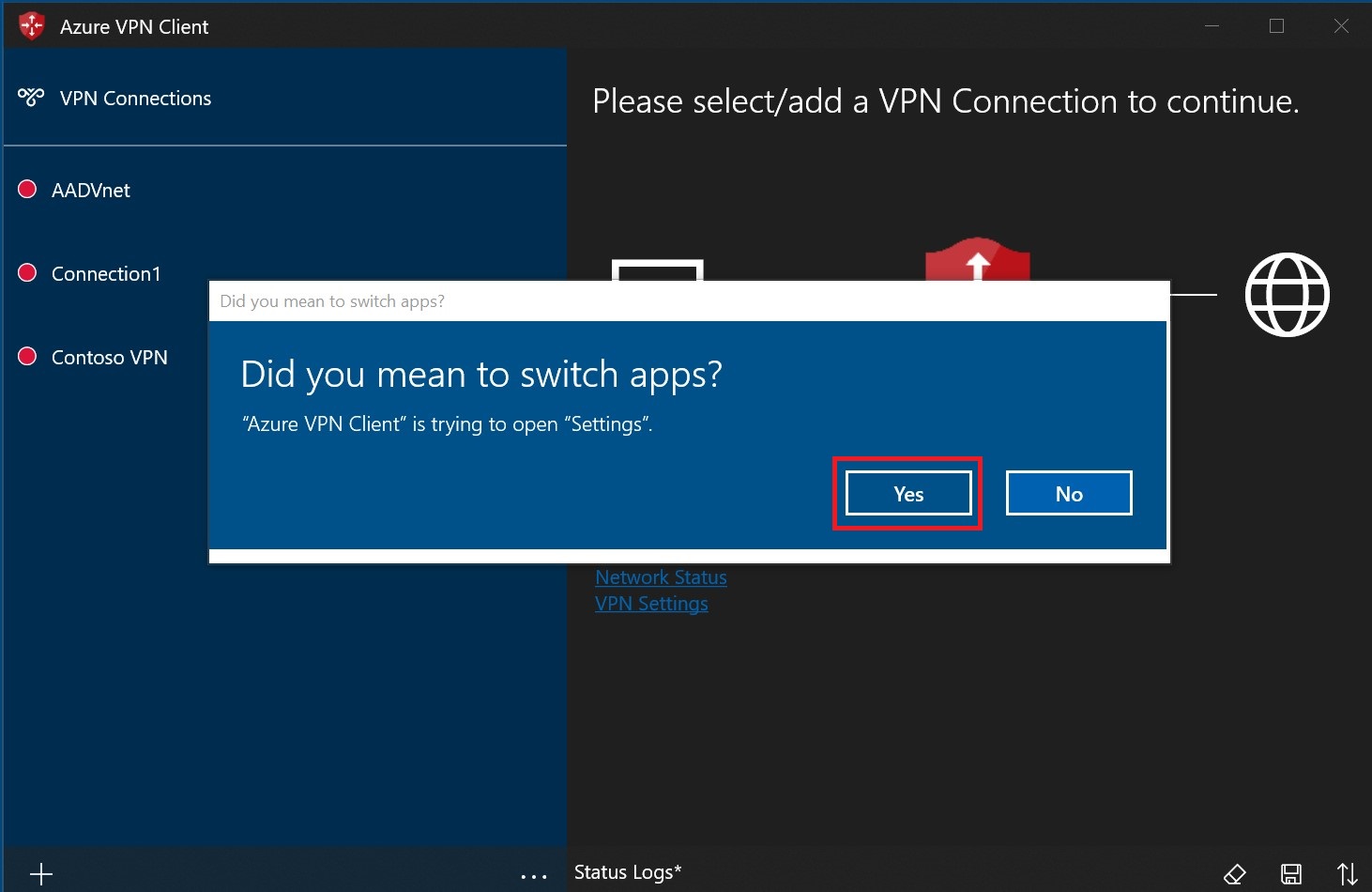
Verifique se a conexão que você deseja definir ainda não está conectada e, em seguida, realce o perfil e marque a caixa de seleção Conectar automaticamente .
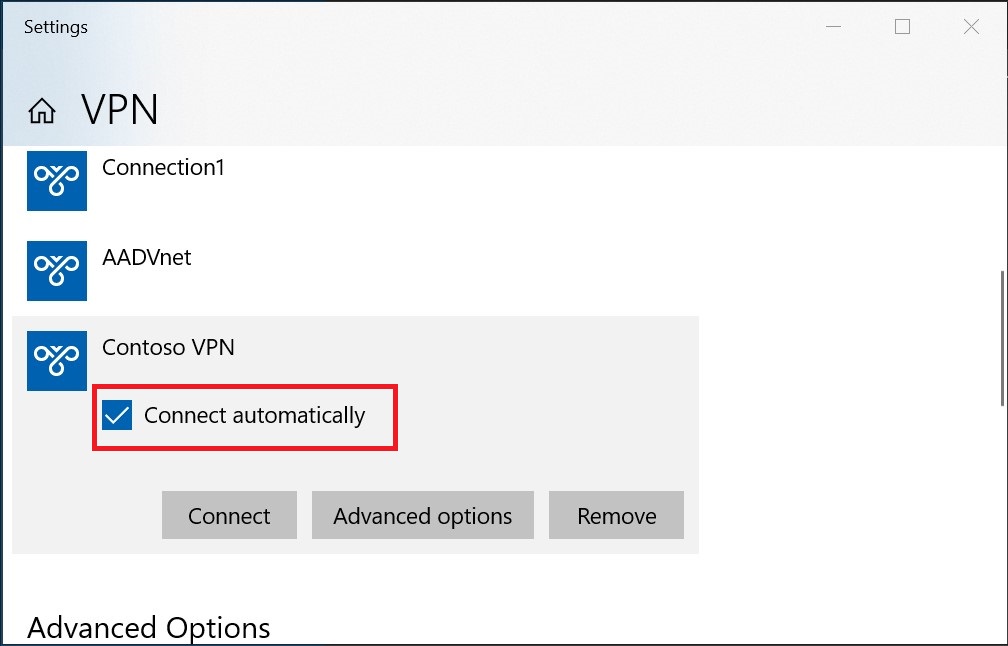
Selecione Conectar para iniciar a conexão VPN.
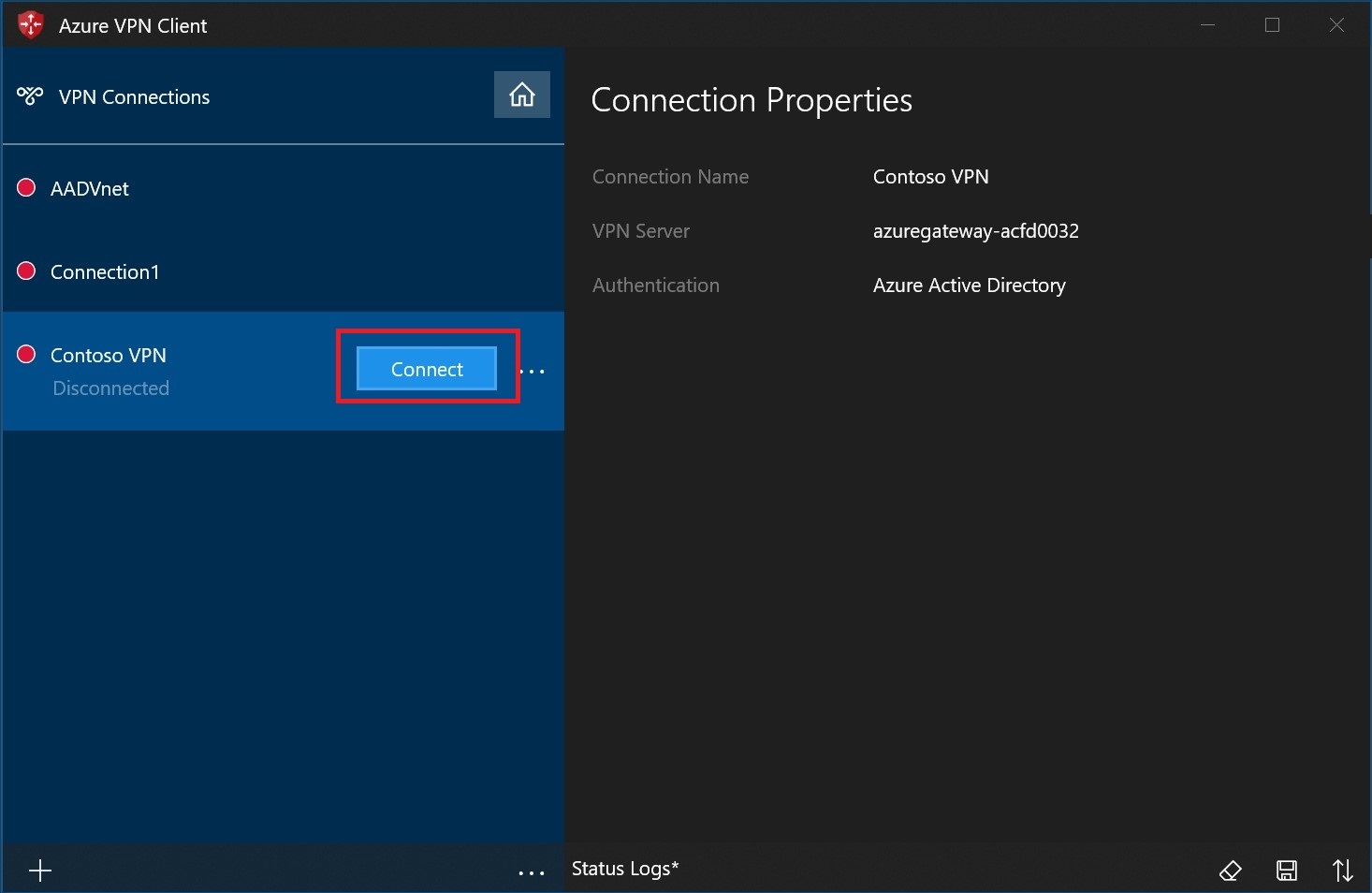
Diagnosticar problemas de ligação
Para diagnosticar problemas de conexão, você pode usar a ferramenta Diagnosticar . Selecione o botão ... ao lado da conexão VPN que você deseja diagnosticar para revelar o menu. Em seguida, selecione Diagnosticar.
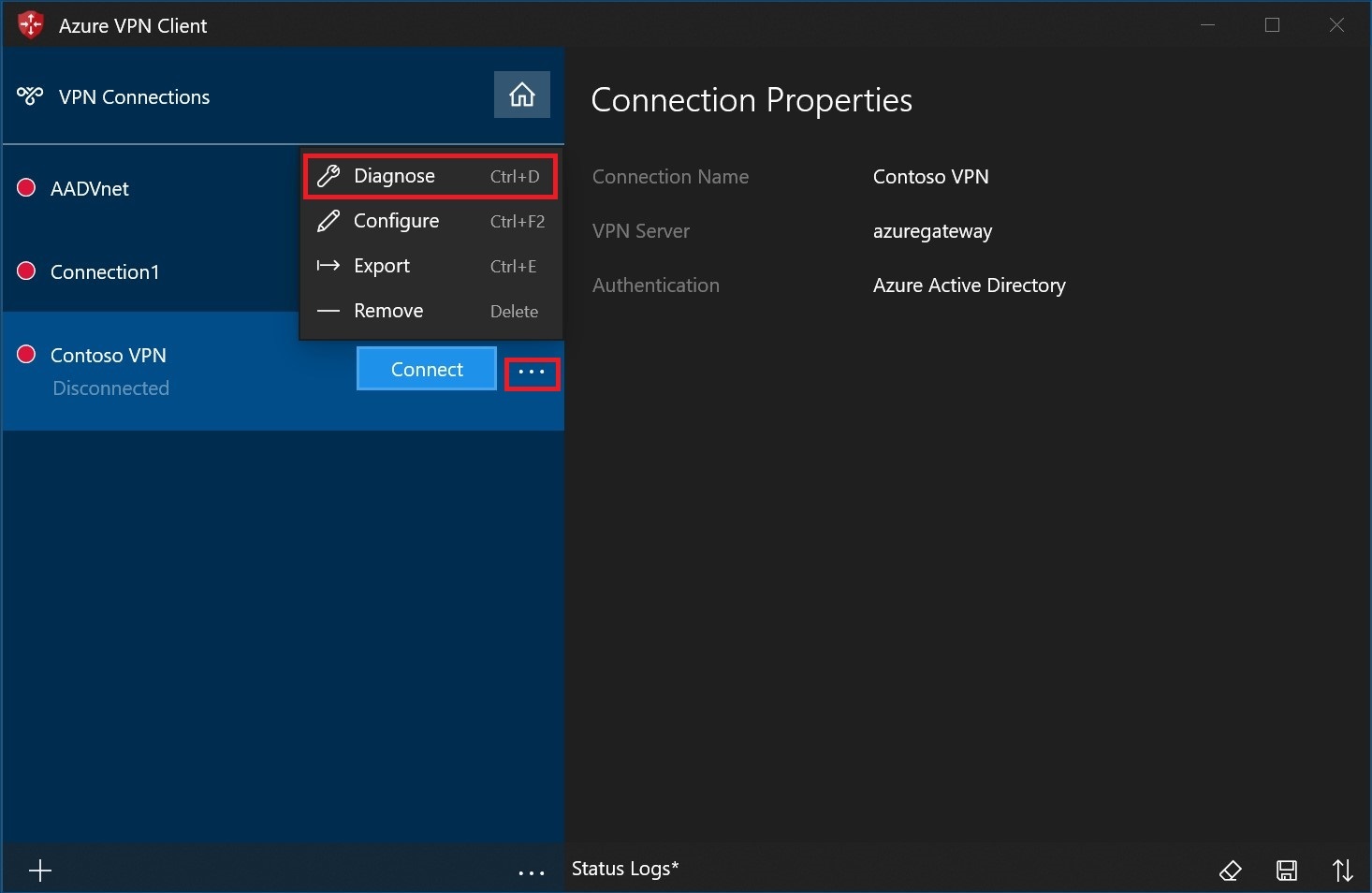
Na página Propriedades da Conexão, selecione Executar Diagnóstico.
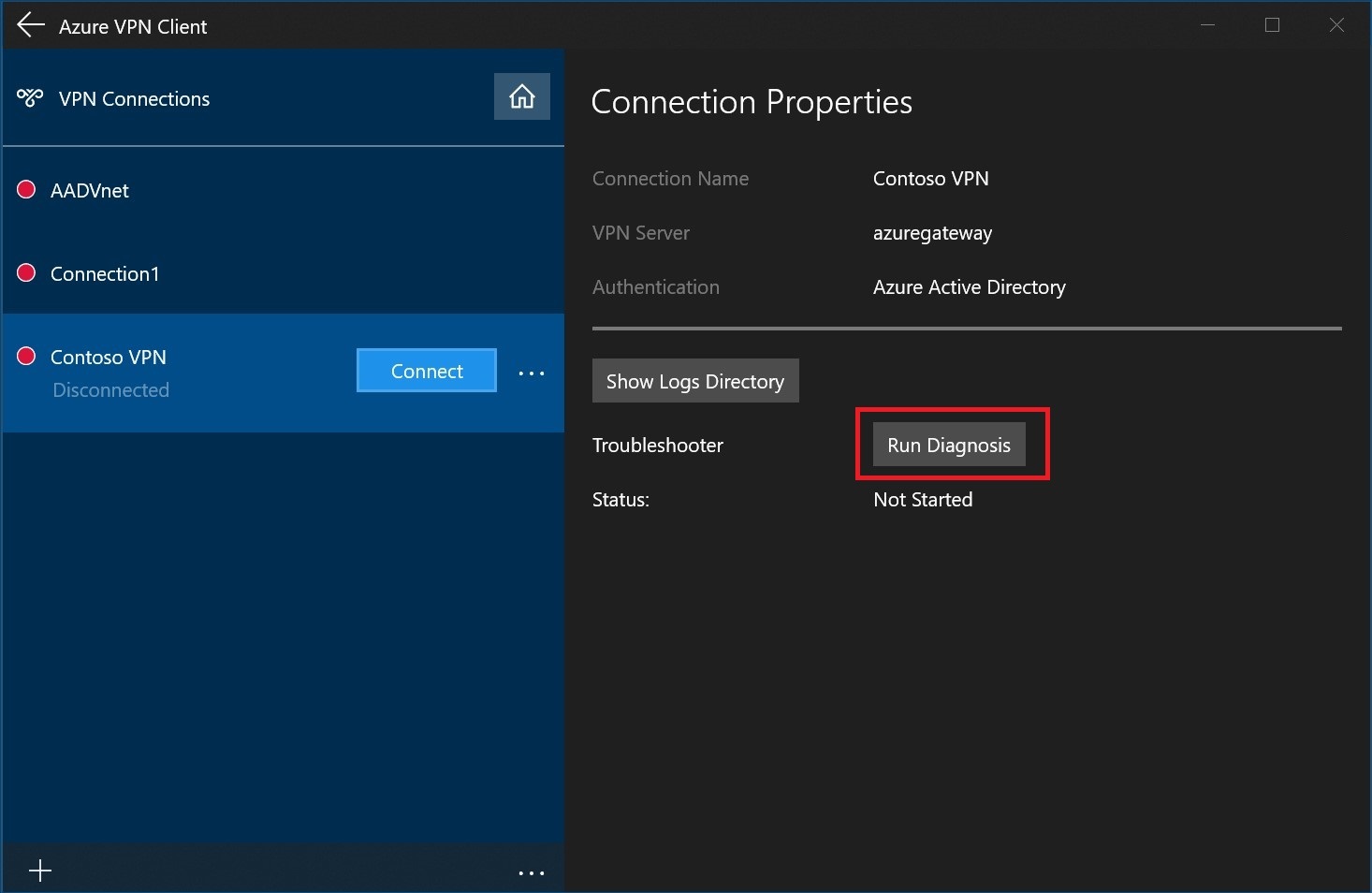
Inicie sessão com as suas credenciais.
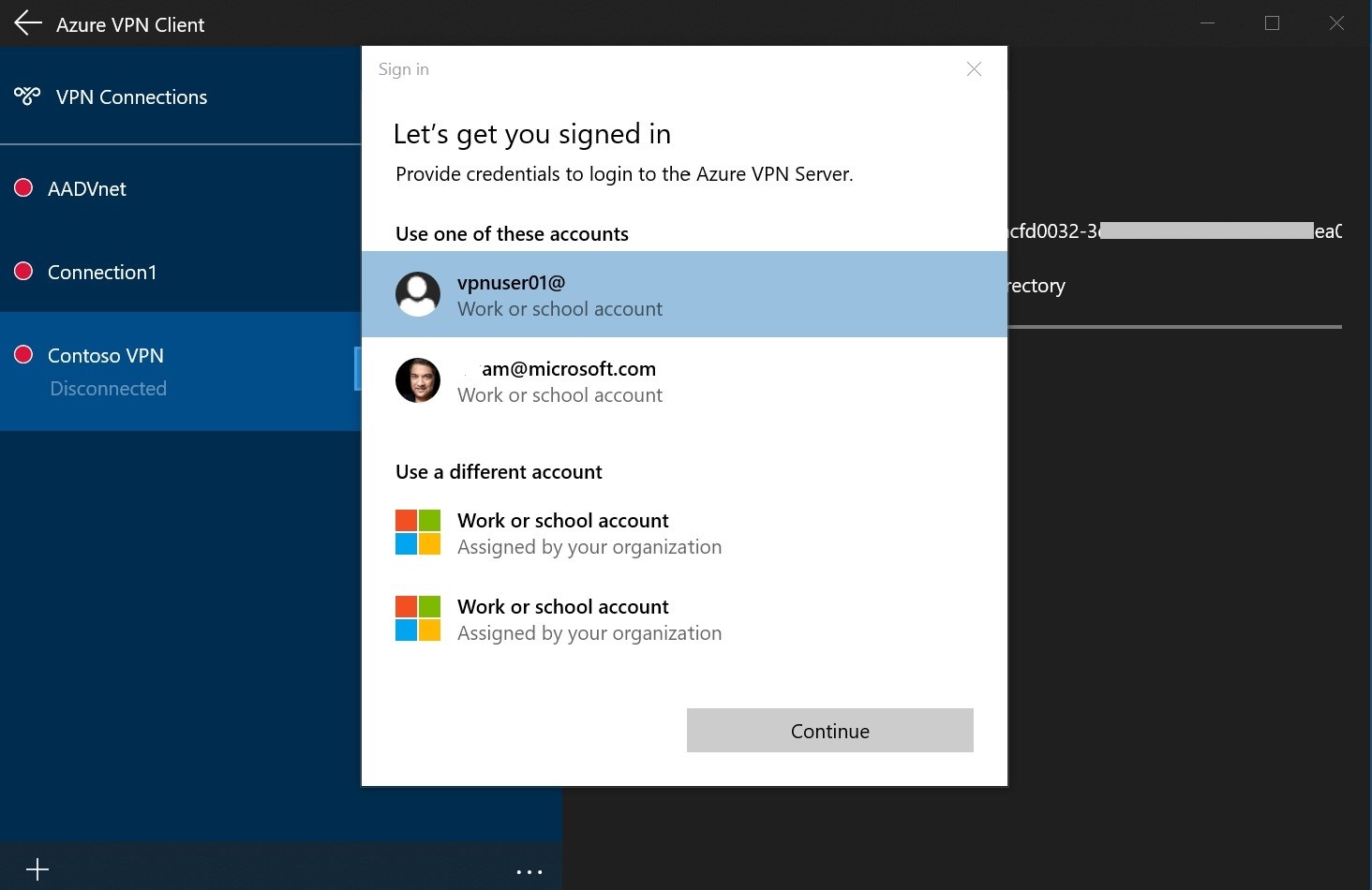
Veja os resultados do diagnóstico.
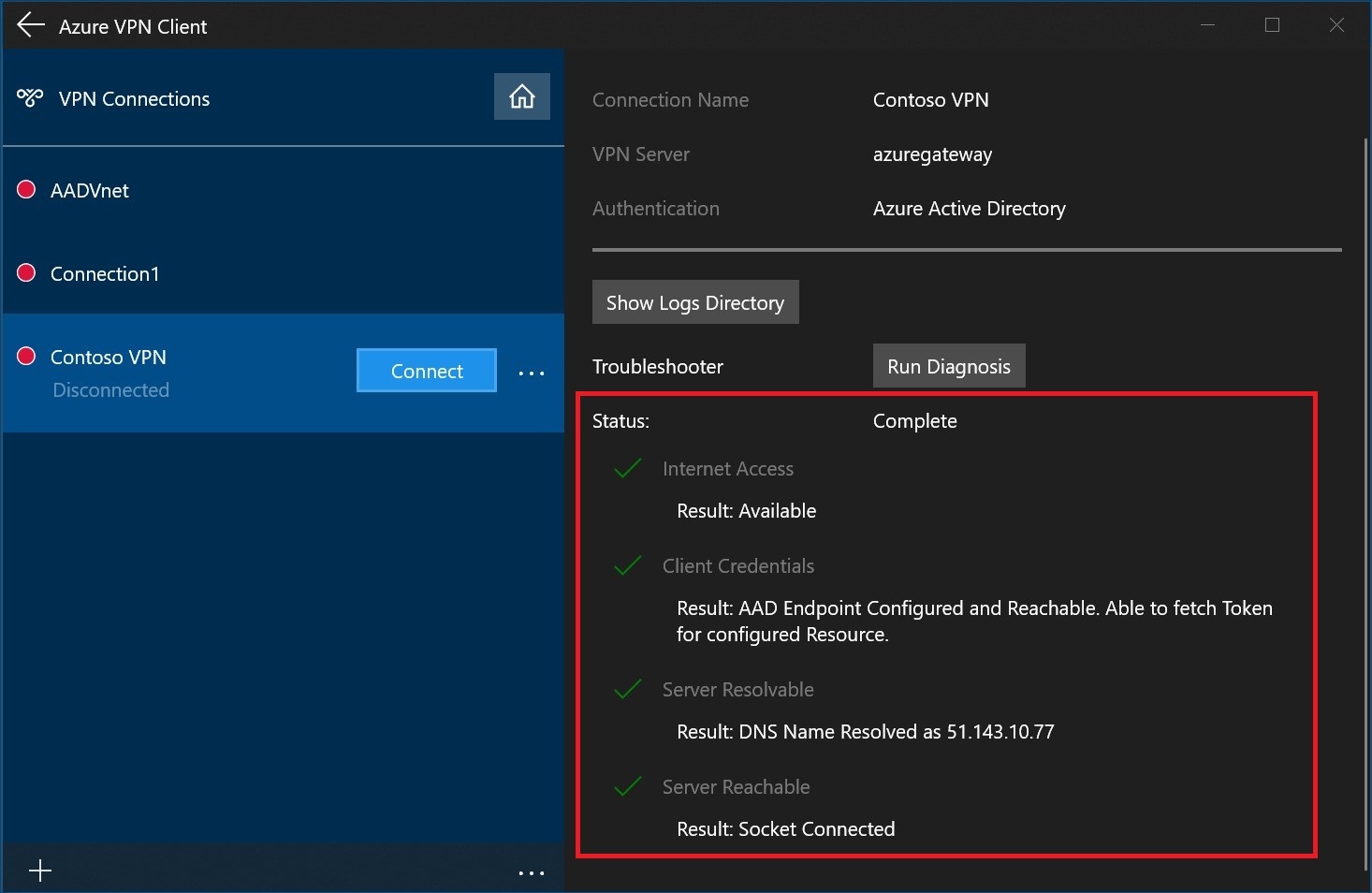
Configurações opcionais do cliente
Você pode definir configurações opcionais para o Cliente VPN do Azure, como túnel forçado, rotas de exclusão, DNS e configurações de autenticação de certificado. Para conhecer as etapas, consulte Configurar configurações opcionais do Cliente VPN do Azure.
Próximos passos
Para obter mais informações, consulte Criar um locatário do Microsoft Entra para conexões P2S Open VPN que usam a autenticação do Microsoft Entra.