Criar rotas definidas pelo usuário (UDRs) no Gerenciador de Rede Virtual do Azure
Neste artigo, você aprenderá a implantar UDRs (Rotas Definidas pelo Usuário) com o Azure Virtual Network Manager no portal do Azure. As UDRs permitem descrever o comportamento de roteamento desejado e o Virtual Network Manager orquestra UDRs para criar e manter esse comportamento. Você implanta todos os recursos necessários para criar UDRs, incluindo os seguintes recursos:
Instância do Virtual Network Manager
Duas redes virtuais e um grupo de redes
Configuração de roteamento para criar UDRs para o grupo de rede
Pré-requisitos
Uma conta do Azure com uma subscrição ativa. Crie uma conta gratuitamente.
Você precisa ter a Função de Colaborador de Rede para o escopo que deseja usar para sua instância do gerenciador de rede virtual.
Criar uma instância do Virtual Network Manager
Nesta etapa, você implanta uma instância do Virtual Network Manager com o escopo definido e o acesso de que precisa.
Inicie sessão no portal do Azure.
Selecione + Criar um recurso e procure Network Manager. Em seguida, selecione Network Manager>Create para começar a configurar o Virtual Network Manager.
No separador Noções básicas, introduza ou selecione as seguintes informações e, em seguida, selecione Rever + criar.
Definição Value Subscrição Selecione a subscrição onde pretende implementar o Virtual Network Manager. Grupo de recursos Selecione Criar novo e insira o grupo de recursos.
Selecione Ok.Nome Digite network-manager. Região Selecione (EUA) Oeste dos EUA 2 ou uma região de sua escolha. Virtual Network Manager pode gerenciar redes virtuais em qualquer região. A região selecionada é onde a instância do Virtual Network Manager é implantada. Descrição (Opcional) Forneça uma descrição sobre essa instância do Virtual Network Manager e a tarefa que ela está gerenciando. Funcionalidades Selecione Roteamento definido pelo usuário na lista suspensa. Selecione a guia Escopo de gerenciamento ou selecione Avançar: escopo > de gerenciamento para continuar.
Na guia Escopo de gerenciamento, selecione + Adicionar.
Em Adicionar escopos, selecione sua assinatura e escolha Selecionar.
Selecione Rever + criar e, em seguida, selecione Criar para implementar a instância do Virtual Network Manager.
Criar redes virtuais e sub-redes
Nesta etapa, você cria duas redes virtuais para se tornarem membros de um grupo de rede.
Na tela inicial, selecione + Criar um recurso e procure por Rede virtual.
Selecione Criar rede > virtual para começar a configurar uma rede virtual.
Na guia Noções básicas, insira ou selecione as seguintes informações:
Definição Value Subscrição Selecione a subscrição onde pretende implementar esta rede virtual. Grupo de recursos Selecione grupo de recursos. Nome da rede virtual Digite vnet-spoke-001. Região Selecione (E.U.A.) E.U.A. Oeste 2. Selecione Next > Next ou a guia Endereços IP.
Na guia Endereços IP, insira um intervalo de endereços IPv4 de 10.0.0.0 e /16.
Em Sub-redes, selecione padrão e insira as seguintes informações na janela Editar sub-rede :
Definição Value Finalidade da sub-rede Deixe como padrão. Nome Deixe como padrão. IPv4 Intervalo de endereços IPv4 Selecione 10.0.0.0/16. Endereço inicial Digite 10.0.1.0. Tamanho Digite /24 (256 endereços). Selecione Guardar e, em seguida, Rever + criar > Criar.
Volte para casa e repita as etapas anteriores para criar outra rede virtual com as seguintes informações:
Definição Value Subscrição Selecione a mesma assinatura que você selecionou na etapa 2. Grupo de recursos Selecione grupo de recursos. Nome da rede virtual Digite vnet-spoke-002. Região Selecione (E.U.A.) E.U.A. Oeste 2. Editar janela de sub-rede Finalidade da sub-rede Deixe como padrão. Nome Deixe como padrão. IPv4 Intervalo de endereços IPv4 Selecione 10.1.0.0/16. Endereço inicial Digite 10.1.1.0. Tamanho Digite /24 (256 endereços). Selecione Guardar e, em seguida, Rever + criar > Criar.
Criar um grupo de rede com a Política do Azure
Nesta etapa, você cria um grupo de rede contendo suas redes virtuais usando a política do Azure.
Na página inicial, selecione Grupos de recursos, navegue até o grupo de recursos do grupo de recursos e selecione a instância do vnm-1 Virtual Network Manager.
Em Configurações, selecione Grupos de rede. Depois, selecione Criar.
No painel Criar um grupo de rede, insira as seguintes informações:
Definição Valor Nome Insira o grupo de rede. Descrição (Opcional) Forneça uma descrição sobre este grupo de rede. Tipo de membro Selecione Rede virtual. Selecione Criar.
Selecione network-group e escolha Create Azure Policy.
Em Criar Política do Azure, insira ou selecione as seguintes informações:
Definição Value Nome da política Insira azure-policy. Scope Selecione Selecionar escopo e escolha sua assinatura, se ainda não estiver selecionada. Em Critérios, insira uma instrução condicional para definir a associação ao grupo de rede. Introduza ou selecione as seguintes informações:
Definição Value Parâmetro Selecione Nome no menu suspenso. Operador Selecione Contém no menu suspenso. Condition Digite -spoke-. 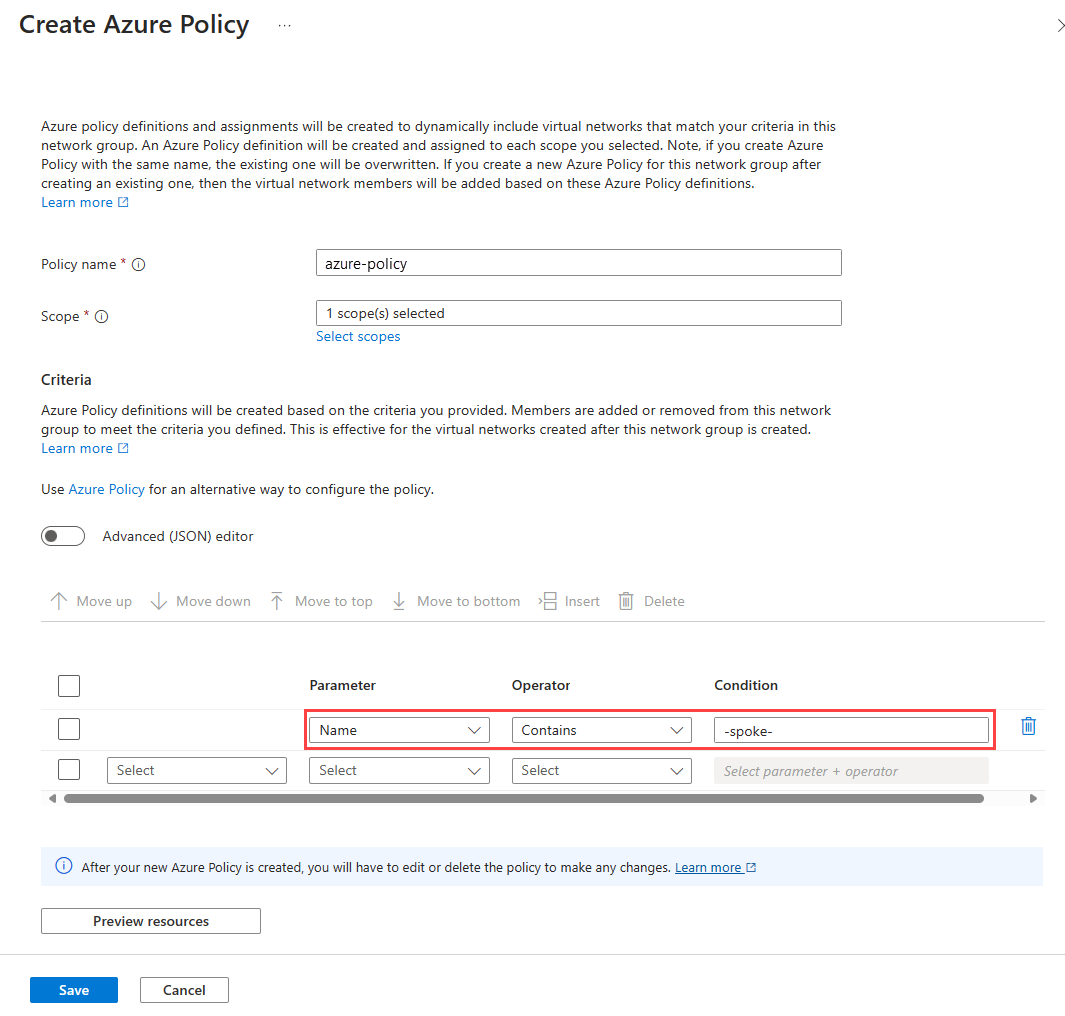 ```
```
Selecione Visualizar recursos para ver os recursos incluídos no grupo de rede e selecione Fechar.
Selecione Salvar para criar a política.
Criar uma configuração de roteamento e uma coleção de regras
Nesta etapa, você define os UDRs para o grupo de rede criando uma configuração de roteamento e uma coleção de regras com regras de roteamento.
Retorna a instância do vnm-1 Virtual Network Manager e Configurações em Configurações.
Selecione + Criar ou Criar configuração de roteamento.
Em Criar uma configuração de roteamento, insira ou selecione as seguintes informações:
Definição Valor Nome Insira a configuração de roteamento. Descrição (Opcional) Forneça uma descrição sobre essa configuração de roteamento. Selecione a guia Coleções de regras ou Avançar: Coleções de regras >.
Em Coleções de regras, selecione + Adicionar.
Em Adicionar uma coleção de regras, insira ou selecione as seguintes informações:
Definição Valor Nome Insira rule-collection-1. Descrição (Opcional) Forneça uma descrição sobre esta coleção de regras. Habilitar a propagação de rota BGP Deixe desmarcado. Grupos-alvo da rede Selecione Grupo de Rede. Em Regras de roteamento, selecione + adicionar.
Em Adicionar uma regra de roteamento, insira ou selecione as seguintes informações:
Definição Valor Nome Digite rr-spoke. Destino Tipo de destino Selecione Endereço IP. Endereços IP de destino/intervalos CIDR Digite 0.0.0.0/0. Salto seguinte Tipo de salto seguinte Selecione Rede virtual. Selecione Adicionar e **Adicionar para salvar a coleção de regras de roteamento.
Selecione Rever + criar e, em seguida, Criar para criar a configuração de encaminhamento.
Implantar a configuração de roteamento
Nesta etapa, você implanta a configuração de roteamento para criar os UDRs para o grupo de rede.
Na página Configurações, marque a caixa de seleção para configuração de roteamento e escolha Implantar na barra de tarefas.
Em Implantar uma configuração , selecione ou insira a configuração de roteamento
Definição Value Configurações Incluir configurações de roteamento definidas pelo usuário no estado de meta Marque a caixa de seleção. Configurações de roteamento definidas pelo usuário Selecione roteamento-configuração. Região Regiões-alvo Selecione (E.U.A.) E.U.A. Oeste 2. Selecione Avançar e, em seguida, Implantar para implantar a configuração de roteamento.
Nota
Ao criar e implantar uma configuração de roteamento, você precisa estar ciente do impacto das regras de roteamento existentes. Para obter mais informações, consulte Impactos de rotas definidas pelo usuário.