Tutorial: Usar pool SQL sem servidor com o Power BI Desktop & criar um relatório
Neste tutorial, irá aprender a:
- Criar banco de dados de demonstração
- Criar modo de exibição usado para relatório
- Conectar o Power BI Desktop ao pool SQL sem servidor
- Criar relatório com base na vista
Pré-requisitos
Para concluir este tutorial, precisa dos seguintes pré-requisitos:
- Power BI Desktop - necessário para visualizar os dados e criar um relatório.
- Espaço de trabalho do Azure Synapse - necessário para criar banco de dados, fonte de dados externa e exibição.
Opcional:
- Uma ferramenta de consulta SQL, como o Azure Data Studio ou o SQL Server Management Studio (SSMS).
Valores para os seguintes parâmetros:
| Parâmetro | Description |
|---|---|
| Endereço do ponto de extremidade do serviço de pool SQL sem servidor | Usado como nome do servidor |
| Região de ponto de extremidade do serviço de pool SQL sem servidor | Utilizado para determinar o armazenamento utilizado nas amostras |
| Nome de utilizador e palavra-passe para acesso ao endpoint | Usado para acessar o ponto de extremidade |
| Banco de dados que você usará para criar modos de exibição | O banco de dados usado como ponto de partida nos exemplos |
1 - Criar base de dados
Para o ambiente de demonstração, crie seu próprio banco de dados de demonstração. Você usa esse banco de dados para exibir metadados, não para armazenar dados reais.
Crie o banco de dados de demonstração (e solte um banco de dados existente, se necessário) executando o seguinte script Transact-SQL (T-SQL):
-- Drop database if it exists
DROP DATABASE IF EXISTS Demo
GO
-- Create new database
CREATE DATABASE [Demo];
GO
2 - Criar fonte de dados
Uma fonte de dados é necessária para que o serviço de pool SQL sem servidor acesse arquivos no armazenamento. Crie a fonte de dados para uma conta de armazenamento localizada na mesma região do seu ponto de extremidade. Embora o pool SQL sem servidor possa acessar contas de armazenamento de regiões diferentes, ter o armazenamento e o ponto de extremidade na mesma região oferece melhor desempenho.
Crie a fonte de dados executando o seguinte script Transact-SQL (T-SQL):
-- There is no credential in data source. We are using public storage account which doesn't need a secret.
CREATE EXTERNAL DATA SOURCE AzureOpenData
WITH ( LOCATION = 'https://azureopendatastorage.blob.core.windows.net/')
3 - Preparar vista
Crie a exibição com base nos dados de demonstração externos para o Power BI consumir executando o seguinte script Transact-SQL (T-SQL):
Crie a exibição usPopulationView dentro do banco de dados Demo com a seguinte consulta:
DROP VIEW IF EXISTS usPopulationView;
GO
CREATE VIEW usPopulationView AS
SELECT
*
FROM
OPENROWSET(
BULK 'censusdatacontainer/release/us_population_county/year=20*/*.parquet',
DATA_SOURCE = 'AzureOpenData',
FORMAT='PARQUET'
) AS uspv;
Os dados de demonstração contêm os seguintes conjuntos de dados:
População dos EUA por sexo e raça para cada condado dos EUA proveniente do Censo Decenal de 2000 e 2010 em formato parquet.
| Folder path | Description |
|---|---|
| /lançamento/ | Pasta pai para dados na conta de armazenamento demo |
| /lançamento/us_population_county/ | Arquivos de dados da população dos EUA no formato Parquet, particionados por ano usando o esquema de particionamento Hive/Hadoop. |
4 - Criar relatório do Power BI
Crie o relatório para o Power BI Desktop usando as seguintes etapas:
Abra o aplicativo Power BI Desktop e selecione Obter dados.
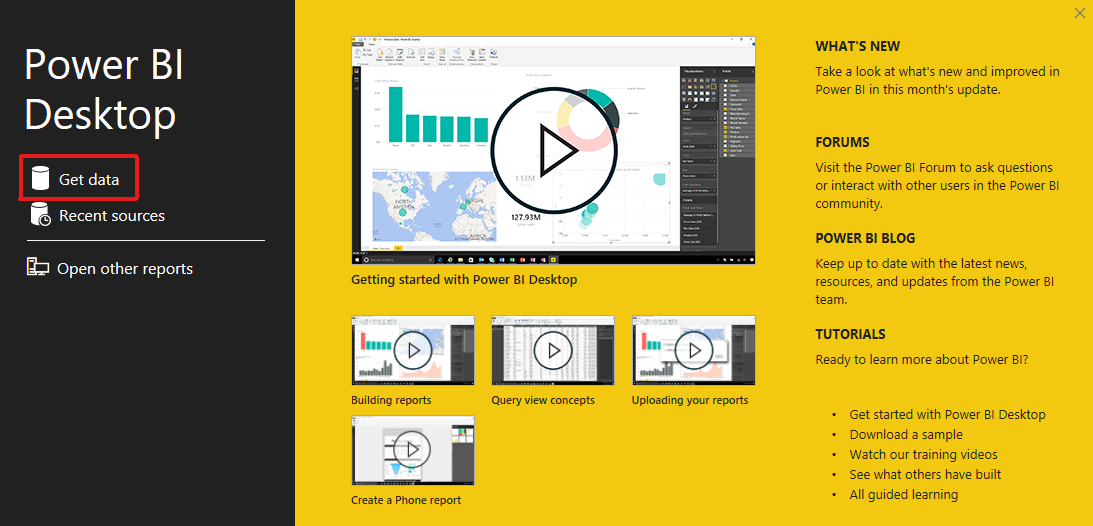
Selecione Banco de Dados SQL do Azure>Azure.
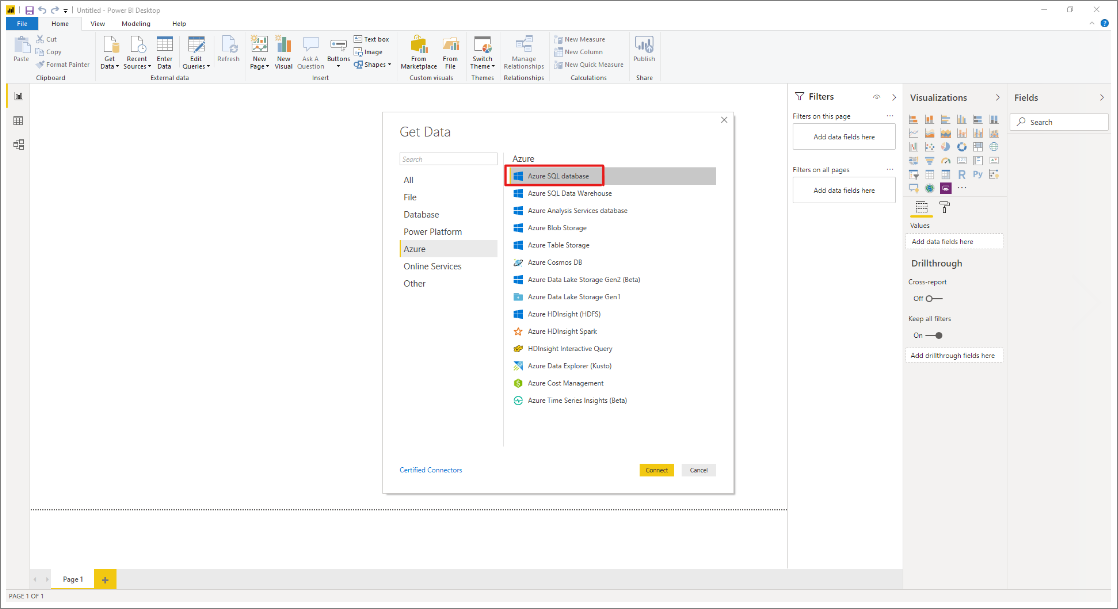
Digite o nome do servidor onde o banco de dados está localizado no campo Servidor e, em seguida, digite
Demoo nome do banco de dados. Selecione a opção Importar e, em seguida, selecione OK.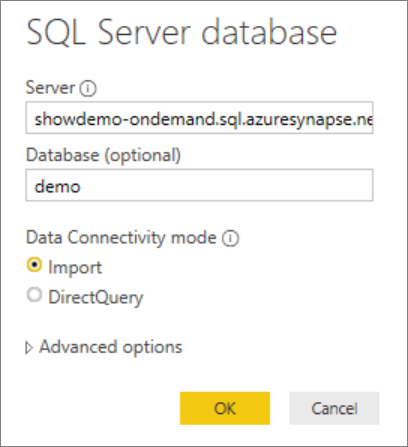
Selecione o método de autenticação preferido:
Exemplo para AAD
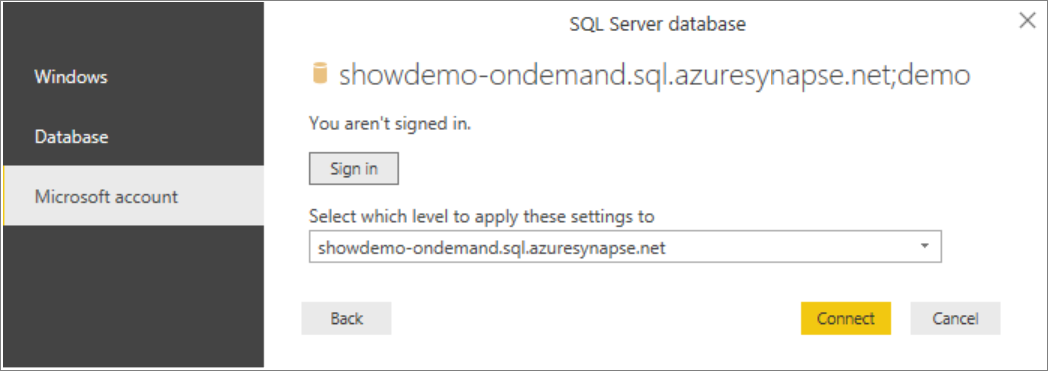
Exemplo de Login SQL - Digite seu nome de usuário e senha.
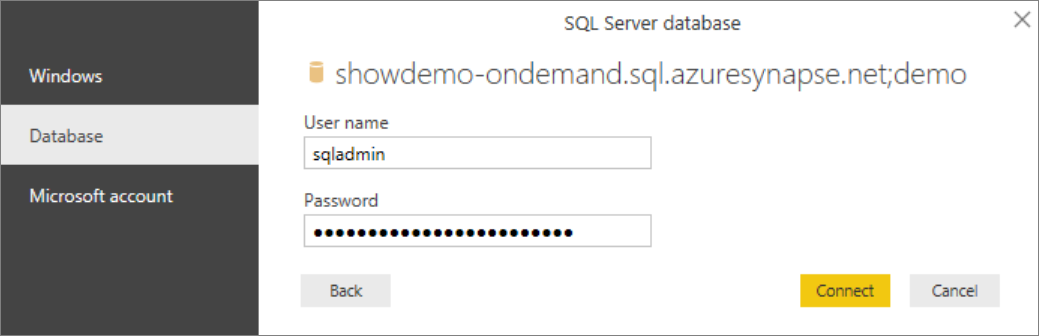
Selecione a vista
usPopulationViewe, em seguida, selecione Carregar.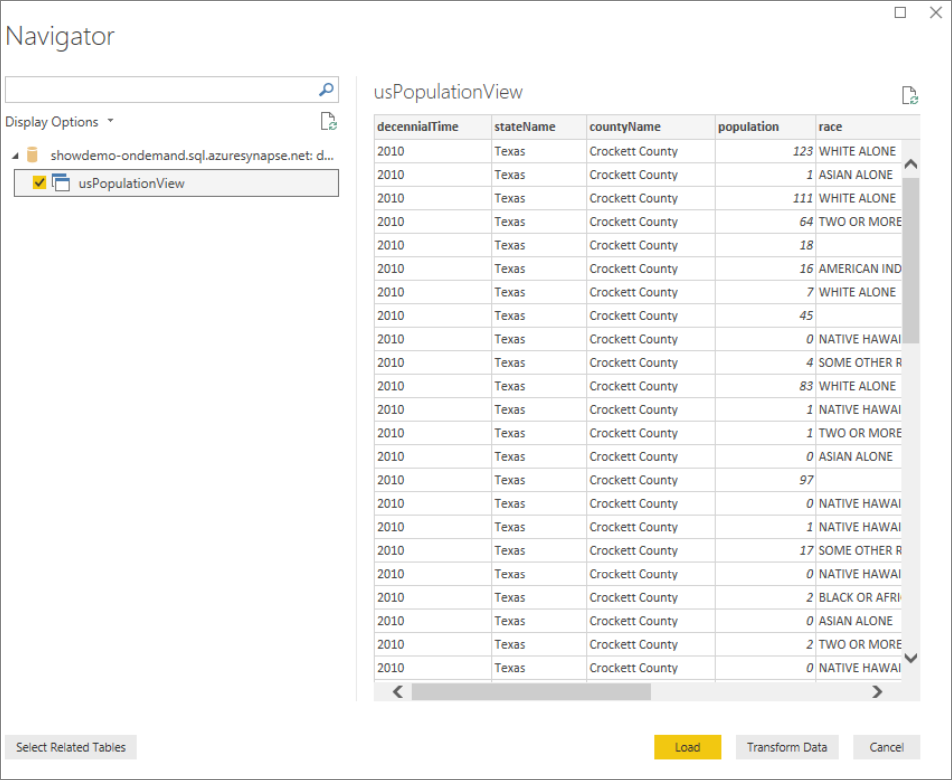
Aguarde até que a operação seja concluída e, em seguida, aparecerá um pop-up informando
There are pending changes in your queries that haven't been applied. Selecione Aplicar alterações.
Aguarde até que a caixa de diálogo Aplicar alterações de consulta desapareça, o que pode levar alguns minutos.
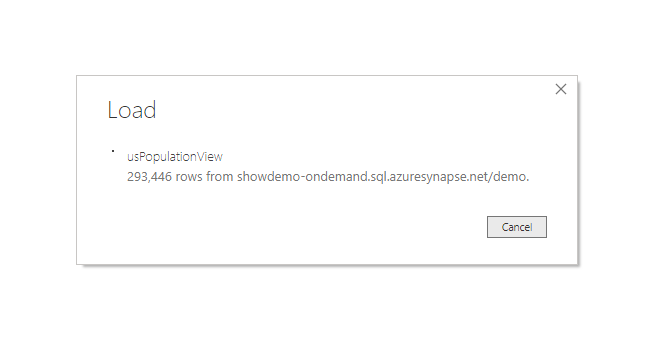
Quando o carregamento for concluído, selecione as seguintes colunas nesta ordem para criar o relatório:
- countyName
- população
- nome_do_estado
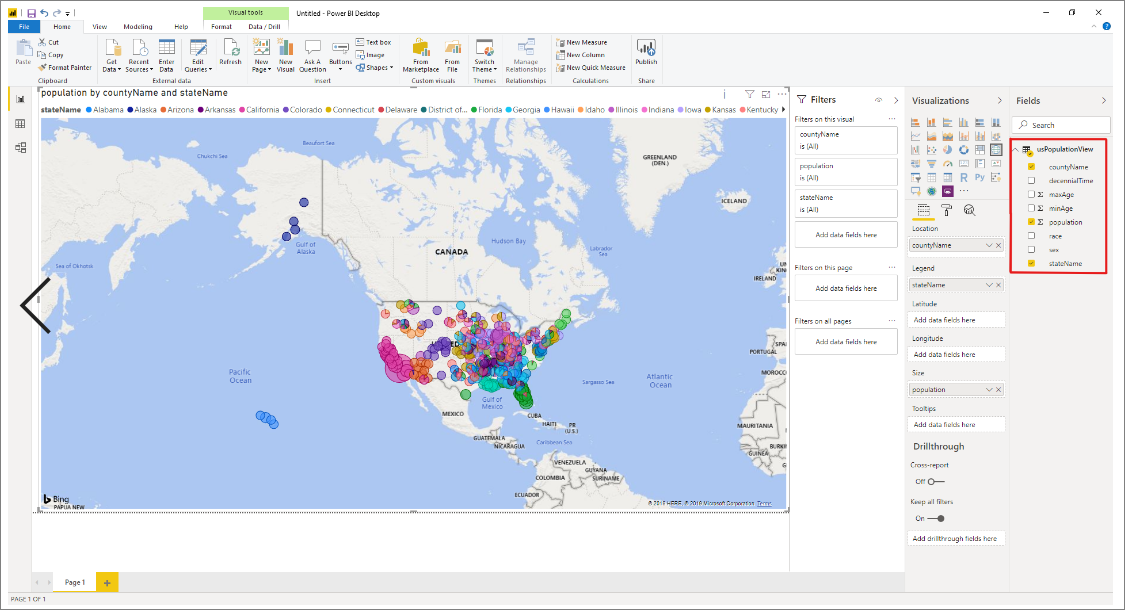
Clean up resources (Limpar recursos)
Quando terminar de usar este relatório, exclua os recursos com as seguintes etapas:
Excluir a credencial da conta de armazenamento
DROP EXTERNAL DATA SOURCE AzureOpenDataEliminar a vista
DROP VIEW usPopulationView;Soltar o banco de dados
DROP DATABASE Demo;
Próximos passos
Avance para os arquivos de armazenamento de consulta para saber como consultar arquivos de armazenamento usando Synapse SQL.