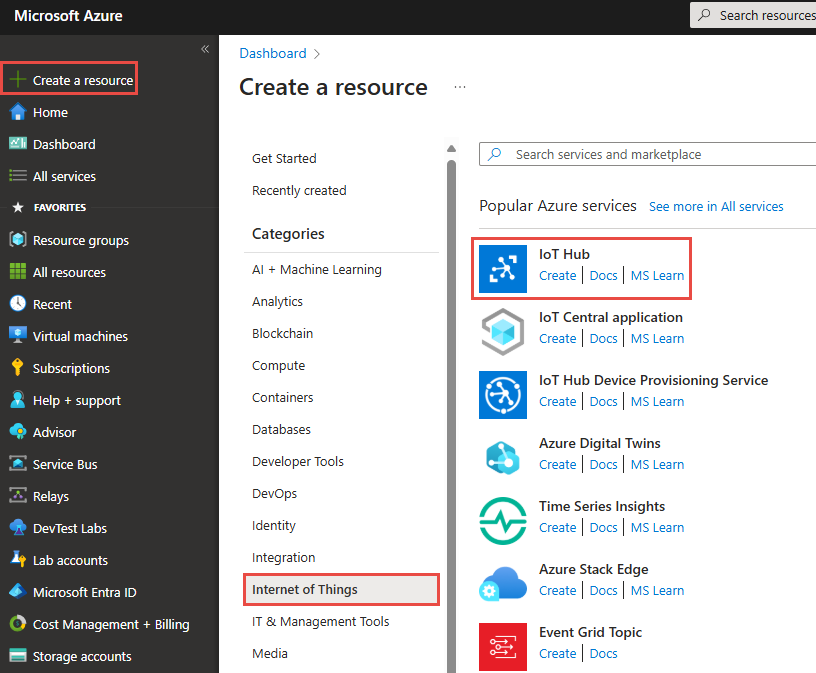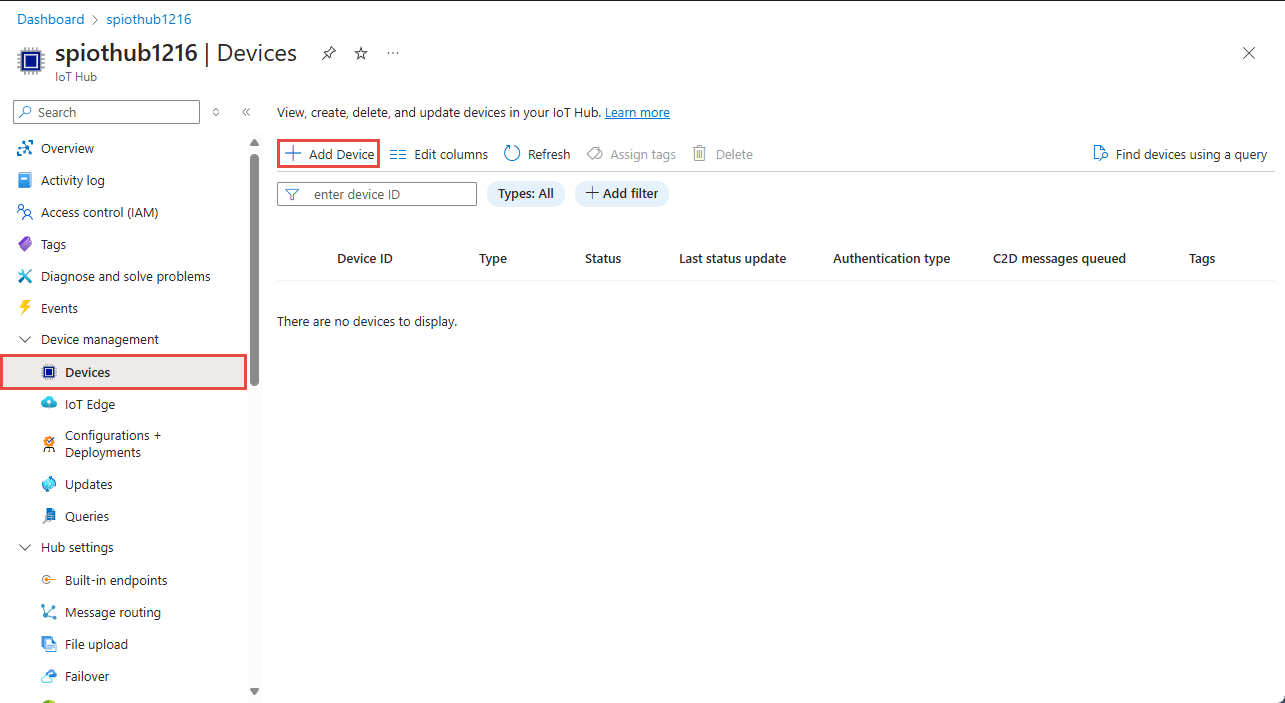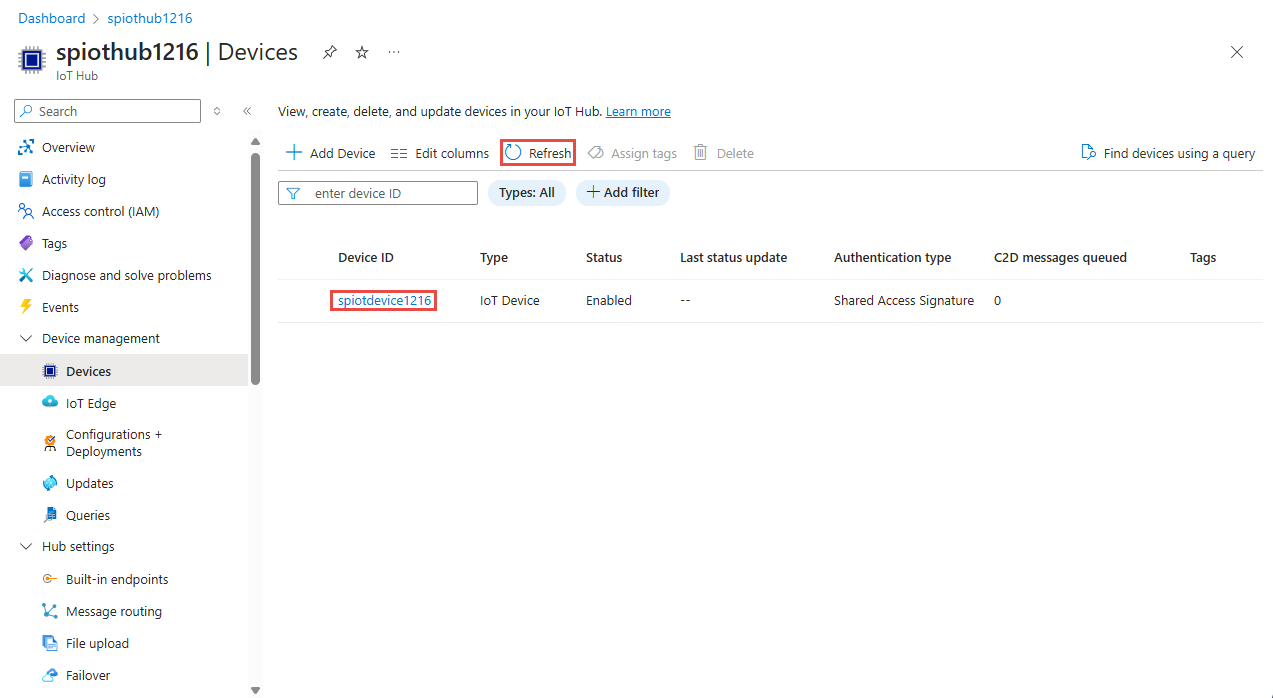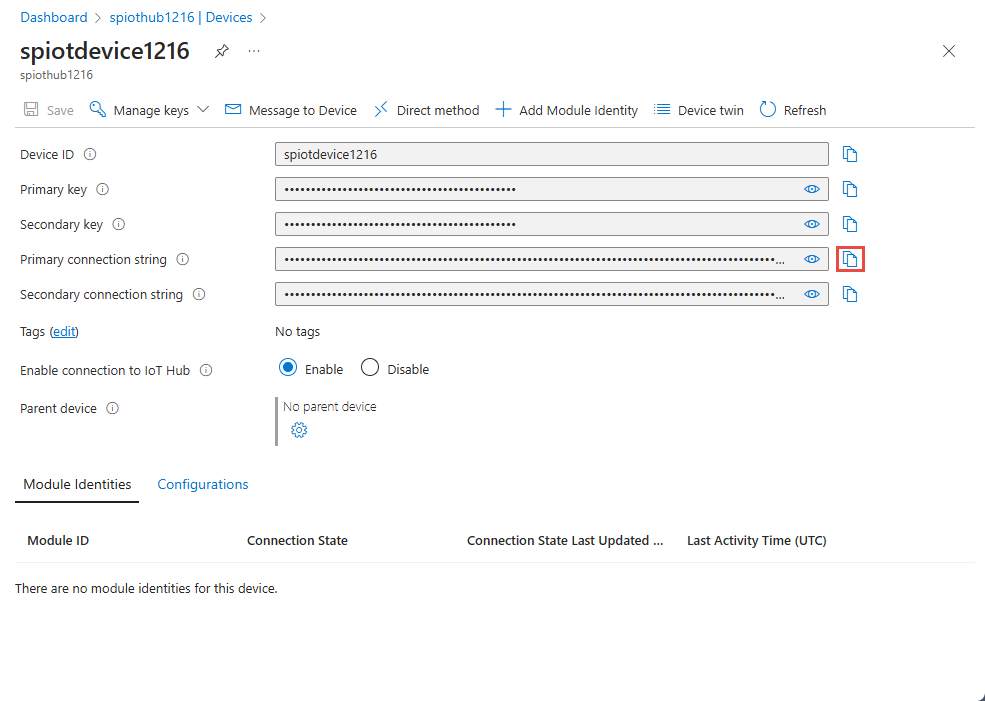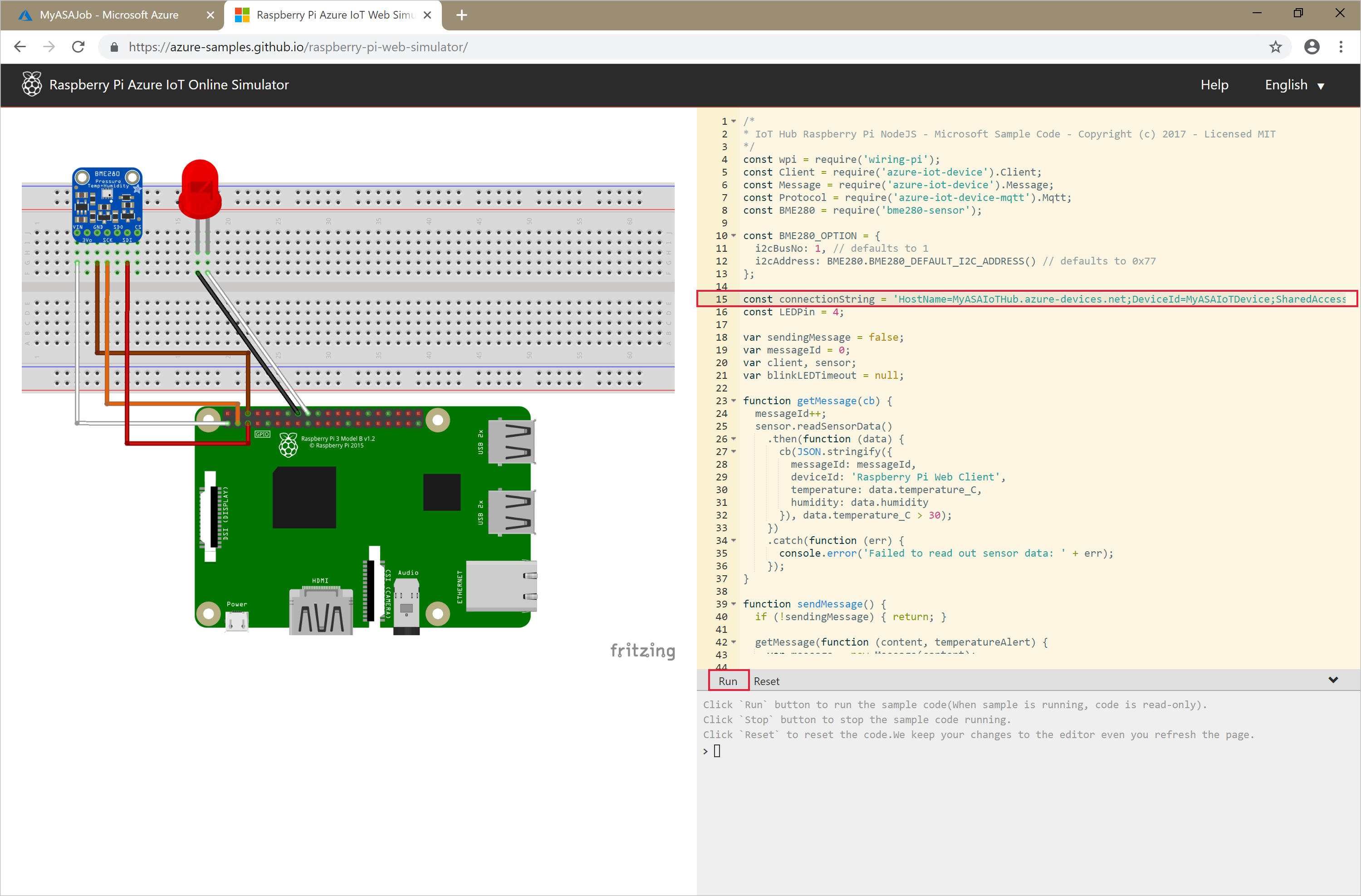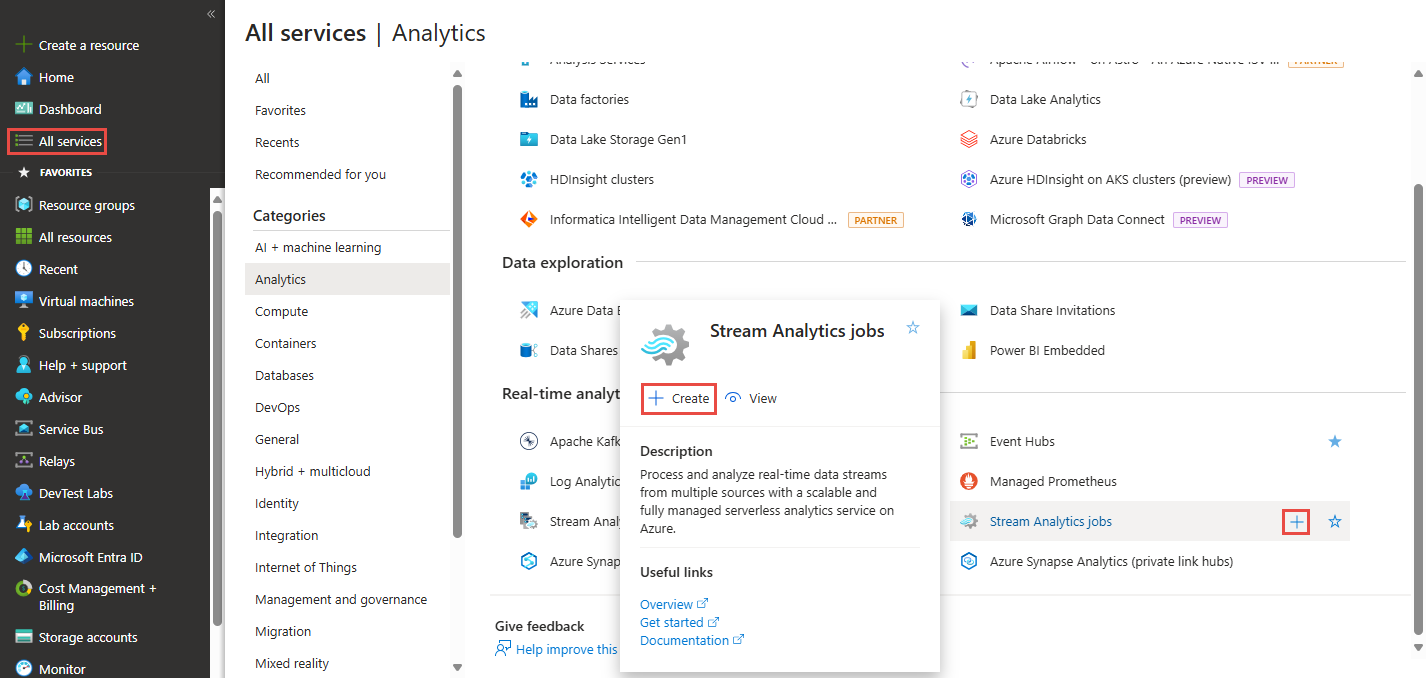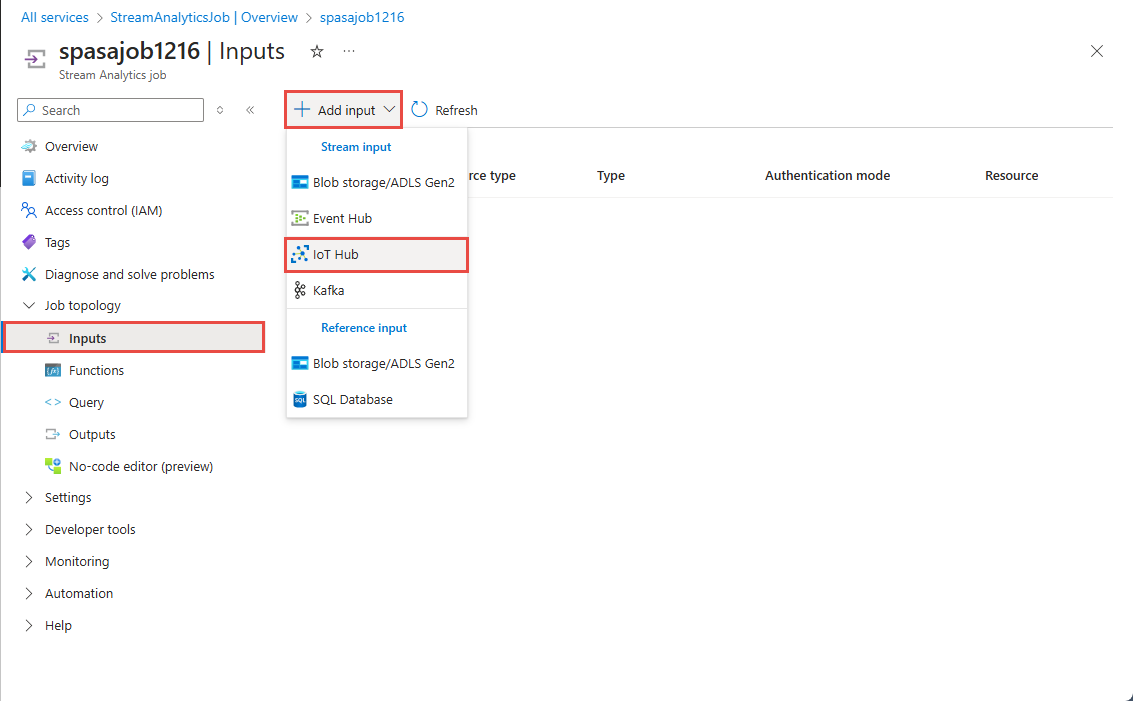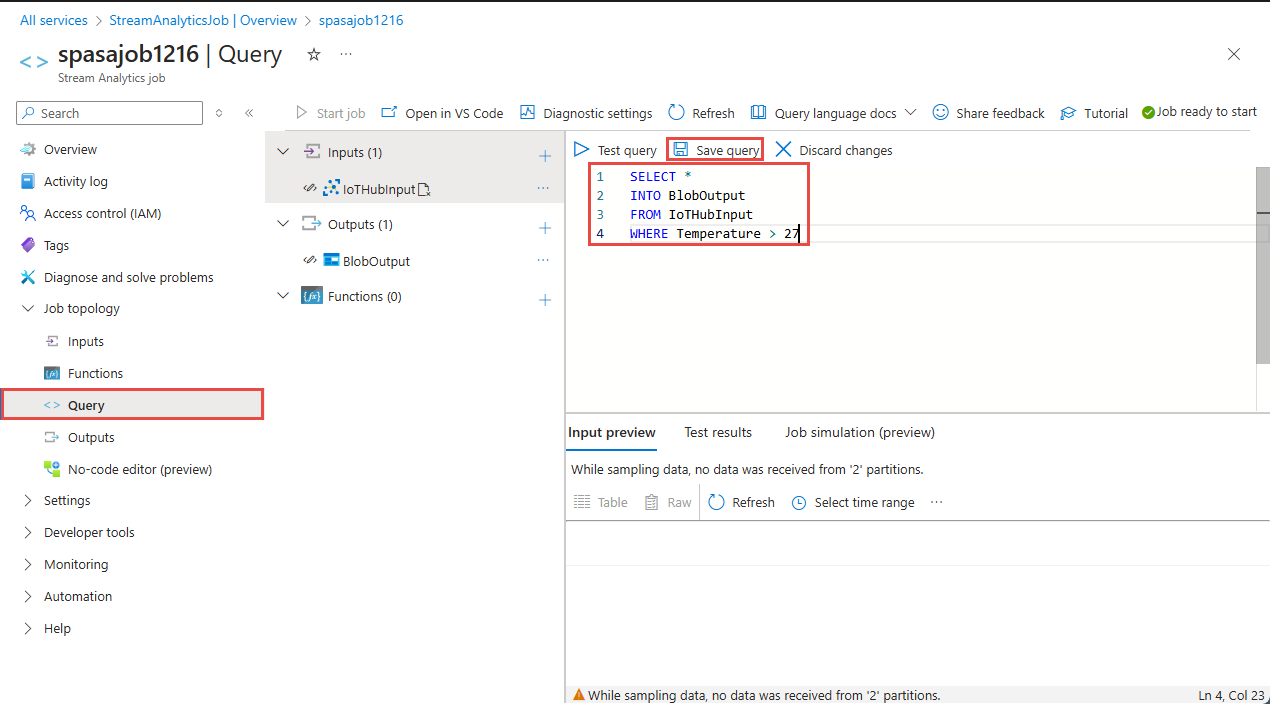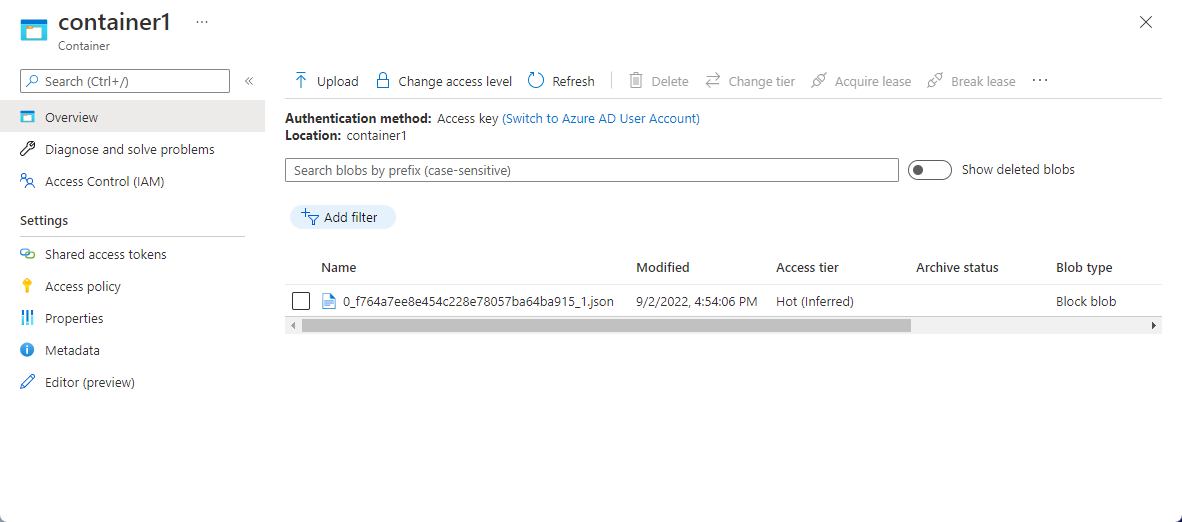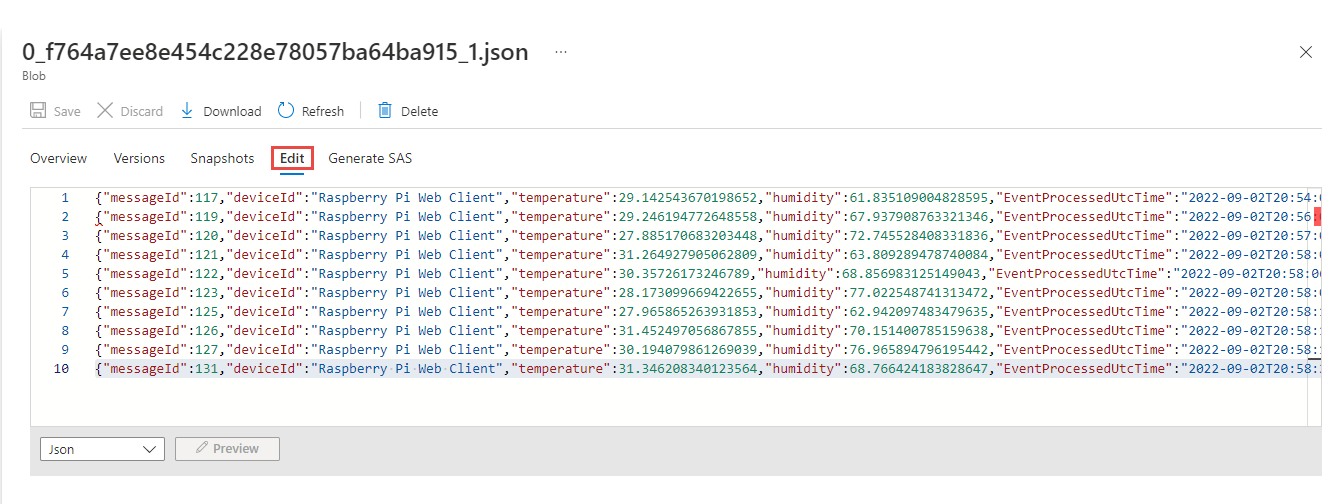Início Rápido: Criar uma tarefa do Stream Analytics com o portal do Azure
Neste início rápido, você cria um trabalho do Stream Analytics no portal do Azure. Você define um trabalho do Stream Analytics que lê dados de streaming em tempo real e filtra mensagens com uma temperatura maior que 27. O trabalho do Stream Analytics lê dados do Hub IoT, transforma os dados e grava os dados de saída em um contêiner em um armazenamento de blob do Azure. Os dados de entrada usados neste início rápido são gerados por um simulador online do Raspberry Pi.
Pré-requisitos
Se não tiver uma subscrição do Azure, crie uma conta gratuita.
Preparar os dados de entrada
Antes de definir o trabalho do Stream Analytics, você deve preparar os dados de entrada. Os dados do sensor em tempo real são ingeridos no Hub IoT, que mais tarde é configurado como a entrada do trabalho. Para preparar os dados de entrada exigidos pelo trabalho, conclua as seguintes etapas:
Inicie sessão no portal do Azure.
Selecione Criar um recurso. Na página Criar um recurso, selecione Hub IoT da Internet das Coisas>.
Na página Hub IoT, siga estas etapas:
- Em Assinatura, selecione sua assinatura do Azure.
- Em Grupo de recursos, selecione um grupo de recursos existente ou crie um novo grupo de recursos.
- Para Nome do hub IoT, insira um nome para seu hub IoT.
- Em Região, selecione a região mais próxima de você.
- para Nível, selecione Gratuito, se ainda estiver disponível na sua assinatura. Para obter mais informações, consulte Preços do Hub IoT.
- Para Limite diário de mensagens, mantenha o valor padrão.
- Selecione Next: Networking na parte inferior da página.
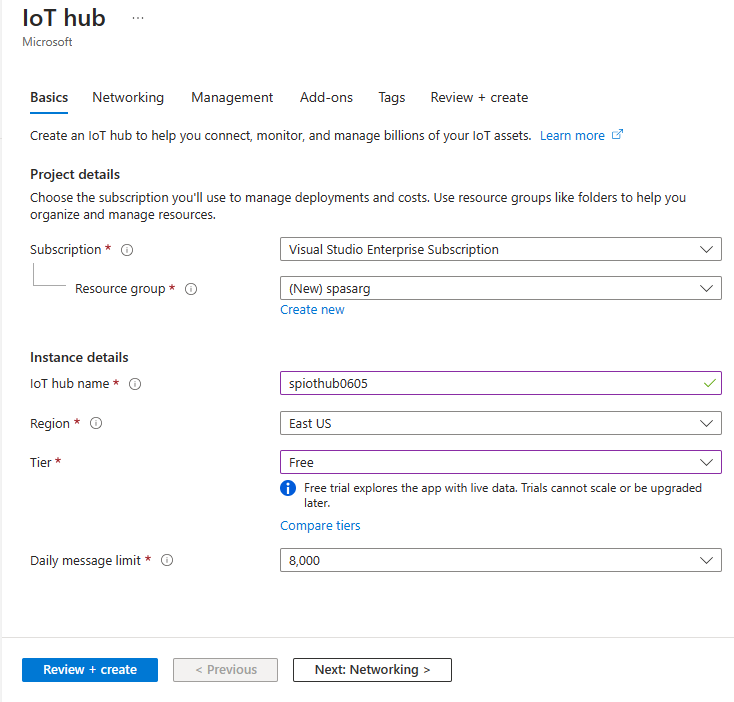
Selecione Rever + criar. Revise as informações do Hub IoT e selecione Criar. Seu Hub IoT pode levar alguns minutos para ser criado. Pode monitorizar o progresso no painel Notificações.
Depois que o recurso (hub IoT) for criado, selecione Ir para o recurso para navegar até a página do Hub IoT.
Na página Hub IoT, selecione Dispositivos no menu esquerdo e, em seguida, selecione + Adicionar dispositivo.
Introduza um ID de dispositivo e selecione Guardar.
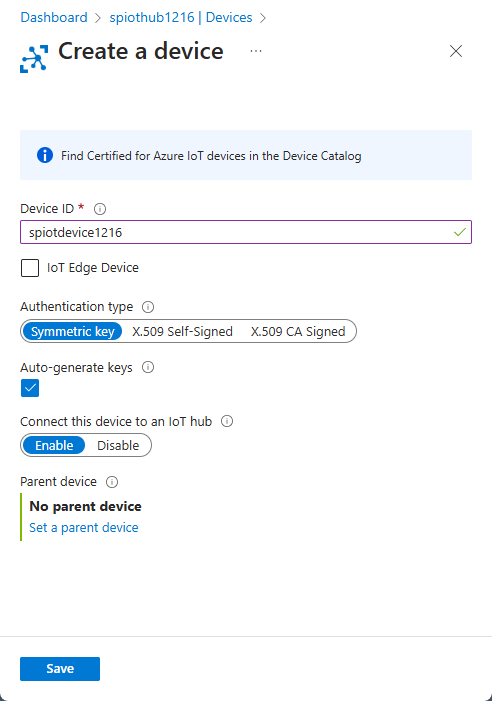
Depois que o dispositivo for criado, você deverá vê-lo na lista de dispositivos IoT. Selecione o botão Atualizar na página se não o vir.
Selecione o seu dispositivo na lista.
Na página do dispositivo, selecione o botão de cópia ao lado de Cadeia de conexão primária e salve-o em um bloco de notas para usar mais tarde.
Execute o simulador de IoT
Abra o Simulador do Raspberry Pi Azure IoT Online.
Substitua o espaço reservado na Linha 15 pela cadeia de conexão de dispositivo do Hub IoT do Azure salva em uma seção anterior.
Selecione Executar. A saída deve mostrar os dados do sensor e as mensagens que estão sendo enviadas para o Hub IoT.
Criar armazenamento de blob
No canto superior esquerdo do portal do Azure, selecione Criar um recurso. Selecione Armazenamento em Categorias no menu à esquerda e, em seguida, selecione Conta de armazenamento.
No painel Criar conta de armazenamento, insira um nome de conta de armazenamento, local e grupo de recursos. Escolha o mesmo local e grupo de recursos que o Hub IoT que você criou. Em seguida, selecione Rever na parte inferior da página.
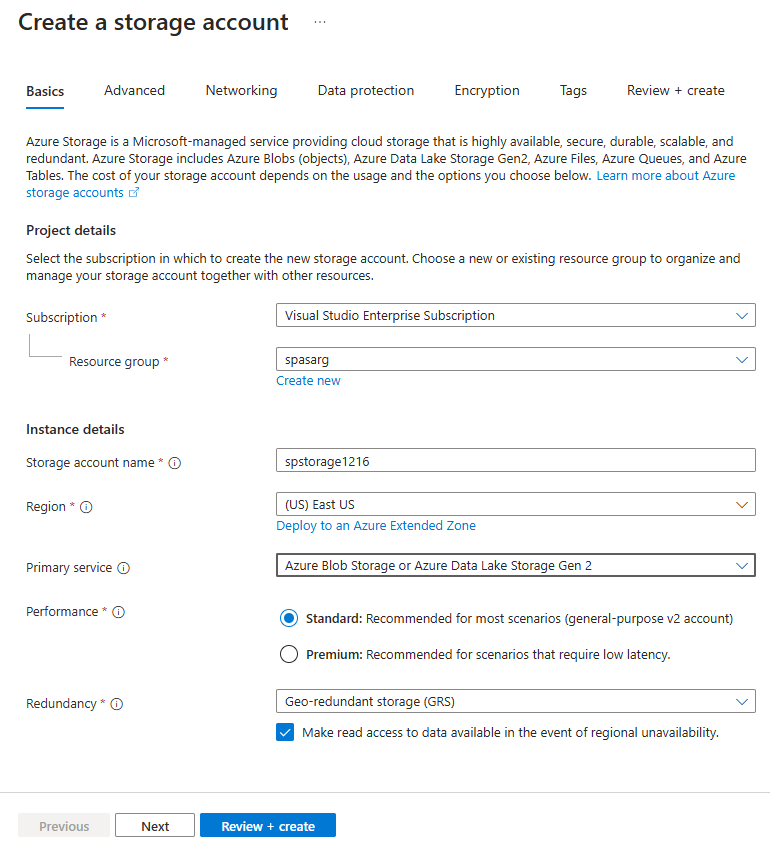
Na página Revisão, revise suas configurações e selecione Criar para criar a conta.
Depois que o recurso for criado, selecione Ir para o recurso para navegar até a página Conta de armazenamento .
Na página Conta de armazenamento, selecione Contêineres no menu à esquerda e, em seguida, selecione + Contêiner.
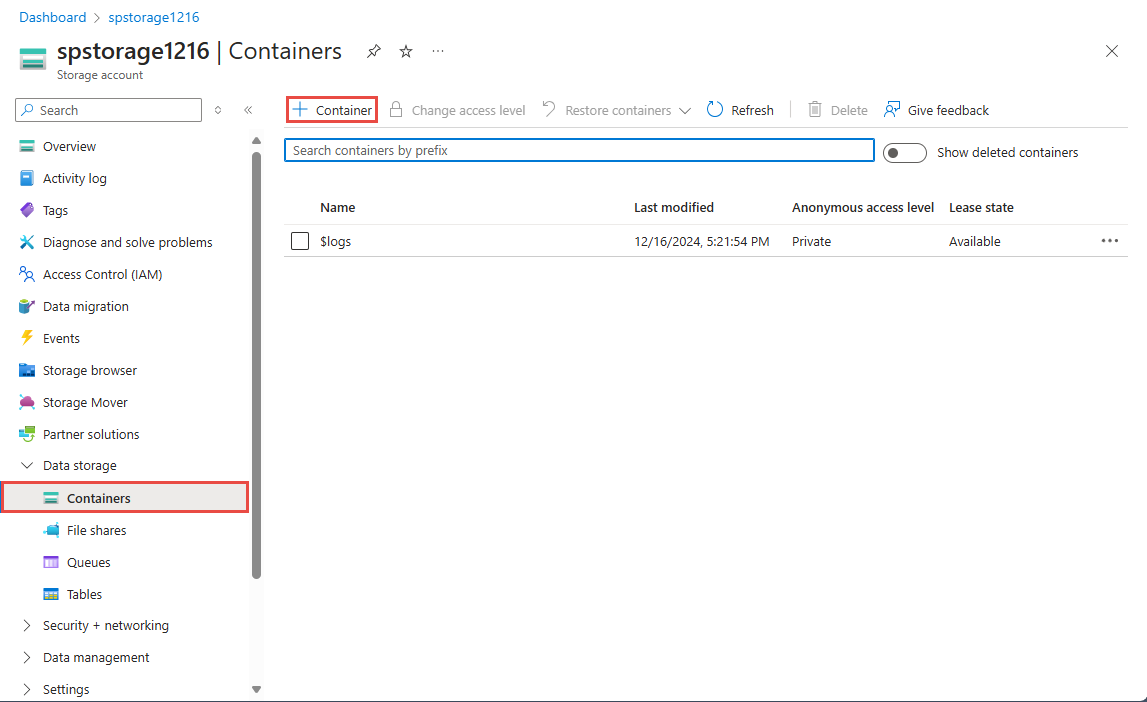
Na página Novo contêiner, forneça um nome para seu contêiner, como container1, e selecione Criar.
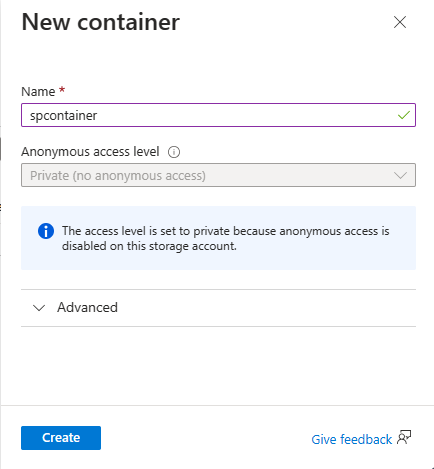
Criar uma tarefa do Stream Analytics
Em uma guia separada da mesma janela do navegador ou em uma janela separada do navegador, entre no portal do Azure.
Selecione Todos os serviços no menu à esquerda. Selecione Analytics em Categorias. Passe o mouse sobre os trabalhos do Stream Analytics e selecione + ou Selecione + Criar na janela pop-up.
Na página de trabalho Novo Stream Analytics , siga estas etapas:
Em Assinatura, selecione sua assinatura do Azure.
Para Grupo de recursos, selecione o mesmo recurso que você usou anteriormente neste início rápido.
Em Nome, insira um nome para o trabalho. O nome da tarefa do Stream Analytics só pode conter carateres alfanuméricos, hífenes e carateres de sublinhado e tem de ter entre 3 a 63 carateres.
Para Ambiente de hospedagem, confirme se a opção Nuvem está selecionada. As tarefas do Stream Analytics podem ser implementadas na cloud ou no Edge. A nuvem permite que você implante na nuvem do Azure e a opção Edge permite que você implante em um dispositivo IoT Edge.
Em Unidades de fluxo, selecione 1. As unidades de transmissão em fluxo representam os recursos informáticos que são necessários para executar uma tarefa. Para saber mais sobre o dimensionamento de unidades de transmissão em fluxo, veja o artigo Compreender e ajustar as unidades de transmissão em fluxo.
Selecione Rever + criar na parte inferior da página.
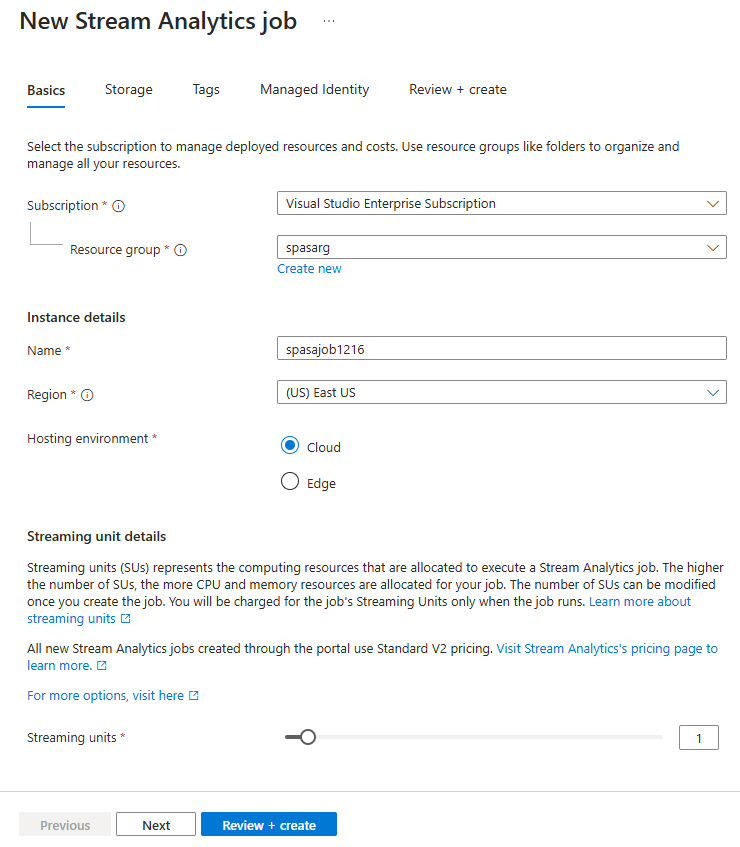
Na página Rever + criar, reveja as definições e selecione Criar para criar uma página do Stream Analytics.
Na página de implantação, selecione Ir para o recurso para navegar até a página de trabalho do Stream Analytics.
Configurar a entrada da tarefa
Nesta seção, você configura uma entrada de dispositivo do Hub IoT para o trabalho do Stream Analytics. Use o Hub IoT criado na seção anterior do início rápido.
Na página de trabalho do Stream Analytics, selecione Entradas em Topologia de trabalho no menu à esquerda.
Na página Entradas, selecione Adicionar Hub IoT de entrada>.
Na página Hub IoT, siga estas etapas:
Para Alias de entrada, digite IoTHubInput.
Em Assinatura, selecione a assinatura que tem o hub IoT criado anteriormente. Este guia de início rápido pressupõe que você criou o hub IoT na mesma assinatura.
Para o Hub IoT, selecione seu hub IoT.
Selecione Salvar para salvar as configurações de entrada para o trabalho do Stream Analytics.
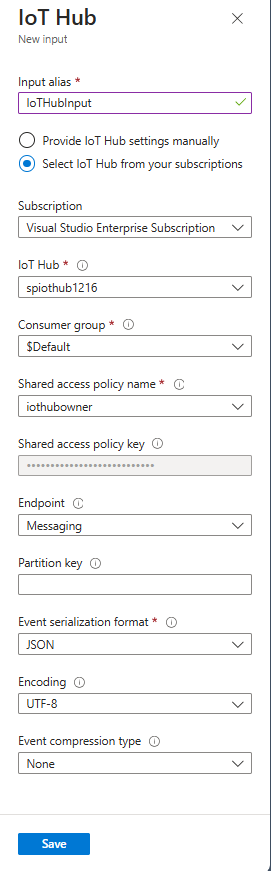
Configurar a saída da tarefa
Agora, selecione Saídas em Topologia de trabalho no menu à esquerda.
Na página Saídas, selecione Adicionar armazenamento de Blob de saída>/ADLS Gen2.
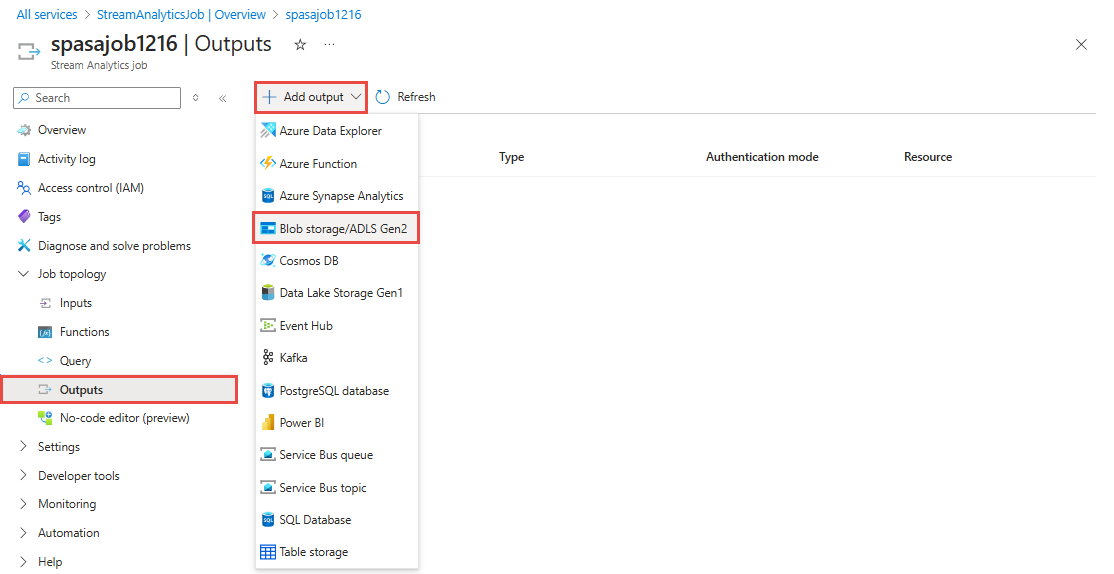
Na página Nova saída para armazenamento de Blob/ADLS Gen2, siga estas etapas:
Em Alias de saída, insira BlobOutput.
Em Assinatura, selecione a assinatura que tem a conta de armazenamento do Azure criada anteriormente. Este início rápido pressupõe que você criou a conta de armazenamento na mesma assinatura.
Em Conta de armazenamento, selecione sua conta de armazenamento.
Em Container, selecione seu contêiner de blob se ele ainda não estiver selecionado.
Em Modo de autenticação, selecione Cadeia de conexão.
Selecione Salvar na parte inferior da página para salvar as configurações de saída.
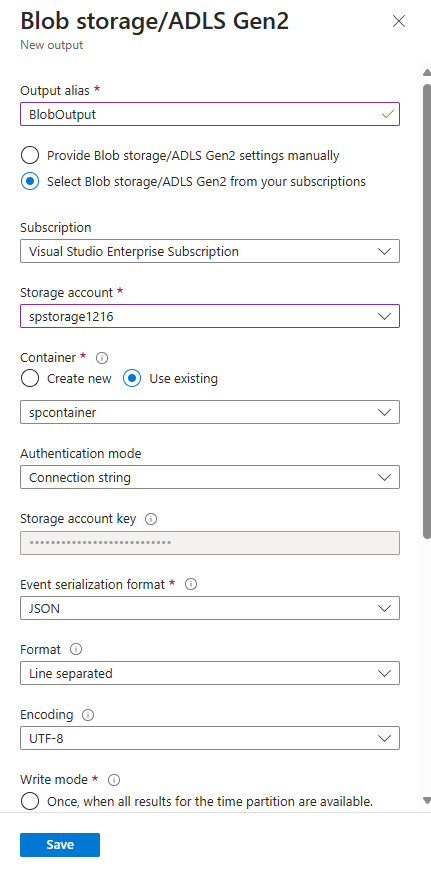
Definir a consulta de transformação
Agora, selecione Consulta em Topologia de trabalho no menu à esquerda.
Insira a seguinte consulta na janela de consulta. Neste exemplo, a consulta lê os dados do Hub IoT e os copia para um novo arquivo no blob.
SELECT * INTO BlobOutput FROM IoTHubInput WHERE Temperature > 27Selecione Salvar consulta na barra de ferramentas.
Iniciar a tarefa do Stream Analytics e verificar a saída
Retorne à página de visão geral do trabalho no portal do Azure e selecione Iniciar trabalho.
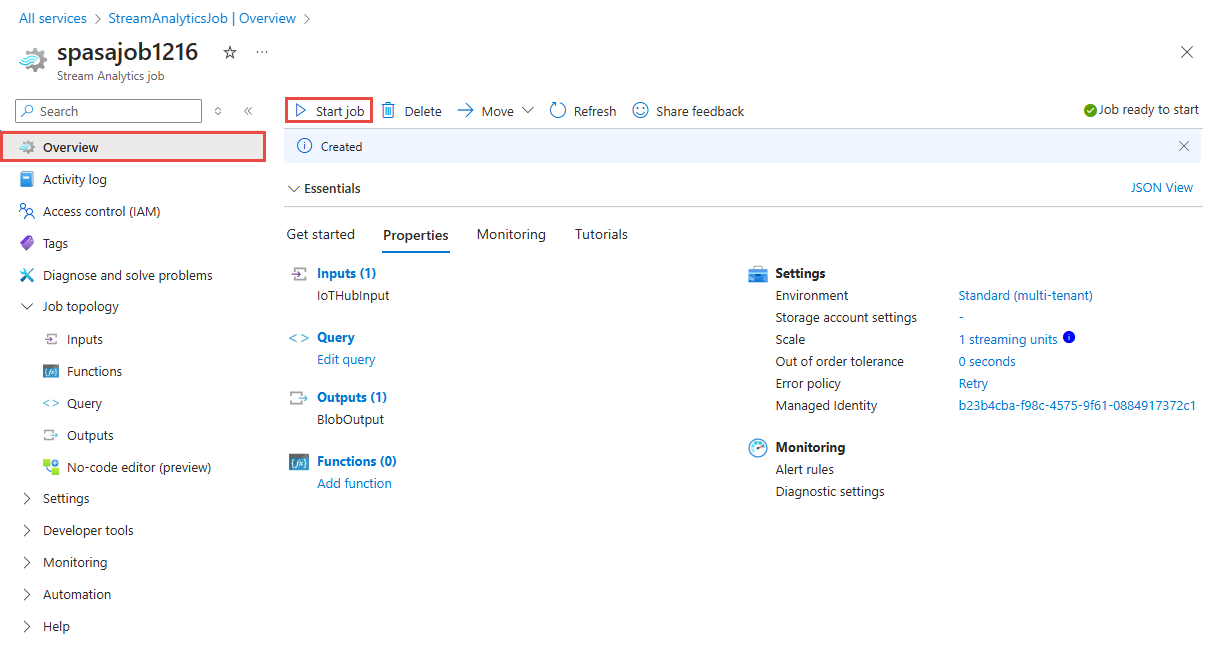
Na página Iniciar trabalho, confirme se Agora está selecionado para Hora de início de saída do trabalho e selecione Iniciar na parte inferior da página.
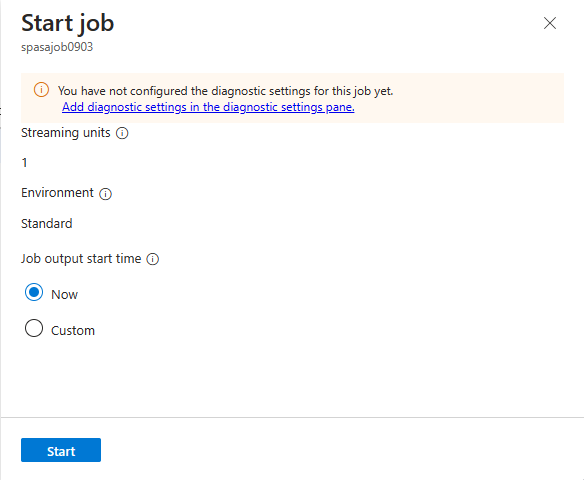
Após alguns minutos, no portal, localize a conta de armazenamento e o contêiner que você configurou como saída para o trabalho. Agora, pode ver o ficheiro de saída no contentor. O trabalho leva alguns minutos para ser iniciado pela primeira vez, depois de iniciado, ele continuará a ser executado à medida que os dados chegam.
Selecione o arquivo e, na página Blob , selecione Editar para exibir o conteúdo do arquivo.
Clean up resources (Limpar recursos)
Quando não for mais necessário, exclua o grupo de recursos, o trabalho do Stream Analytics e todos os recursos relacionados. A eliminação da tarefa evita a faturação das unidades de transmissão em fluxo consumidas pela tarefa. Se estiver a planear utilizar a tarefa no futuro, pode pará-la e reiniciá-la mais tarde, quando for necessário. Se você não vai continuar a usar esse trabalho, exclua todos os recursos criados por este início rápido usando as seguintes etapas:
- No menu do lado esquerdo no portal do Azure, selecione Grupos de recursos e, em seguida, selecione o nome do recurso que criou.
- Na página do grupo de recursos, selecione Eliminar, escreva o nome do recurso a eliminar na caixa de texto e, em seguida, selecione Eliminar.
- No aplicativo Raspberry Pi Azure IoT Online Simulator, selecione Redefinir ao lado de Executar no painel inferior à direita.
Próximo passo
Para saber mais sobre como configurar outras origens de entrada e efetuar a deteção em tempo real, avance para o seguinte artigo: