Configurar a recuperação de desastres para um aplicativo do SharePoint de várias camadas para recuperação de desastres usando o Azure Site Recovery
Este artigo descreve em detalhes como proteger um aplicativo do SharePoint usando o Azure Site Recovery.
Descrição geral
O Microsoft SharePoint é um aplicativo poderoso que pode ajudar um grupo ou departamento a organizar, colaborar e compartilhar informações. O SharePoint pode fornecer portais de intranet, gerenciamento de documentos e arquivos, colaboração, redes sociais, extranets, sites, pesquisa corporativa e business intelligence. Ele também tem integração de sistemas, integração de processos e recursos de automação de fluxo de trabalho. Normalmente, as organizações consideram-no como um aplicativo de nível 1 sensível ao tempo de inatividade e à perda de dados.
Atualmente, o Microsoft SharePoint não fornece recursos prontos para recuperação de desastres. Independentemente do tipo e da escala de um desastre, a recuperação envolve o uso de um data center em espera para o qual você pode recuperar o farm. Os data centers em espera são necessários para cenários em que os sistemas redundantes locais e os backups não podem se recuperar da interrupção no data center principal.
Uma boa solução de recuperação de desastres deve permitir a modelagem de planos de recuperação em torno de arquiteturas de aplicativos complexos, como o SharePoint. Ele também deve ter a capacidade de adicionar etapas personalizadas para lidar com mapeamentos de aplicativos entre várias camadas e, portanto, fornecer um failover de clique único com um RTO mais baixo no caso de um desastre.
Este artigo descreve em detalhes como proteger um aplicativo do SharePoint usando o Azure Site Recovery. Este artigo aborda as práticas recomendadas para replicar um aplicativo do SharePoint de três camadas para o Azure, como você pode fazer uma demonstração de recuperação de desastres e como fazer failover do aplicativo para o Azure.
Pré-requisitos
Antes de começar, certifique-se de que compreende o seguinte:
- Replicando uma máquina virtual para o Azure
- Como projetar uma rede de recuperação
- Fazendo um failover de teste para o Azure
- Fazendo um failover para o Azure
- Como replicar um controlador de domínio
- Como replicar o SQL Server
Arquitetura do SharePoint
O SharePoint pode ser implantado em um ou mais servidores usando topologias hierárquicas e funções de servidor para implementar um design de farm que atenda a metas e objetivos específicos. Um farm de servidores do SharePoint típico grande e de alta demanda que oferece suporte a um alto número de usuários simultâneos e a um grande número de itens de conteúdo usa o agrupamento de serviços como parte de sua estratégia de escalabilidade. Essa abordagem envolve a execução de serviços em servidores dedicados, agrupando esses serviços e, em seguida, dimensionando os servidores como um grupo. A topologia a seguir ilustra o agrupamento de serviços e servidores para um farm de servidores do SharePoint de três camadas. Consulte a documentação do SharePoint e as arquiteturas de linha de produtos para obter orientações detalhadas sobre diferentes topologias do SharePoint. Você pode encontrar mais detalhes sobre a implantação do SharePoint 2013 neste documento.
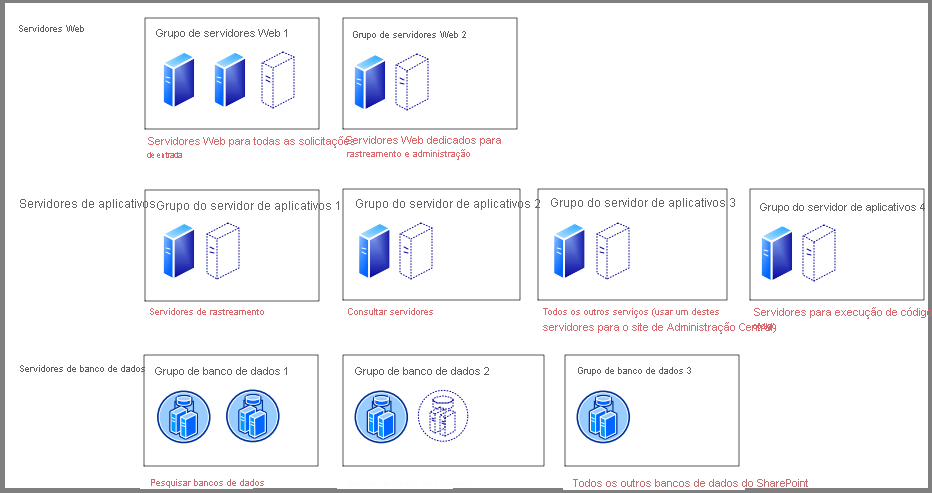
Suporte do Site Recovery
O Site Recovery é independente de aplicativos e deve funcionar com qualquer versão do SharePoint em execução em uma máquina compatível. Para este artigo, foram usadas máquinas virtuais VMware com Windows Server 2012 R2 Enterprise. Foram utilizados o SharePoint 2013 Enterprise Edition e o SQL Server 2014 Enterprise Edition.
Origem e destino
| Cenário | Para um site secundário | Para o Azure |
|---|---|---|
| Hyper-V | Sim | Sim |
| VMware | Sim | Sim |
| Servidor físico | Sim | Sim |
| Azure | ND | Sim |
Coisas a ter em conta
Se você estiver usando um cluster baseado em disco compartilhado como qualquer camada em seu aplicativo, não poderá usar a replicação do Site Recovery para replicar essas máquinas virtuais. Você pode usar a replicação nativa fornecida pelo aplicativo e, em seguida, usar um plano de recuperação para fazer failover em todas as camadas.
Replicando máquinas virtuais
Siga estas orientações para começar a replicar a máquina virtual para o Azure.
Quando a replicação estiver concluída, certifique-se de ir para cada máquina virtual de cada camada e selecionar o mesmo conjunto de disponibilidade em Configurações de item>>replicado, Propriedades>, Computação e Rede. Por exemplo, se sua camada da Web tiver 3 máquinas virtuais, verifique se todas as 3 máquinas virtuais estão configuradas para fazer parte do mesmo conjunto de disponibilidade no Azure.
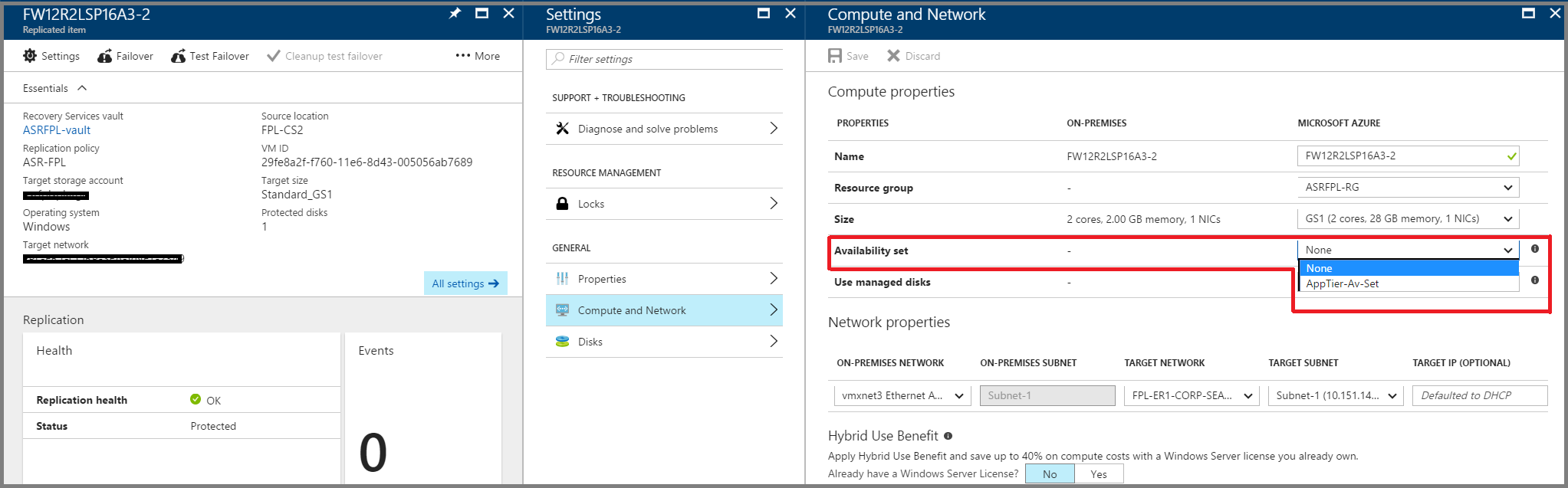
Para obter orientações sobre como proteger o Ative Directory e o DNS, consulte Proteger o Ative Directory e o documento DNS .
Para obter orientação sobre como proteger a camada de banco de dados em execução no SQL Server, consulte Proteger documento do SQL Server .
Configuração da rede
Propriedades de rede
Para as máquinas virtuais de camada de aplicativo e da Web, defina as configurações de rede no portal do Azure para que as máquinas virtuais sejam conectadas à rede DR correta após o failover.
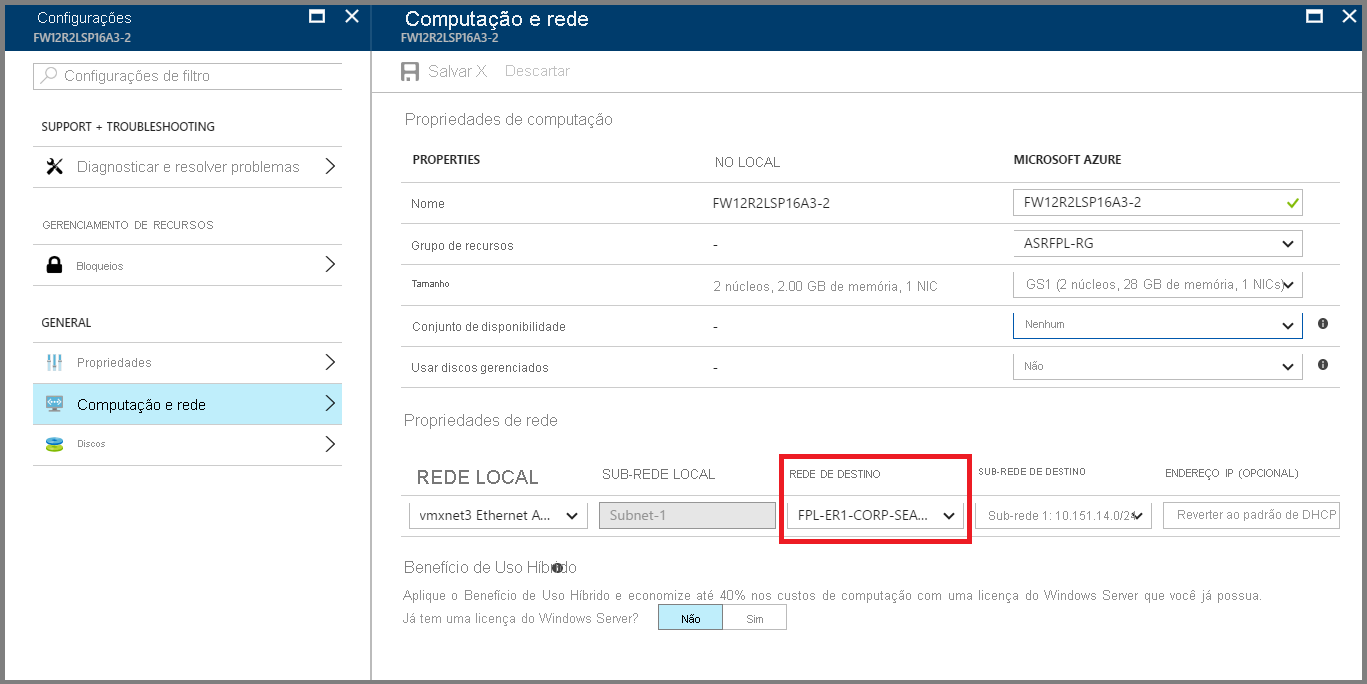
Se você estiver usando um IP estático, especifique o IP que deseja que a máquina virtual assuma no campo IP de destino
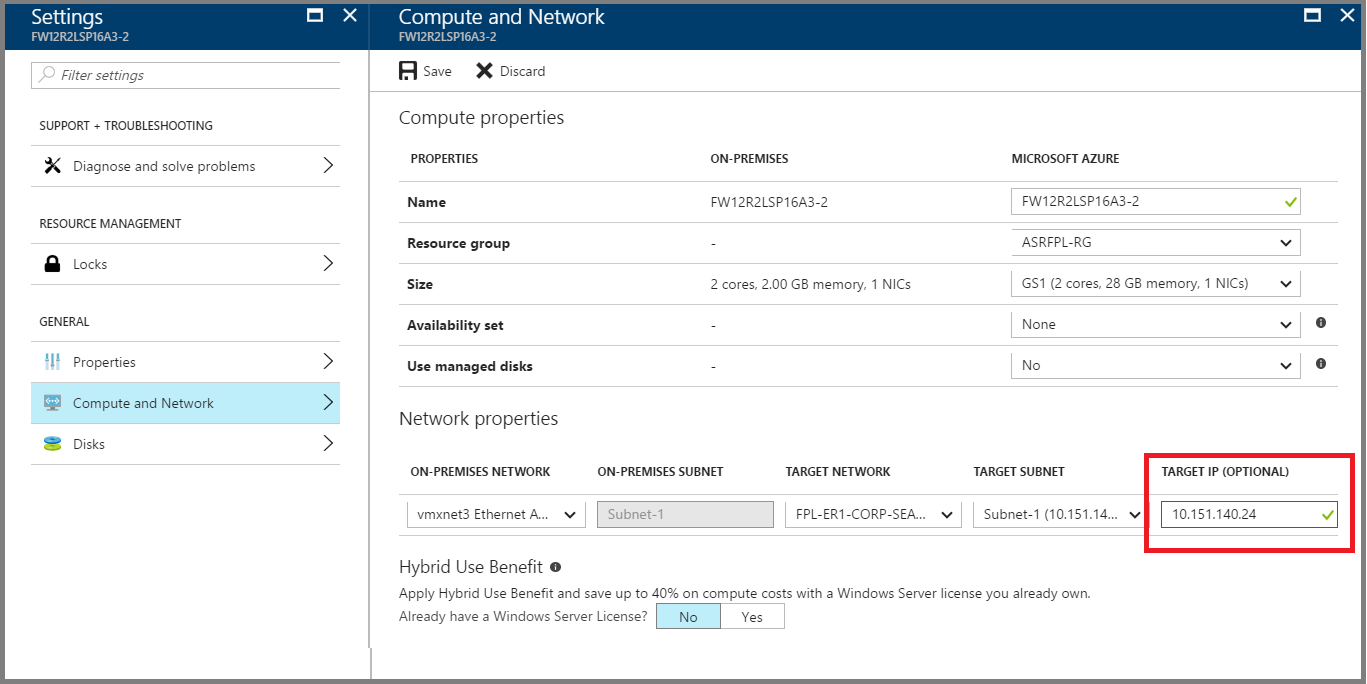
DNS e Roteamento de Tráfego
Para sites voltados para a Internet, crie um perfil do Gerenciador de Tráfego do tipo 'Prioridade' na assinatura do Azure. E, em seguida, configure o seu perfil DNS e Traffic Manager da seguinte maneira.
| Em que | Source | Destino |
|---|---|---|
| DNS público | DNS público para sites do SharePoint Ex: sharepoint.contoso.com |
Gestor de Tráfego contososharepoint.trafficmanager.net |
| DNS local | sharepointonprem.contoso.com | IP público no farm local |
No perfil Gerenciador de Tráfego, crie os pontos de extremidade primários e de recuperação. Use o ponto de extremidade externo para ponto de extremidade local e IP público para o ponto de extremidade do Azure. Certifique-se de que a prioridade esteja definida mais alto para o ponto de extremidade local.
Hospede uma página de teste em uma porta específica (por exemplo, 800) na camada da Web do SharePoint para que o Gerenciador de Tráfego detete automaticamente o failover após a disponibilidade. Esta é uma solução alternativa caso você não possa habilitar a autenticação anônima em nenhum dos seus sites do SharePoint.
Configure o perfil do Gerenciador de Tráfego com as seguintes configurações:
- Método de roteamento - 'Prioridade'
- DNS tempo de vida (TTL) - '30 segundos'
- Configurações do monitor de ponto de extremidade - Se você puder habilitar a autenticação anônima, poderá fornecer um ponto de extremidade de site específico. Ou, você pode usar uma página de teste em uma porta específica (por exemplo, 800).
Criação de um plano de recuperação
Um plano de recuperação permite sequenciar o failover de várias camadas em um aplicativo de várias camadas, portanto, mantendo a consistência do aplicativo. Siga as etapas fornecidas ao criar um plano de recuperação para um aplicativo Web de várias camadas. Saiba mais sobre como criar um plano de recuperação.
Adicionando máquinas virtuais a grupos de failover
Crie um plano de recuperação adicionando as máquinas virtuais da camada App e da Web.
Clique em 'Personalizar' para agrupar as máquinas virtuais. Por padrão, todas as máquinas virtuais fazem parte do 'Grupo 1'.
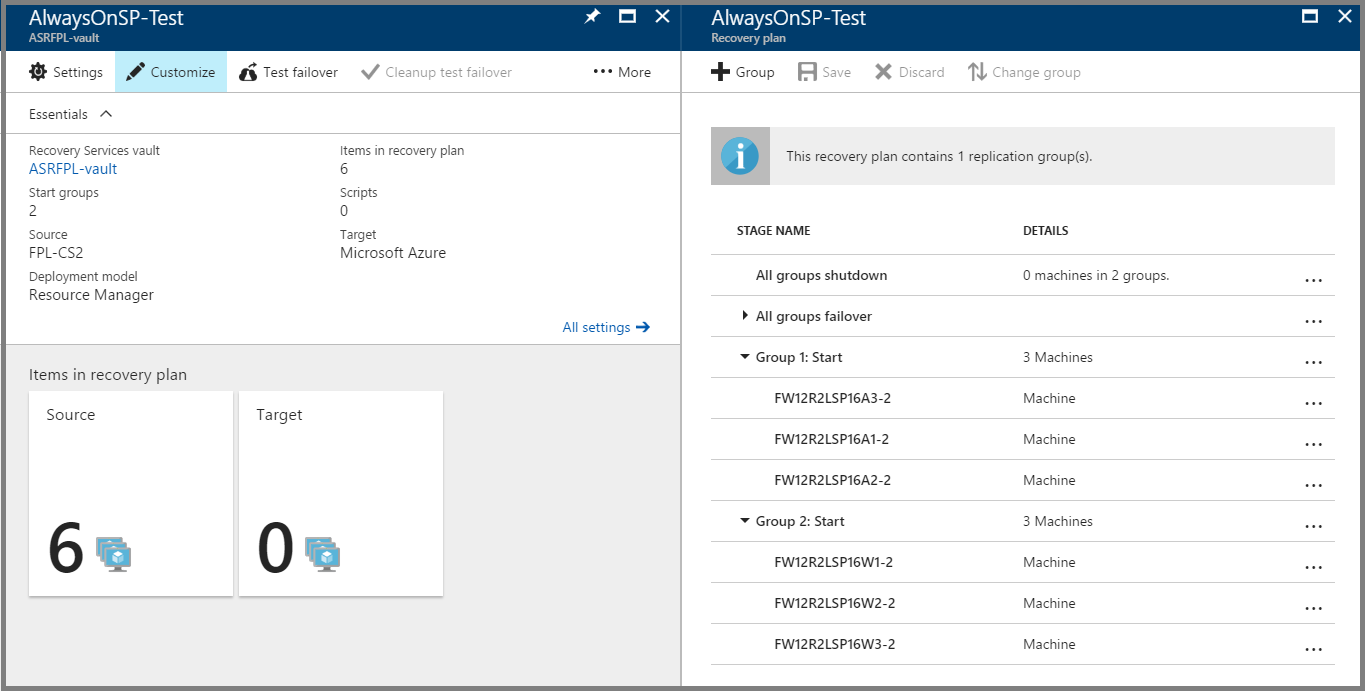
Crie outro Grupo (Grupo 2) e mova as máquinas virtuais da camada da Web para o novo grupo. As máquinas virtuais da camada de aplicativo devem fazer parte do 'Grupo 1' e as máquinas virtuais da camada da Web devem fazer parte do 'Grupo 2'. Isso é para garantir que as máquinas virtuais da camada de aplicativo inicializem primeiro, seguidas pelas máquinas virtuais da camada da Web.
Adicionar scripts ao plano de recuperação
Você pode implantar os scripts do Azure Site Recovery mais usados em sua conta de Automação clicando no botão 'Implantar no Azure'. Quando você estiver usando qualquer script publicado, certifique-se de seguir as orientações no script.
Adicione um script de pré-ação ao 'Grupo 1' ao grupo de Disponibilidade SQL de failover. Use o
ASR-SQL-FailoverAGscript publicado nos scripts de exemplo. Certifique-se de seguir as orientações no script e fazer as alterações necessárias no script adequadamente.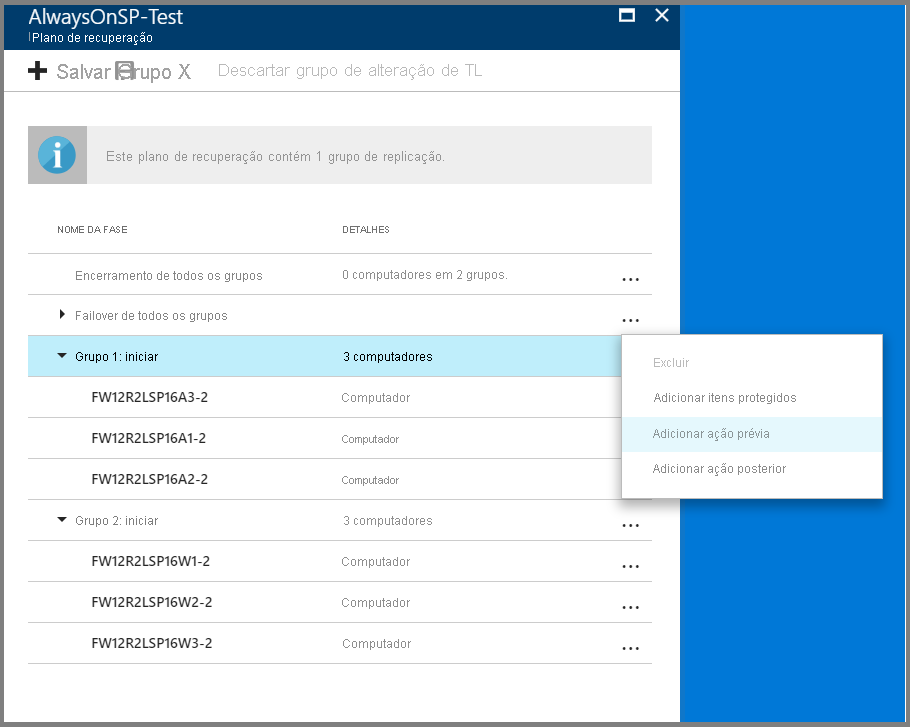
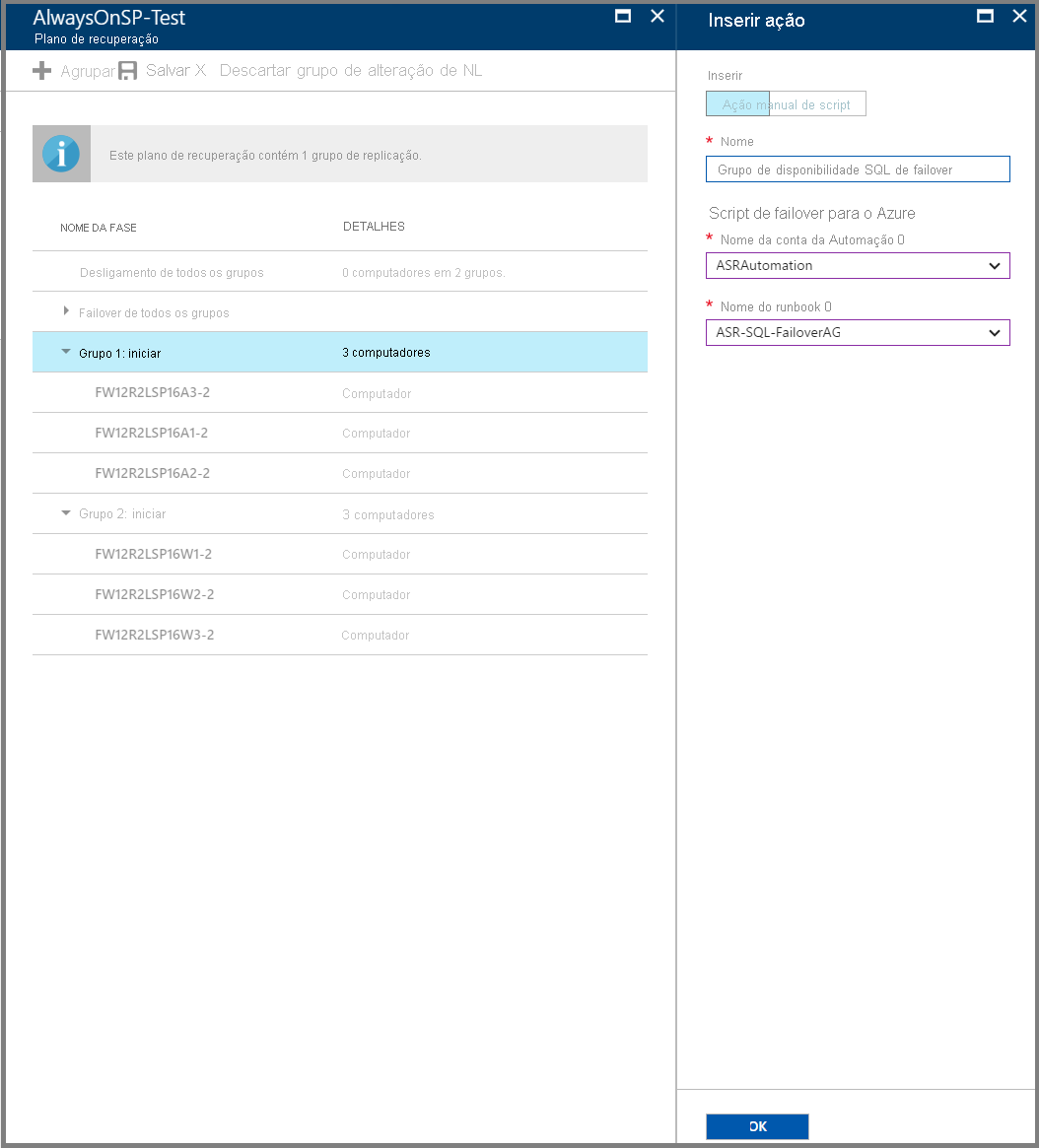
Adicione um script de pós-ação para anexar um balanceador de carga nas máquinas virtuais com failover da camada da Web (Grupo 2). Use o
ASR-AddSingleLoadBalancerscript publicado nos scripts de exemplo. Certifique-se de seguir as orientações no script e fazer as alterações necessárias no script adequadamente.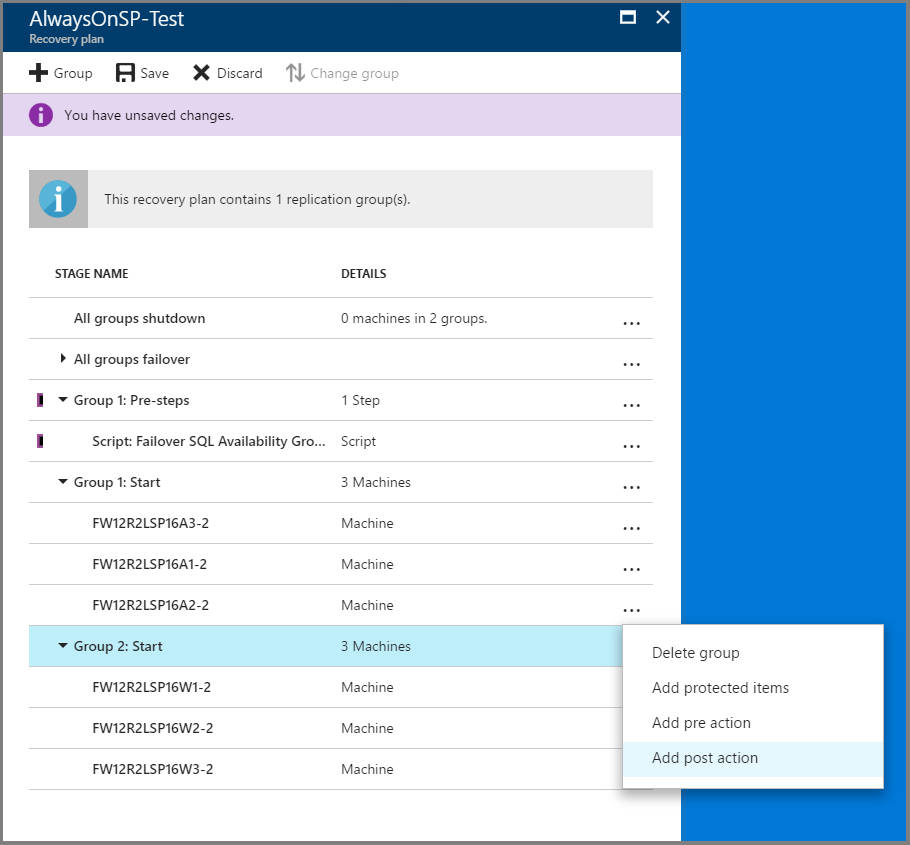
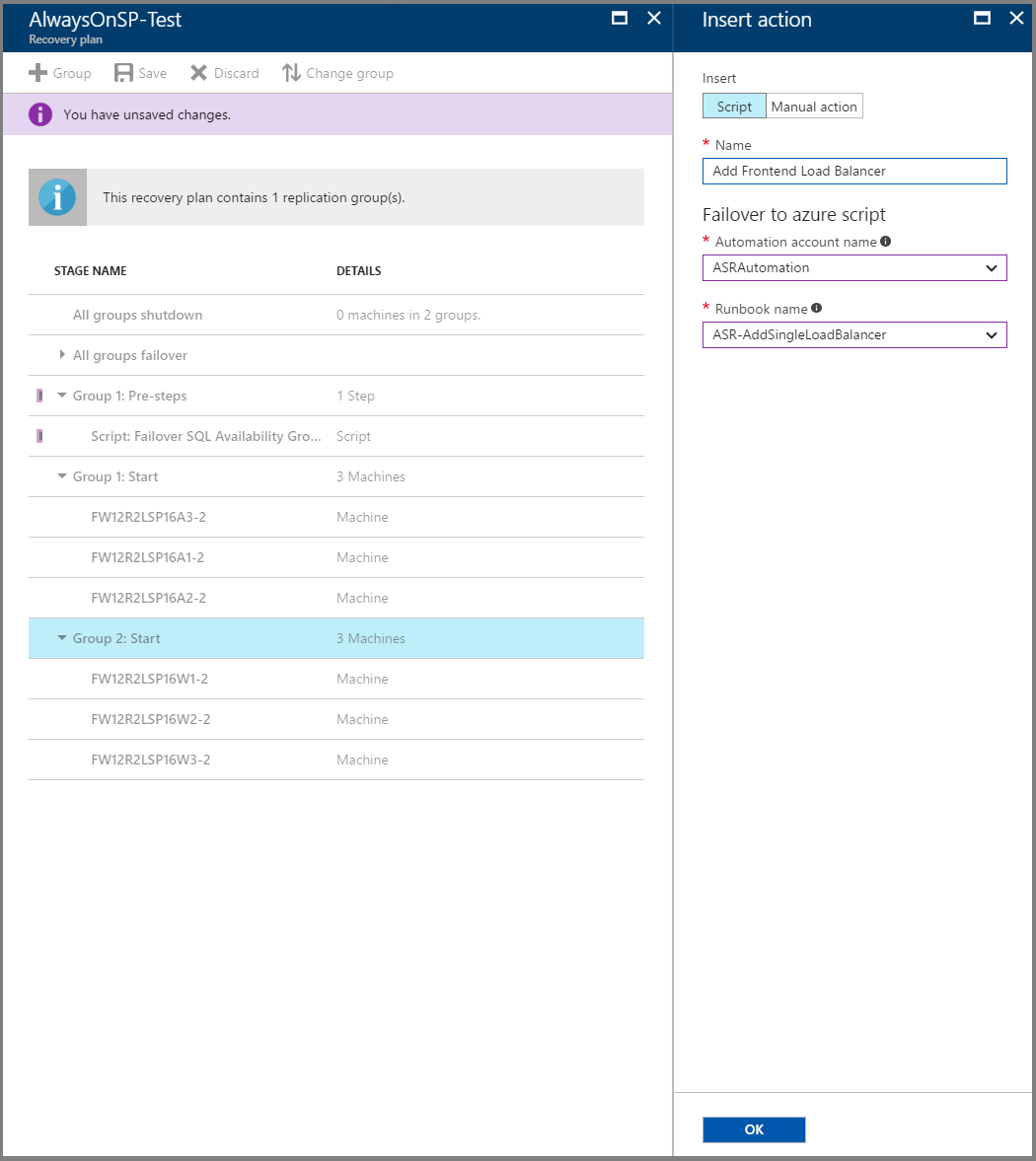
Adicione uma etapa manual para atualizar os registros DNS para apontar para o novo farm no Azure.
Para sites voltados para a Internet, nenhuma atualização de DNS é necessária após o failover. Siga as etapas descritas na seção 'Diretrizes de rede' para configurar o Gerenciador de Tráfego. Se o perfil do Gerenciador de Tráfego tiver sido configurado conforme descrito na seção anterior, adicione um script para abrir a porta fictícia (800 no exemplo) na máquina virtual do Azure.
Para sites internos, adicione uma etapa manual para atualizar o registro DNS para apontar para o IP do balanceador de carga da nova máquina virtual de camada da Web.
Adicione uma etapa manual para restaurar o aplicativo de pesquisa a partir de um backup ou inicie um novo serviço de pesquisa.
Para restaurar o aplicativo de serviço de Pesquisa a partir de um backup, siga estas etapas:
- Esse método pressupõe que um backup do Aplicativo de Serviço de Pesquisa foi executado antes do evento catastrófico e que o backup está disponível no site de DR.
- Isso pode ser facilmente alcançado agendando o backup (por exemplo, uma vez por dia) e usando um procedimento de cópia para colocar o backup no local de DR. Os procedimentos de cópia podem incluir programas com script, como AzCopy (Azure Copy) ou a configuração de DFSR (Distributed File Services Replication).
- Agora que o farm do SharePoint está em execução, navegue pela Administração Central, 'Backup e Restauração' e selecione Restaurar. A restauração interroga o local de backup especificado (talvez seja necessário atualizar o valor). Selecione o backup do Aplicativo de Serviço de Pesquisa que você deseja restaurar.
- A pesquisa é restaurada. Lembre-se de que a restauração espera encontrar a mesma topologia (mesmo número de servidores) e as mesmas letras de disco rígido atribuídas a esses servidores. Para obter mais informações, consulte o documento 'Restaurar aplicativo de serviço de Pesquisa no SharePoint 2013' .
Para começar com um novo aplicativo de serviço de Pesquisa, siga estas etapas:
- Esse método pressupõe que um backup do banco de dados de Administração de Pesquisa esteja disponível no site de DR.
- Como os outros bancos de dados do Aplicativo de Serviço de Pesquisa não são replicados, eles precisam ser recriados. Para fazer isso, navegue até Administração Central e exclua o Aplicativo de Serviço de Pesquisa. Em qualquer servidor que hospede o índice de pesquisa, exclua os arquivos de índice.
- Recrie o Aplicativo de Serviço de Pesquisa e isso recrie os bancos de dados. Recomenda-se ter um script preparado que recrie este aplicativo de serviço, uma vez que não é possível executar todas as ações através da GUI. Por exemplo, definir o local da unidade de índice e configurar a topologia de pesquisa só são possíveis usando cmdlets do SharePoint PowerShell. Use o cmdlet do Windows PowerShell Restore-SPEnterpriseSearchServiceApplication e especifique o banco de dados de Administração de Pesquisa enviado por log e replicado, Search_Service__DB. Este cmdlet fornece a configuração de pesquisa, o esquema, as propriedades gerenciadas, as regras e as fontes e cria um conjunto padrão dos outros componentes.
- Depois que o Aplicativo de Serviço de Pesquisa for recriado, você deverá iniciar um rastreamento completo para cada fonte de conteúdo para restaurar o Serviço de Pesquisa. Você perde algumas informações de análise do farm local, como recomendações de pesquisa.
Quando todas as etapas estiverem concluídas, salve o plano de recuperação e o plano de recuperação final terá a seguinte aparência:
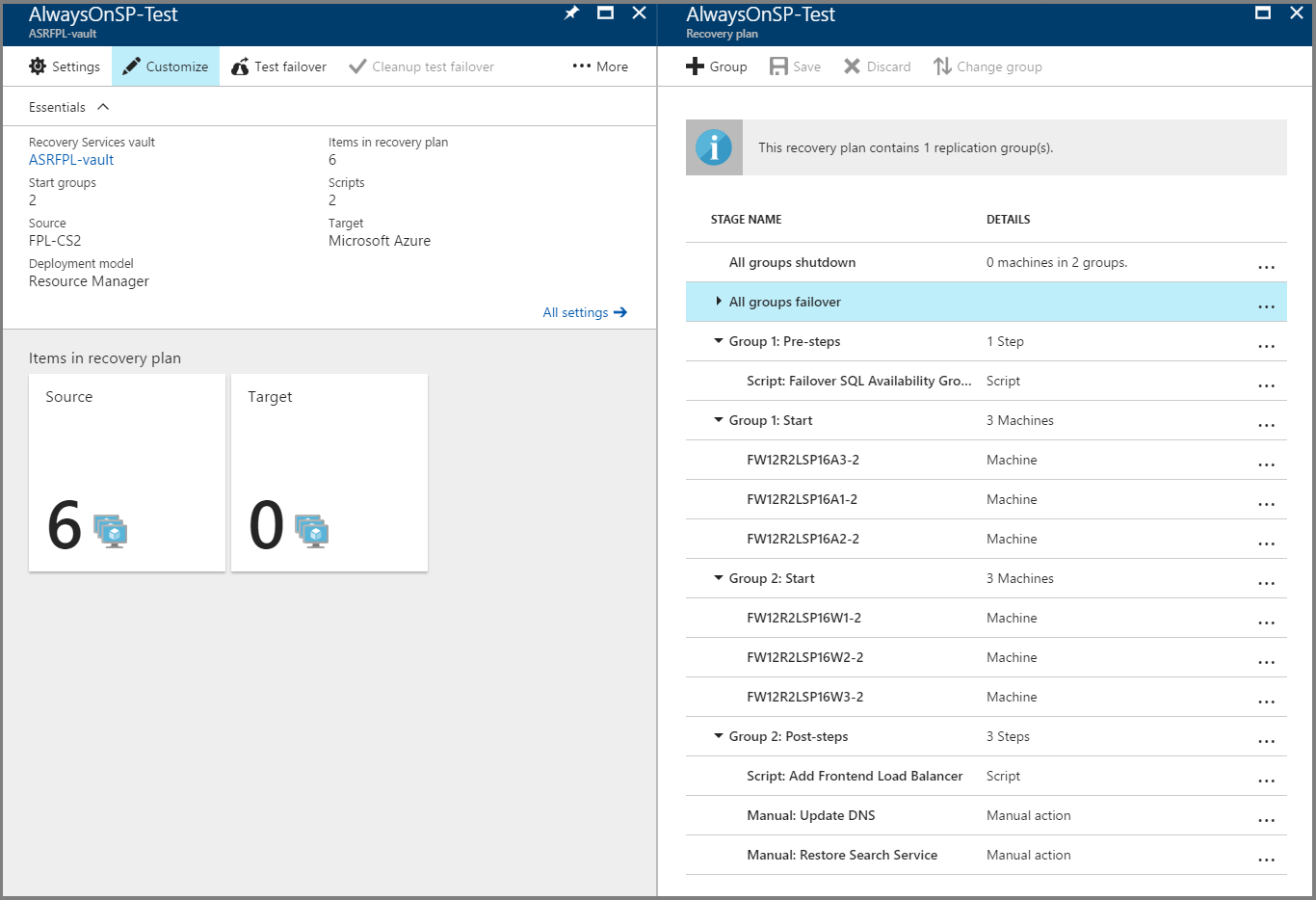
Fazendo um failover de teste
Siga estas orientações para fazer um failover de teste.
- Vá para o portal do Azure e selecione seu cofre do Serviço de Recuperação.
- Selecione o plano de recuperação criado para o aplicativo do SharePoint.
- Selecione Ativação Pós-falha de Teste.
- Selecione o ponto de recuperação e a rede virtual do Azure para iniciar o processo de failover de teste.
- Quando o ambiente secundário estiver ativo, você poderá executar suas validações.
- Quando as validações estiverem concluídas, você poderá clicar em 'Failover de teste de limpeza' no plano de recuperação e o ambiente de failover de teste será limpo.
Para obter orientação sobre como fazer failover de teste para AD e DNS, consulte Considerações de failover de teste para AD e documento DNS .
Para obter orientação sobre como fazer failover de teste para grupos de disponibilidade Always ON do SQL, consulte Executando DR de aplicativo com o Azure Site Recovery e fazendo o documento de failover de teste.
Fazendo um failover
Siga estas orientações para fazer um failover.
- Vá para o portal do Azure e selecione seu cofre dos Serviços de Recuperação.
- Clique no plano de recuperação criado para o aplicativo SharePoint.
- Clique em 'Failover'.
- Selecione o ponto de recuperação para iniciar o processo de failover.
Próximos passos
Você pode saber mais sobre como replicar outros aplicativos usando o Site Recovery.
