Replicar VMs do Azure para outra região do Azure
Este artigo descreve como habilitar a replicação de VMs do Azure, de uma região do Azure para outra.
Antes de começar
Este artigo pressupõe que você tenha se preparado para a implantação do Site Recovery, conforme descrito no tutorial de recuperação de desastres do Azure para Azure.
Os pré-requisitos devem estar em vigor e você deve ter criado um cofre dos Serviços de Recuperação.
Ativar a replicação
Use o procedimento a seguir para replicar VMs do Azure para outra região do Azure. Como exemplo, a região principal do Azure é o Leste Asiático e a secundária é o Sudeste Asiático.
Na página Recuperação de Site do cofre>, em Máquinas virtuais do Azure, selecione Habilitar replicação.
Na página Habilitar replicação, em Origem, faça o seguinte:
Região: selecione a região do Azure de origem onde as VMs estão sendo executadas no momento. Se o grupo de recursos de origem estiver em uma região diferente da VM, habilite a replicação a partir da folha Recuperação de desastres da VM.> Por exemplo, o local de origem é o Leste Asiático.
Nota
Somente os grupos de recursos na mesma região que a região de origem selecionada serão visíveis na folha Serviços de Recuperação para habilitar a replicação.
Para recuperação de desastres entre regiões, o local de origem deve ser diferente do Cofre dos Serviços de Recuperação e do local do Grupo de Recursos. No entanto, pode ser o mesmo que qualquer um deles para recuperação de desastres zonais.
Assinatura: selecione a assinatura à qual suas VMs de origem pertencem. Pode ser qualquer assinatura dentro do mesmo locatário do Microsoft Entra onde o cofre de serviços de recuperação existe.
Grupo de recursos: selecione o grupo de recursos ao qual suas máquinas virtuais de origem pertencem. Todas as VMs no grupo de recursos selecionado são listadas para proteção na próxima etapa.
Modelo de implantação de máquina virtual: selecione o modelo de implantação do Azure das máquinas de origem.
Recuperação de desastres entre zonas de disponibilidade: selecione Sim se quiser executar a recuperação de desastres zonal em máquinas virtuais.
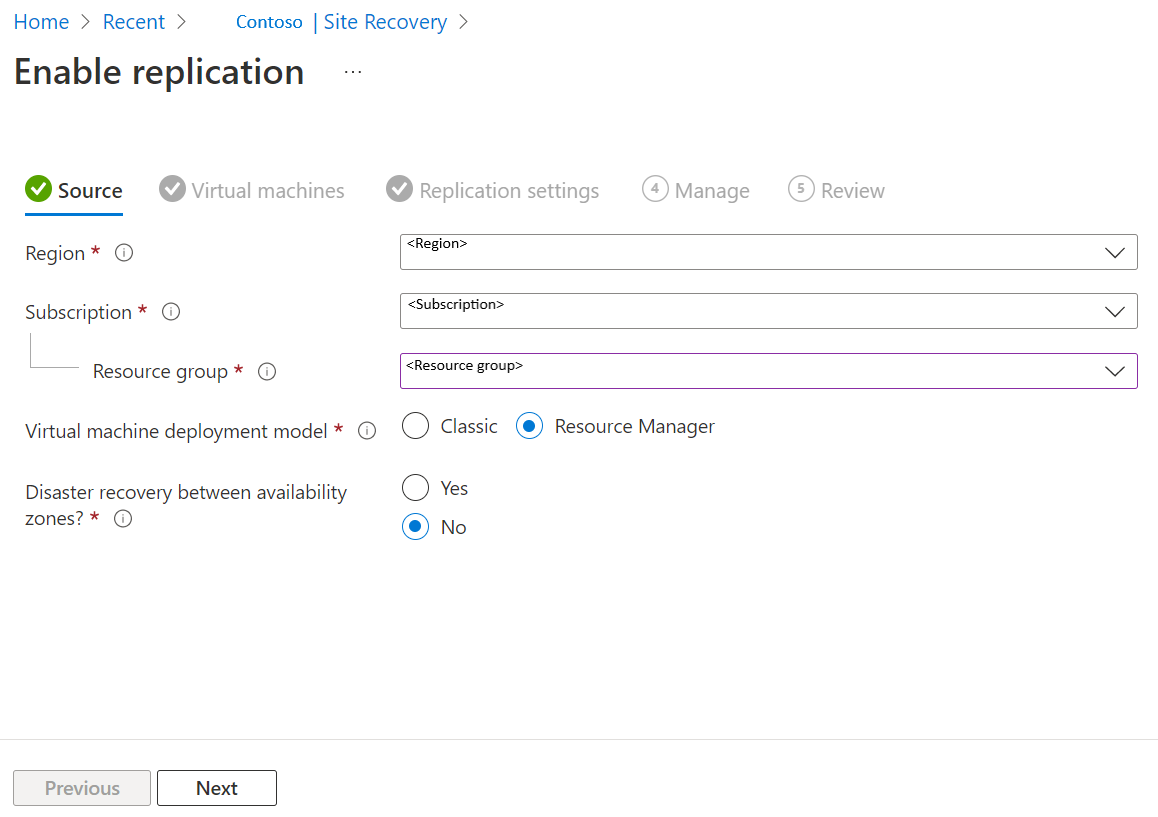
Selecione Seguinte.
Em Máquinas virtuais, selecione cada VM que você deseja replicar. Só pode selecionar máquinas para as quais a replicação pode ser ativada. Você pode selecionar até 10 VMs. Em seguida, selecione Seguinte.
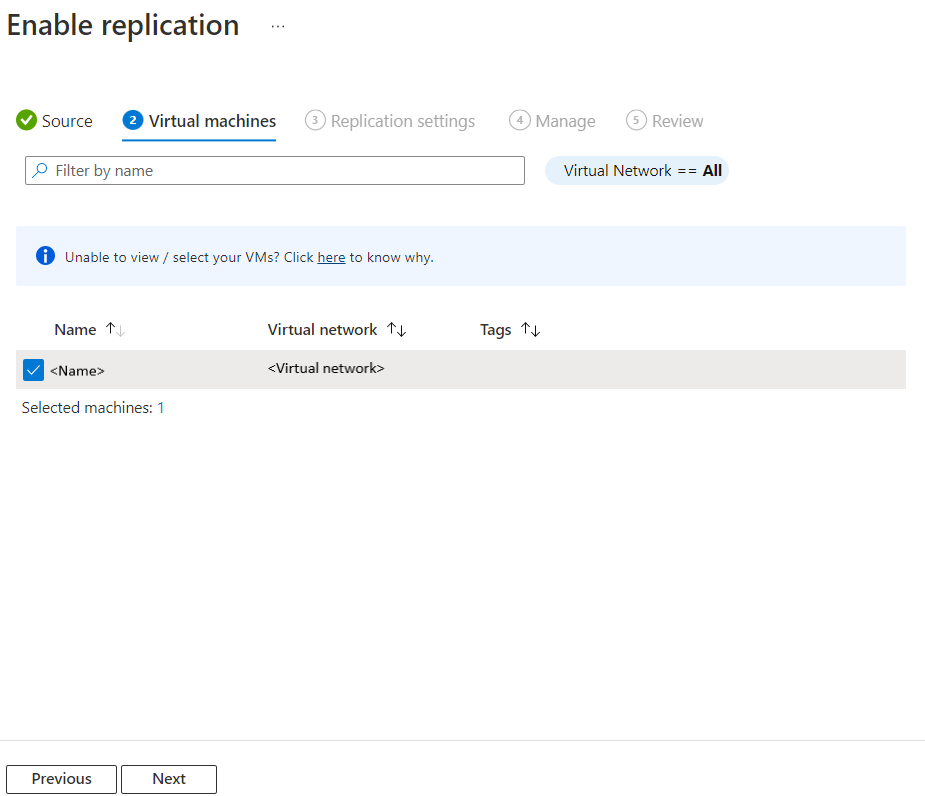
Em Configurações de replicação, você pode definir as seguintes configurações:
Em Grupo Localização e Recursos,
Local de destino: selecione o local onde os dados da máquina virtual de origem devem ser replicados. Dependendo da localização das máquinas selecionadas, o Site Recovery fornece a lista de regiões de destino adequadas. Recomendamos que você mantenha o local de destino igual ao local do cofre dos Serviços de Recuperação.
Assinatura de destino: selecione a assinatura de destino usada para recuperação de desastres. Por predefinição, a subscrição de destino será igual à subscrição de origem.
Grupo de recursos de destino: selecione o grupo de recursos ao qual todas as máquinas virtuais replicadas pertencem.
- Por padrão, o Site Recovery cria um novo grupo de recursos na região de destino com um sufixo asr no nome.
- Se o grupo de recursos criado pelo Site Recovery já existir, será reutilizado.
- Pode personalizar as definições do grupo de recursos.
- O local do grupo de recursos de destino pode ser qualquer região do Azure, exceto a região na qual as VMs de origem estão hospedadas.
Nota
Você também pode criar um novo grupo de recursos de destino selecionando Criar novo.
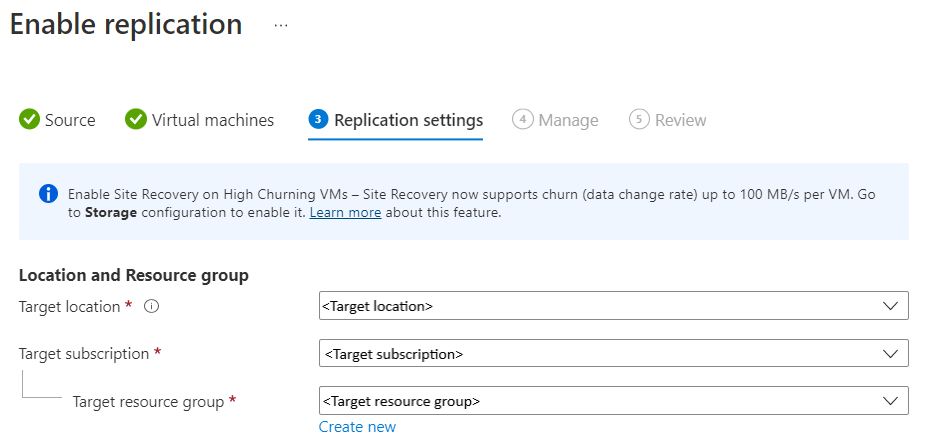
Em Rede,
Rede virtual de failover: selecione a rede virtual de failover.
Nota
Você também pode criar uma nova rede virtual de failover selecionando Criar novo.
Sub-rede de failover: selecione a sub-rede de failover.

Armazenamento: Selecione Exibir/editar configuração de armazenamento. A página Personalizar configurações de destino é aberta.

- Disco gerenciado por réplica: o Site Recovery cria novos discos gerenciados por réplica na região de destino para espelhar os discos gerenciados da VM de origem com o mesmo tipo de armazenamento (Standard ou premium) que o disco gerenciado da VM de origem.
- Armazenamento em cache: o Site Recovery precisa de uma conta de armazenamento extra chamada armazenamento em cache na região de origem. Todas as alterações que acontecem nas VMs de origem são controladas e enviadas para a conta de armazenamento em cache antes de replicá-las para o local de destino.
Nota
O Azure Site Recovery tem uma opção de alta rotatividade que você pode escolher para proteger VMs com alta taxa de alteração de dados. Com isso, você pode usar uma conta de armazenamento do tipo Blob de Bloco Premium. Por padrão, a opção Churn normal está selecionada. Para obter mais informações, consulte Azure VM Disaster Recovery - High Churn Support.
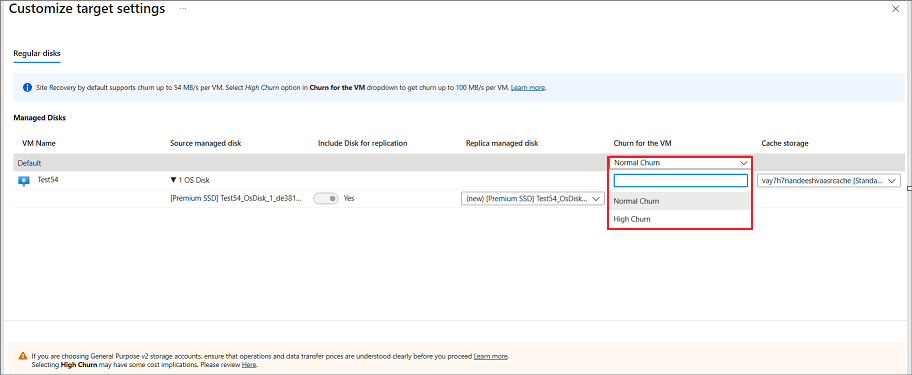
Opções de disponibilidade: selecione a opção de disponibilidade apropriada para sua VM na região de destino. Se já existir um conjunto de disponibilidade criado pela Recuperação de Site, ele será reutilizado. Selecione Exibir/editar opções de disponibilidade para visualizar ou editar as opções de disponibilidade.
Nota
- Ao configurar os conjuntos de disponibilidade de destino, configure diferentes conjuntos de disponibilidade para VMs de tamanhos diferentes.
- Não é possível alterar o tipo de disponibilidade - instância única, conjunto de disponibilidade ou zona de disponibilidade depois de habilitar a replicação. Você deve desabilitar e habilitar a replicação para alterar o tipo de disponibilidade.

Reserva de capacidade: a Reserva de capacidade permite comprar capacidade na região de recuperação e, em seguida, fazer failover para essa capacidade. Você pode criar um novo Grupo de Reserva de Capacidade ou usar um existente. Para obter mais informações, consulte como funciona a reserva de capacidade. Selecione Exibir ou Editar atribuição de grupo de reserva de capacidade para modificar as configurações de reserva de capacidade. Ao acionar o Failover, a nova VM é criada no Grupo de Reserva de Capacidade atribuído.

Selecione Seguinte.
Em Gerenciar, faça o seguinte:
- Em Política de replicação,
- Política de replicação: selecione a política de replicação. Define as configurações para o histórico de retenção do ponto de recuperação e a frequência de snapshot consistente com o aplicativo. Por padrão, o Site Recovery cria uma nova política de replicação com configurações padrão de 24 horas para retenção do ponto de recuperação.
- Grupo de replicação: crie um grupo de replicação para replicar VMs juntas para gerar pontos de recuperação consistentes com várias VMs. Observe que habilitar a consistência de várias VMs pode afetar o desempenho da carga de trabalho e só deve ser usado se as máquinas estiverem executando a mesma carga de trabalho e você precisar de consistência em várias máquinas.
- Em Configurações de extensão,
- Selecione Atualizar configurações e Conta de automação.
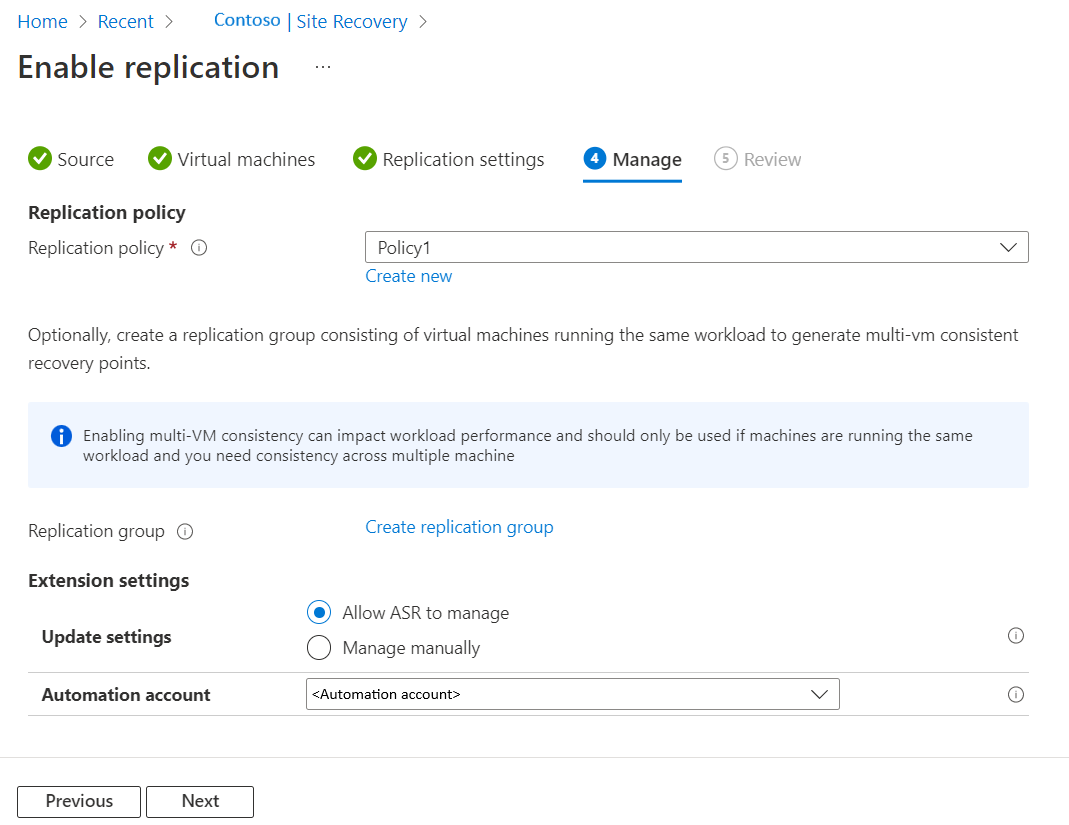
- Em Política de replicação,
Selecione Seguinte
Em Rever, reveja as definições da VM e selecione Ativar replicação.
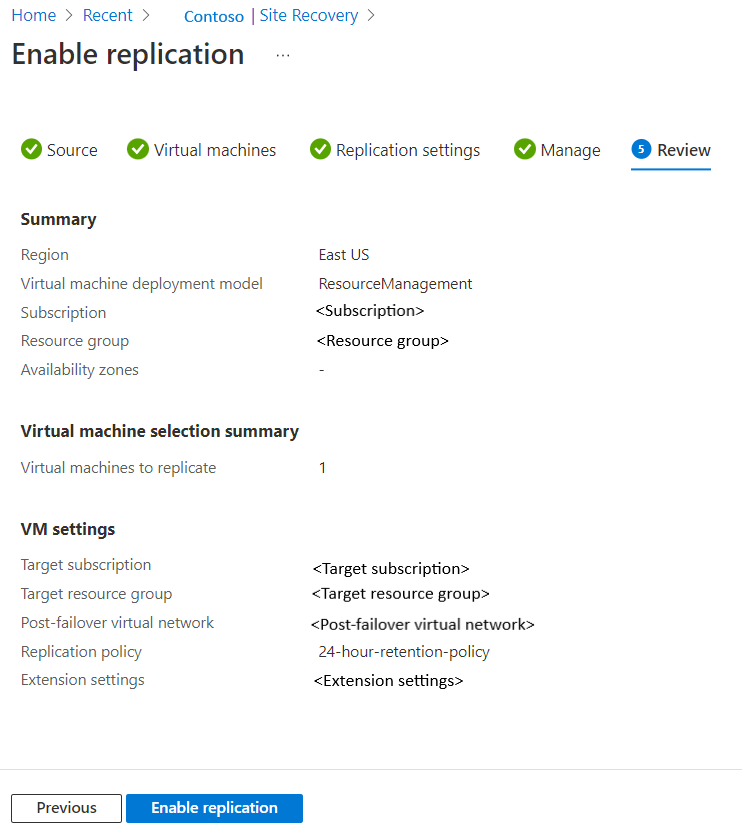
Depois que as VMs estiverem habilitadas para replicação, você poderá verificar o status da integridade da VM em Itens replicados. O tempo necessário para a replicação inicial depende de vários fatores, como o tamanho do disco, o armazenamento usado nos discos, etc. A transferência de dados acontece em ~23% da taxa de transferência do disco. A replicação inicial cria um snapshot do disco e transfere esse snapshot.
Habilitar a replicação para discos adicionados
Se você adicionar discos a uma VM do Azure para a qual a replicação está habilitada, ocorrerá o seguinte:
A integridade da replicação para a VM mostra um aviso e uma nota informa que um ou mais discos estão disponíveis para proteção.
Se você habilitar a proteção para os discos adicionados, o aviso desaparecerá após a replicação inicial do disco.
Se você optar por não habilitar a replicação para o disco, poderá optar por ignorar o aviso.
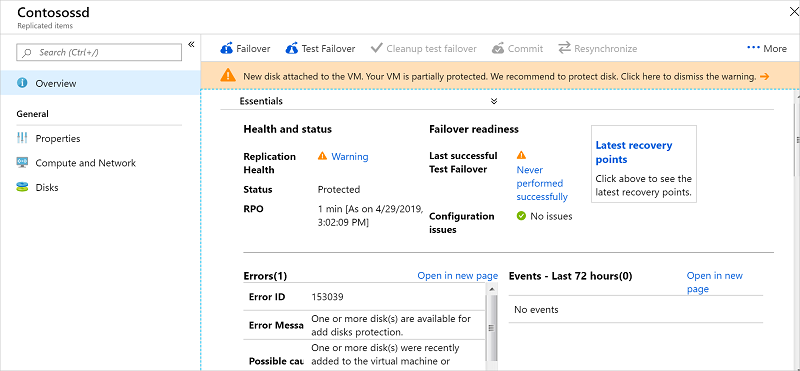
Para habilitar a replicação para um disco adicionado, faça o seguinte:
Nos Itens Replicados do vault>, clique na VM à qual você adicionou o disco.
Clique em Discos e, em seguida, selecione o disco de dados para o qual pretende ativar a replicação (estes discos têm um estado Não protegido ).
Em Detalhes do Disco, clique em Ativar replicação.
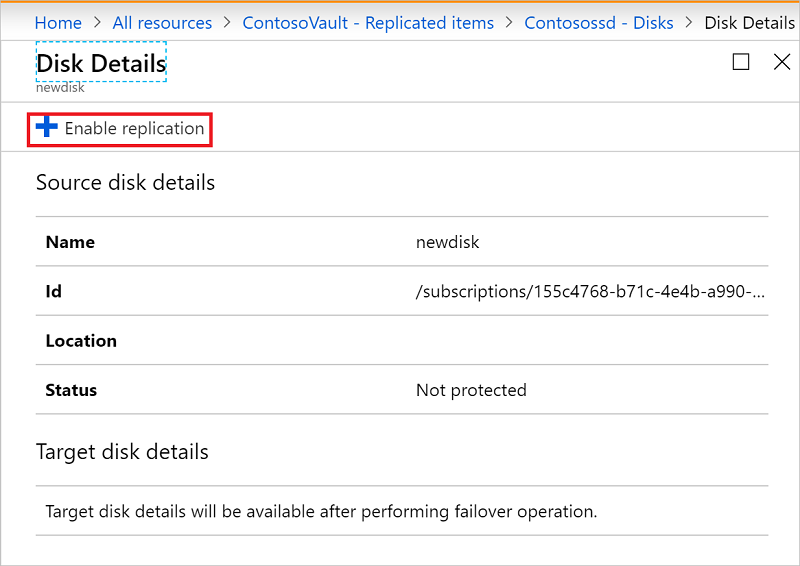
Depois que a tarefa de habilitar replicação for executada e a replicação inicial for concluída, o aviso de integridade da replicação para o problema de disco será removido.
Nota
- Durante a replicação inicial, o status pode levar algum tempo para ser atualizado, sem progresso. Clique no botão Atualizar para obter o status mais recente.
- Se um ponto de recuperação não tiver sido gerado nos últimos 60 minutos, a integridade da replicação da máquina virtual se tornará crítica.
Próximos passos
- Saiba mais sobre como executar um failover de teste.